windows 11 提供了多种方法来启用蓝牙设备并将其与电脑配对。从音频设备到打印机、键盘和鼠标,现在所有类型的设备都需要蓝牙配对。任何希望设置其 pc 以有效使用的人都必须知道如何打开和使用蓝牙设置。
为此,本指南将介绍几种在 pc 上打开蓝牙、配对不同设备以及解决可能遇到的问题的方法。
如何在 windows 11 上打开蓝牙
以下是启用蓝牙的不同方法。
方法1:从快速设置
打开蓝牙的最简单方法是从快速设置中打开,尤其是在连接到已配对的设备时。
- 要打开“快速设置”,请单击任务栏右侧的“wi-fi”、“音频”和“电池”图标组,就在通知中心之前。或者使用快捷方式。
win a - 然后点击蓝牙。
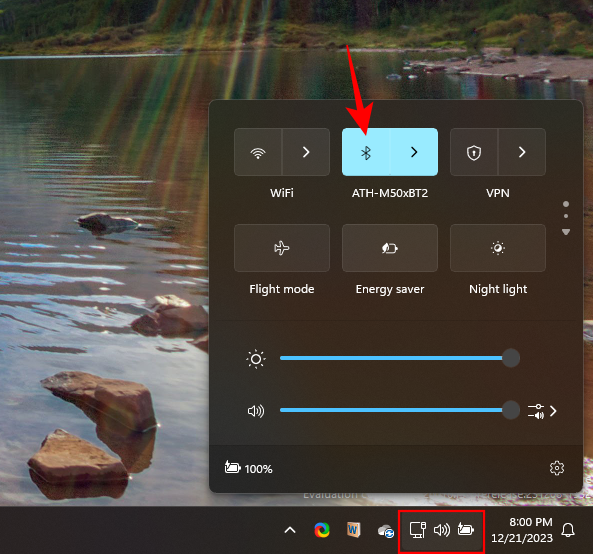
就这样,您的蓝牙已打开。
方法2:从设置
打开蓝牙的另一种方法是从 windows 设置中执行此操作。方法如下:
- 按下打开“设置”,然后单击左侧的“蓝牙和设备”。
win i - 打开蓝牙。
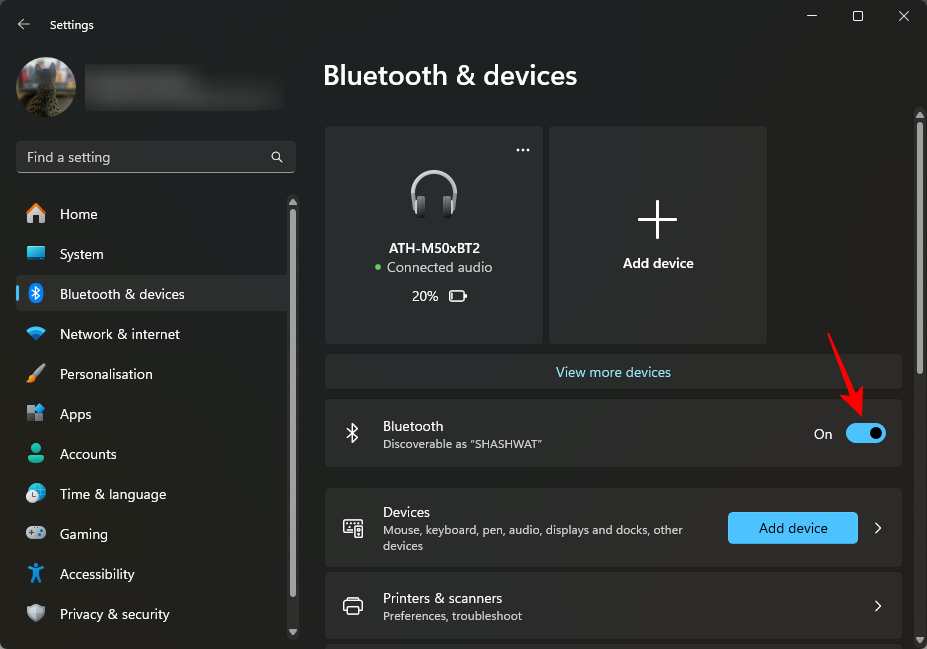
如何配对蓝牙设备
现在您知道如何打开蓝牙,让我们看看如何配对蓝牙设备。
方法1:从蓝牙设置
- 打开设置(按),然后单击蓝牙和设备。
win i - 确保蓝牙已打开。然后单击“添加设备”。
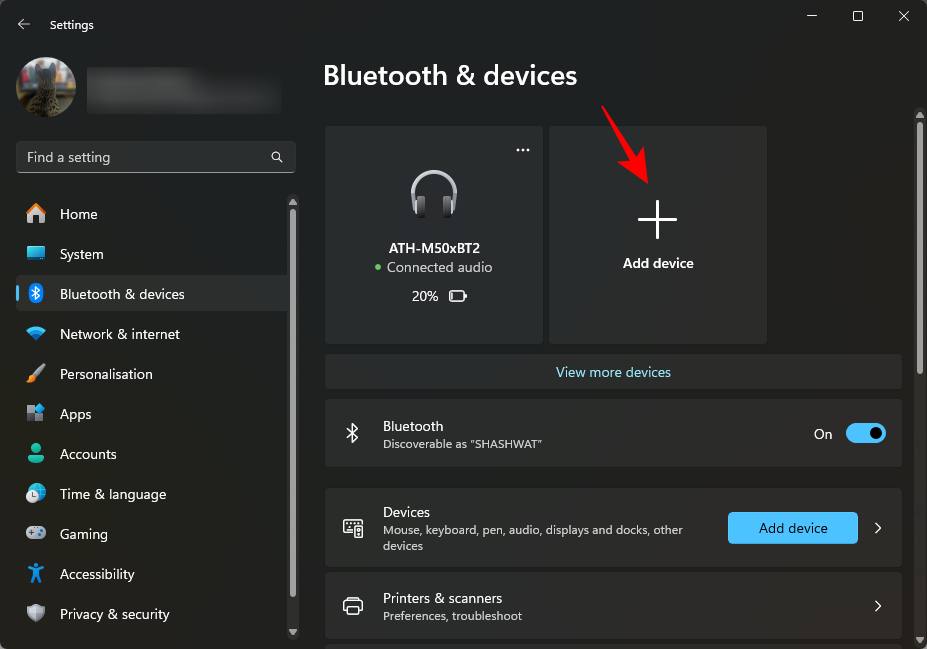
- 在“添加设备”窗口中,点击蓝牙。
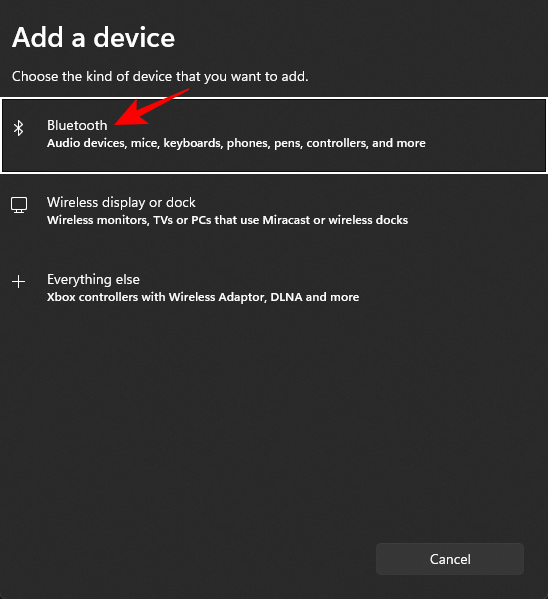
- 等待列表填充,然后单击要配对的设备。
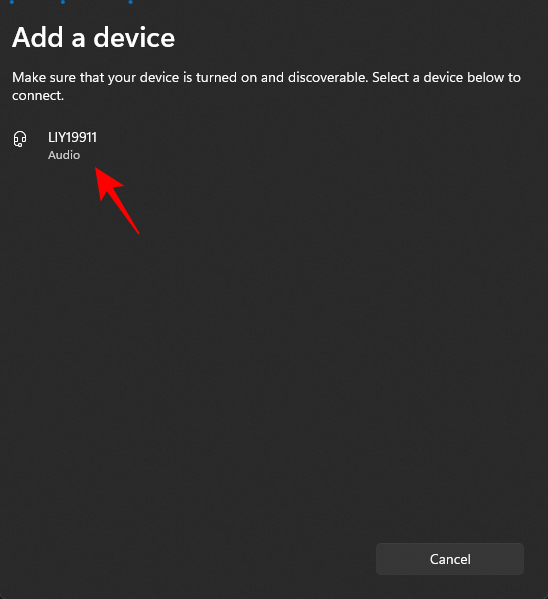
- 设备配对后,单击完成。
就是这样。您的设备现在已通过蓝牙连接到您的 pc。
方法2:使用swift pair
在 windows 11 上,swift key 功能可让您快速配对支持的蓝牙设备。每当附近有支持 swift pair 的蓝牙设备并准备好配对时,您都会收到快速连接到它的通知。这是如何去做的:
- 如前所述,打开蓝牙和设备设置页面,然后单击设备。
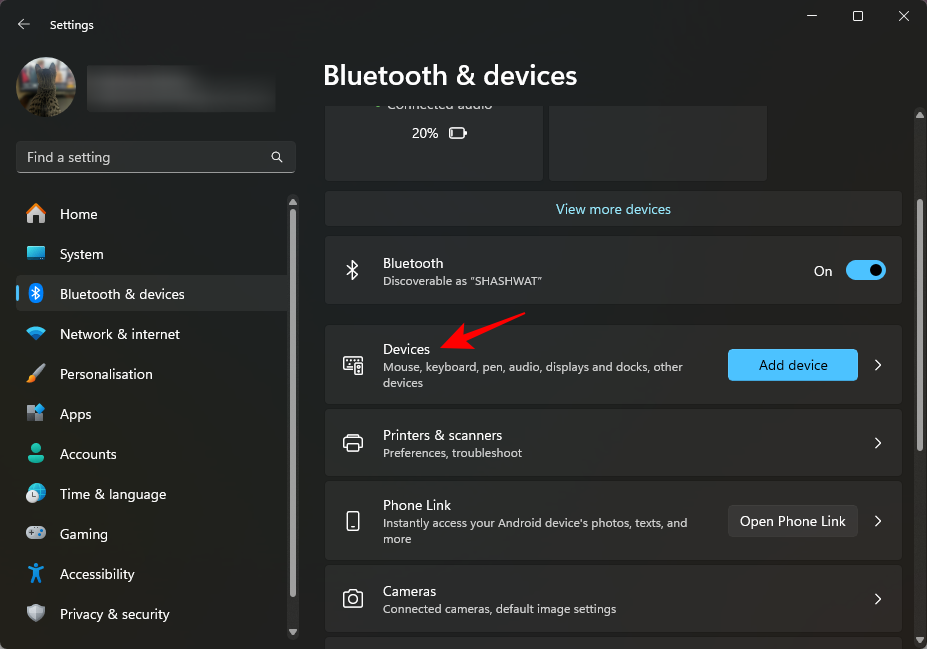
- 向下滚动到“设备设置”部分,然后启用显示通知以使用 swift pair 进行连接。
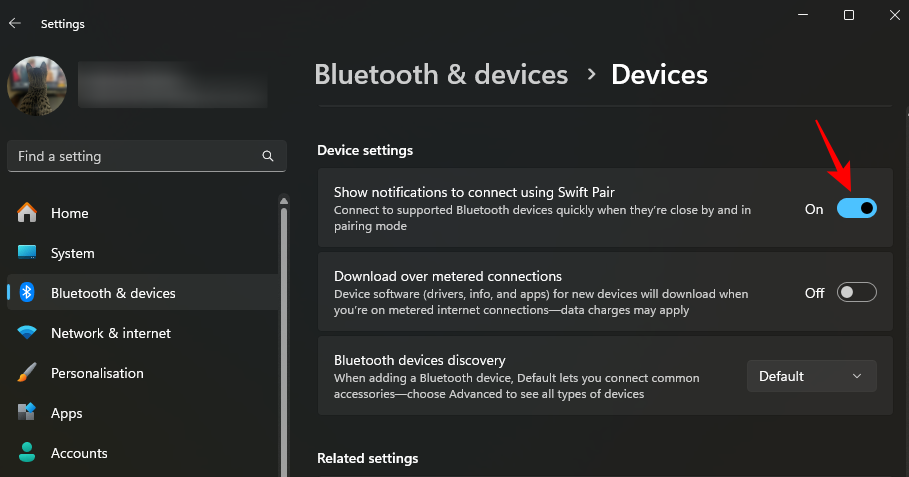
- 现在,每当附近有受支持的设备处于配对模式时,您都会收到“找到新的蓝牙设备”通知。只需单击它即可配对/连接到它。
如何配对蓝牙打印机或扫描仪
通过蓝牙配对打印机或扫描仪轻而易举。
- 首先,确保设备已打开且可被发现。然后在您的 pc 上,打开“设置”>“蓝牙和设备”>“打印机和扫描仪”。
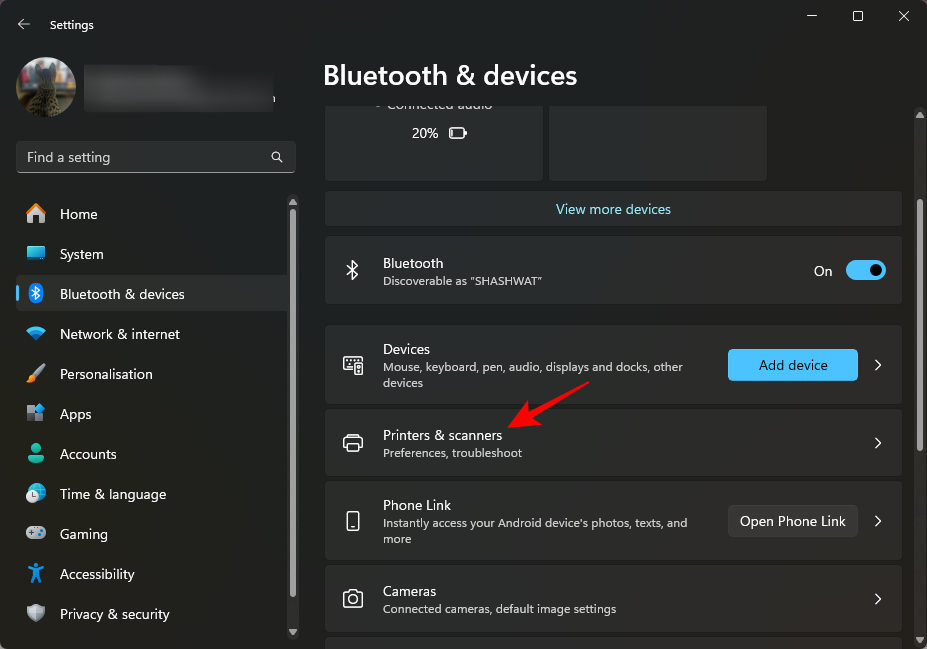
- 单击“添加设备”。
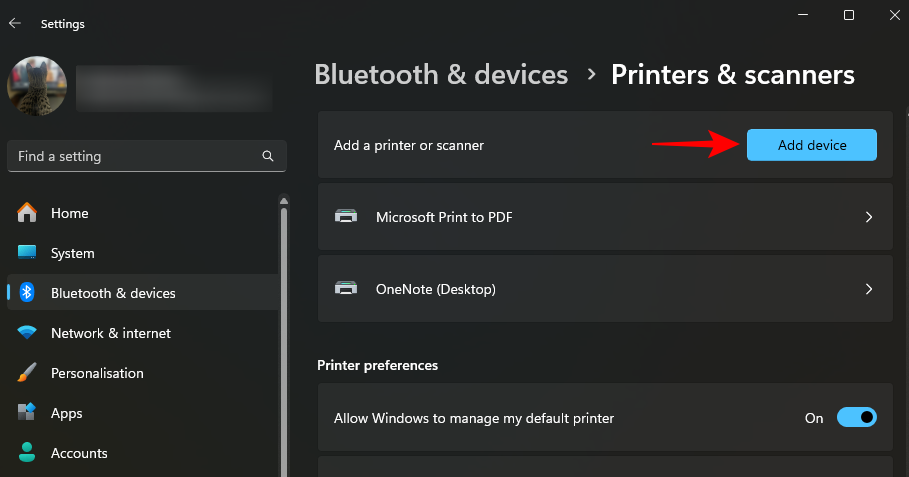
- 等待它找到附近可发现的打印机,选择要连接的打印机,然后单击添加设备。
如何使用蓝牙进行文件传输
一旦您的设备通过蓝牙连接到您的 pc,您就可以立即开始使用它。例如,如果您链接了一副蓝牙耳机,它们将用作播放设备。另一方面,对于文件传输,中间有几个步骤。
- 如前所述,转到“蓝牙设置”页面,然后单击“设备”。
- 向下滚动到“相关设置”部分,然后单击“通过蓝牙发送或接收文件”。
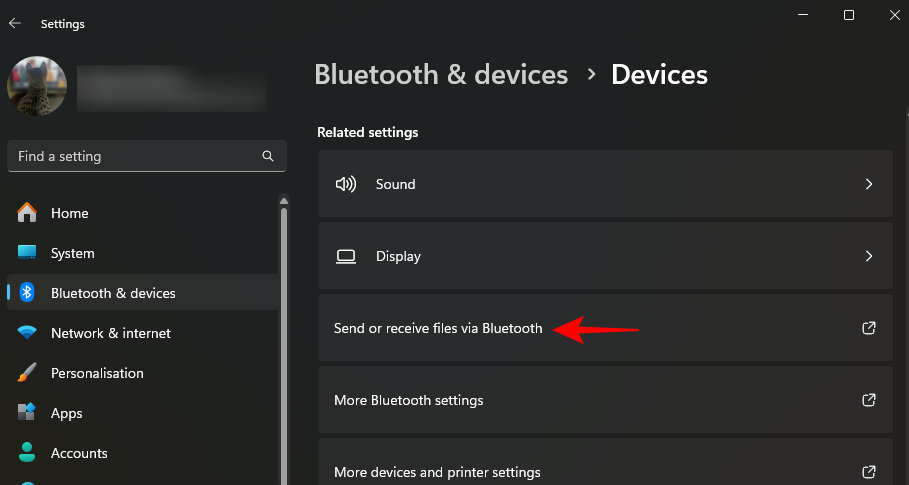
- 在“蓝牙文件传输”窗口中,单击发送文件或接收文件,具体取决于您要执行的操作,然后按照提示成功传输文件。
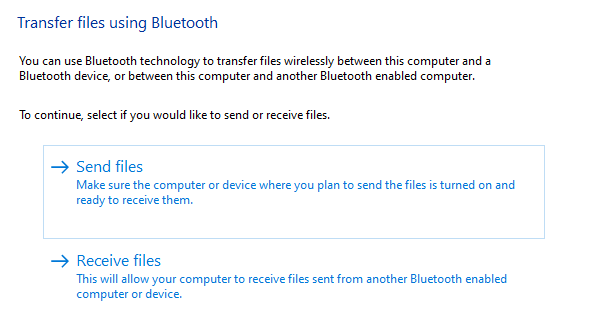
修复:蓝牙无法开启
由于各种原因,许多用户在打开蓝牙时遇到了麻烦。有时,甚至缺少切换“打开”蓝牙的选项。这可能是因为蓝牙服务无法正常工作,或者因为驱动程序过时,但通常很难准确确定导致问题的原因。然后,建议您尝试所有可用的修复程序,以确保您不会错过潜在的尊龙游戏旗舰厅官网的解决方案。以下是您可能希望实现的一些修复程序:
修复1:检查您的计算机是否支持蓝牙
不要翻白眼。您会惊讶于有多少人发现他们从计算机中丢失蓝牙为时已晚。这只是一个简单的检查,任何尝试将蓝牙设备连接到他们的 pc 的人都应该这样做。
- 按下并单击设备管理器。
win x - 检查是否有包含蓝牙适配器的蓝牙部分。
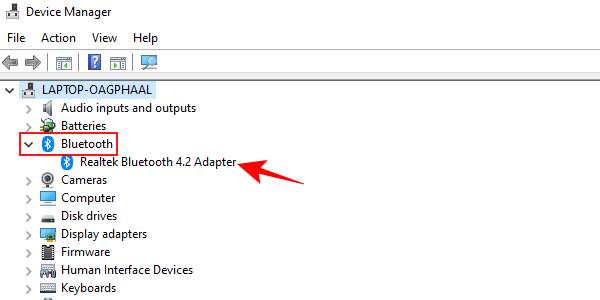
- 有时,这些蓝牙适配器位于“网络适配器”或“其他设备”下,因此请务必检查这些部分。
如果您找到一个或多个蓝牙适配器,那么您可以高枕无忧,因为您的电脑支持蓝牙,您可以继续进行修复。但是,如果您没有找到任何蓝牙,则您的 pc 没有内置蓝牙。但是您始终可以使用蓝牙接收器或加密狗来绕过它。
修复2:更新蓝牙驱动程序
首先,查找任何蓝牙驱动程序更新。
- 转到设备管理器中的蓝牙适配器,然后右键单击它。选择更新驱动程序。
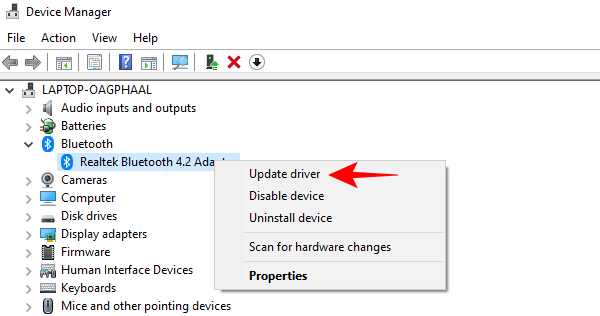
- 现在选择“自动搜索驱动程序”选项以查找任何可用的更新。
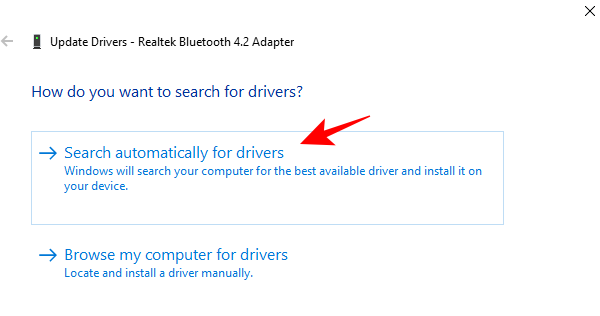
如果有任何可用的更新,它们将自动安装。如果您的 pc 已经更新了蓝牙驱动程序,请继续进行接下来的几个修复程序。
修复3:重新启用蓝牙软件
有时,只需禁用然后重新启用蓝牙软件即可使蓝牙再次运行。
- 在“设备管理器”中,展开蓝牙部分,右键单击适配器,然后选择禁用设备。
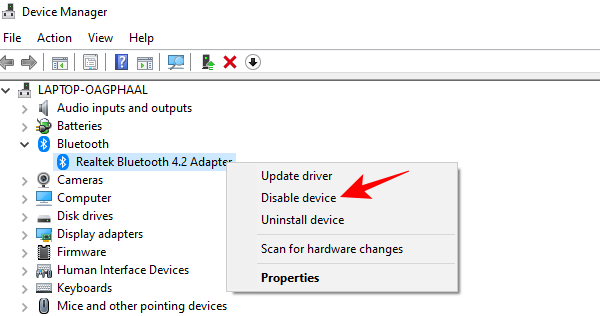
- 出现提示时,单击“是”。
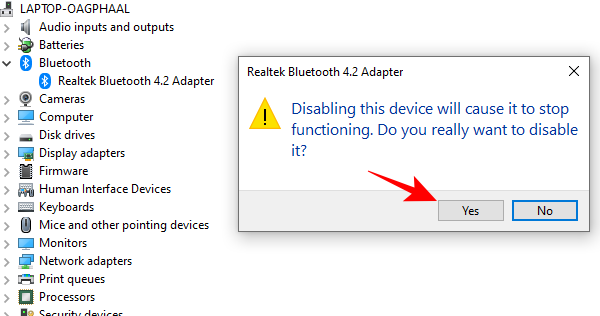
- 然后,再次右键单击适配器并选择启用设备。
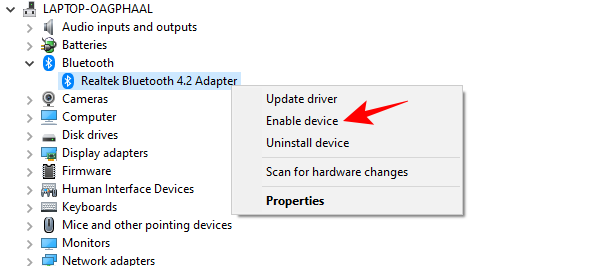
现在,返回蓝牙设置页面并检查是否可以打开蓝牙。
修复4:确保蓝牙支持服务已开启
pc 上的蓝牙依赖于后台服务来确保正常运行。如果禁用这些服务,你将无法在电脑上打开蓝牙。您可以通过以下方式检查并确保蓝牙支持服务正常工作:
- 按 调出 run 框,键入 services.msc 并按 enter。
win r - 这将打开“服务”窗口。现在,查找蓝牙支持服务,右键单击它,然后单击属性。
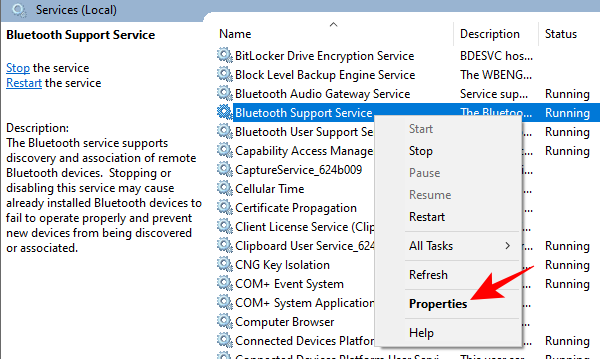
- 在“常规”选项卡下,单击“启动类型”下拉菜单,然后选择自动。然后单击“确定”。
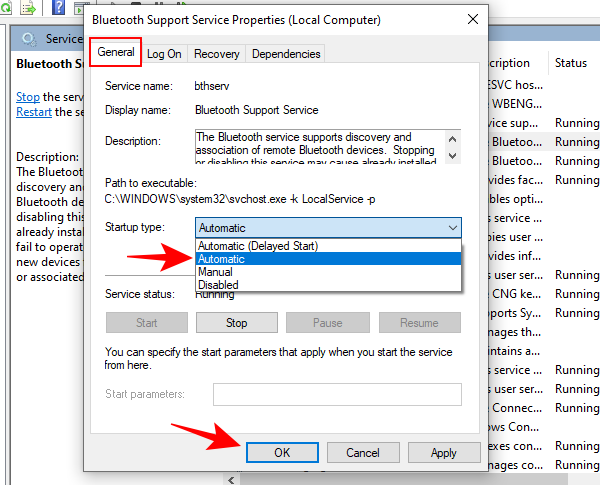
- 对其他蓝牙服务也执行相同的操作,例如“蓝牙音频网关服务”和“蓝牙用户支持服务”。
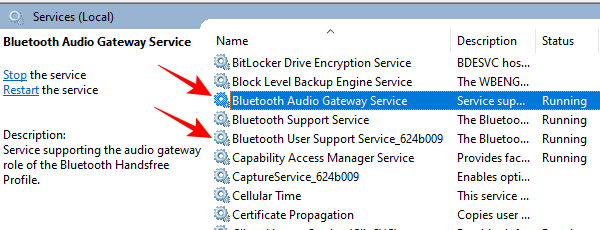
修复5:更改注册表设置
您还可以修改注册表值设置,使蓝牙再次开始工作。以下是执行此操作的方法:
- 按“开始”,键入“regedit”,然后单击“以管理员身份运行”。
- 前往以下注册表地址:
hkey_local_machine\software\microsoft\windows\currentversion\actioncenter\quick actions\all\systemsettings_device_bluetoothquickaction
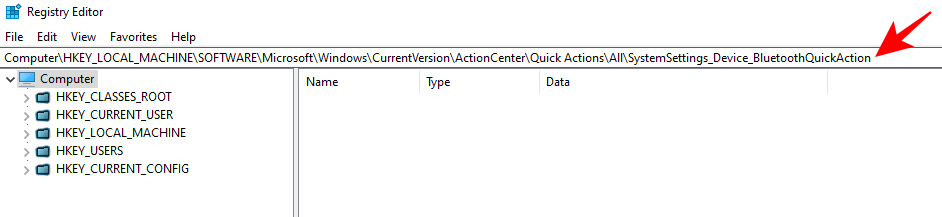
- 然后在右侧面板上,双击“类型”字符串。
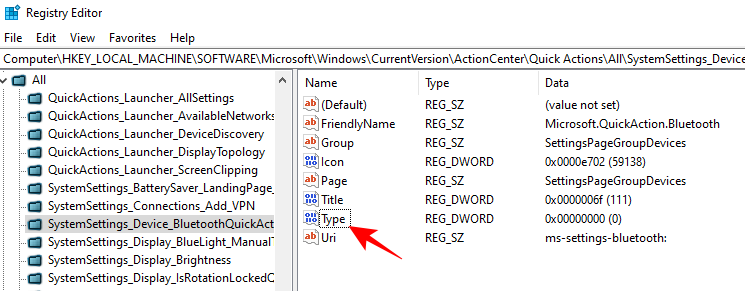
- 将“数值数据”从 0 更改为 1。单击“确定”。
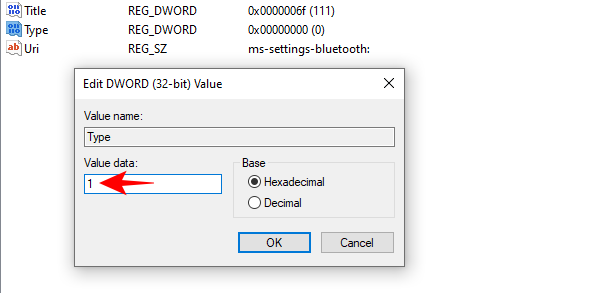
- 现在重新启动计算机以使更改生效,并查看蓝牙是否打开。
修复6:重新启动您的pc
如果上述修复程序都无法帮助您克服蓝牙问题,则问题很可能出在硬件上。但是,在您出去购买蓝牙适配器之前,您可以尝试最后一件事,众所周知,它适用于许多面临类似问题的用户。
完全断开机器的电源,然后按住电源按钮 30 秒将其关闭。强制 pc 以这种方式重置可以重新初始化其配置参数。这可以解决很多问题,包括蓝牙问题。
我们希望您能够在系统上打开蓝牙、配对设备并传输文件。如果您遇到问题,请逐个尝试所有修复程序,看看问题是否得到解决。
未经允许不得转载:尊龙游戏旗舰厅官网 » 如何打开蓝牙 windows 11
