命令提示符可让您运行各种可执行文件并快速完成复杂的任务。通过它,任何拥有管理员帐户的人都可以访问和更改否则无法实现的设置。
但是这个命令解释器有一种特定的语言,必须知道如何阅读和写作。即使是最小的错误也会使命令变得无用并生成错误消息。最常见的一种是“不被识别为内部或……”错误。
那么,究竟是什么导致了这种“未被识别为内部或”的错误,以及如何解决它呢?我们会解释的。
“未被识别为内部或外部命令”是什么意思?
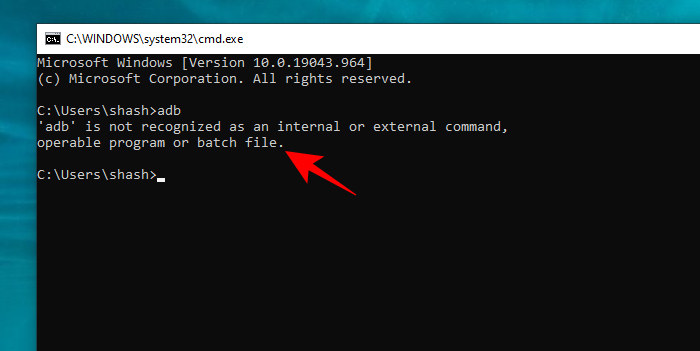
此错误消息基本上可能意味着以下两种情况之一:
- 输入的可执行文件的文件名没有扩展名,也没有整个路径。
- windows 在环境变量“路径”中提到的任何目录中都找不到与文件名(包括其扩展名)匹配的可执行文件。
“未识别为内部或外部命令”错误导致:
正如消息本身所暗示的那样,当命令提示符程序无法识别要使用或执行的文件或程序时,就会发生错误。但也可能存在其他问题。
1. 未安装可执行文件或脚本
要通过命令提示符执行的程序可能未正确安装在系统上。损坏的安装程序是造成这种情况的最常见原因。该文件或已安装的可执行文件不在命令界面查找它的目录中。
2. 文件名和路径未正确指定
错误的最常见原因是输入命令时键入错误。此外,如果您没有正确指定路径,命令提示符将不知道在哪里查找文件,从而呈现错误。
如果出现错误,请务必逐个字符检查命令,以确保正确指定命令。
3. 在 windows 环境变量中找不到文件目录
另一种可能性是,您尝试执行的文件的目录在 windows 环境变量中不存在。称为“路径”的目录系列位于 windows 环境变量中的“系统变量”下,并且是执行命令所必需的。这也是您的文件目录也必须位于的位置,尤其是在您未在命令提示符中指定文件的完整路径时。
但某些程序、病毒和恶意软件可以更改这些环境变量。如果发生这种情况,则命令提示符将无法识别命令或执行它们。
4. 在 64 位 windows 上找不到 system32 中的可执行文件
对于使用 64 位 windows 的用户,可能还有另一个潜在的错误原因。
windows 64 位程序的目录为“c:\windows\system32”,而 32 位程序的目录为“c:\windows\syswow64”。
尽管大多数可执行文件都可以在这两个目录中找到,但有些可执行文件仅存在于 system32 中,而 syswow64 中只有少数可执行文件。
默认情况下,windows 环境变量“路径”包含文件夹 c:\windows\system32。这意味着在 64 位环境中运行时,命令提示符会在 c:\windows\system32 中查找路径目录。因此,如果要运行 32 位程序,则必须在 32 位环境中执行它们。
修复“未识别为内部或外部命令”错误的 6 种方法
修复“未识别为内部或外部命令”错误主要与纠正上述问题有关。考虑到这一点,让我们一次查看一个修复程序。
方法1:检查程序是否已安装
首先,确保您尝试通过命令提示符执行的程序实际上已安装在您的系统上,并且位于适当的位置。
以下是如何做到这一点:
- 按下可打开“设置”应用,选择左侧的“应用”,选择右侧的“已安装的应用”。
win i
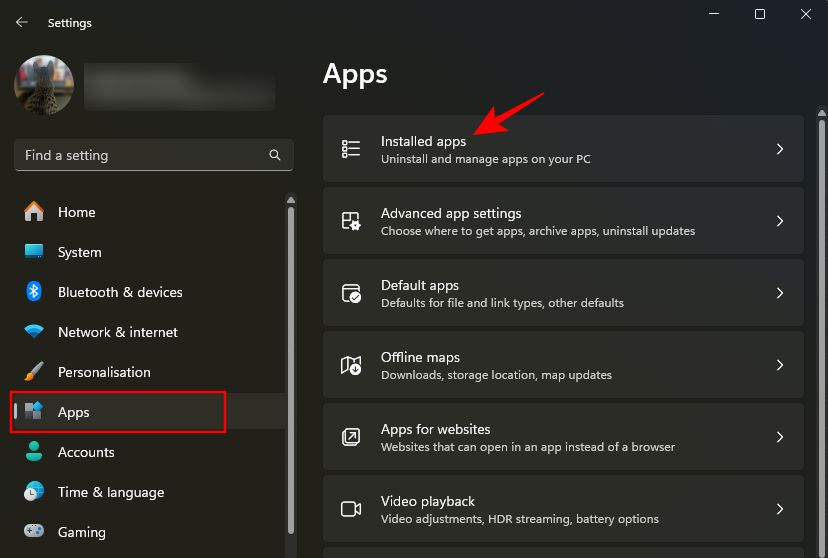
- 滚动浏览并检查应用程序的列表。
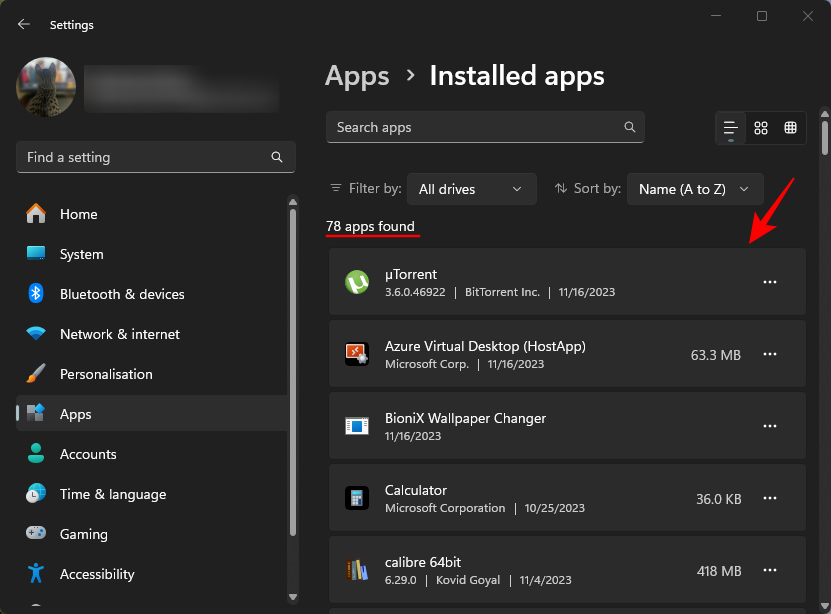
- 或者,按 打开文件资源管理器并导航到 。此目录包含所有应用程序的系统文件。滚动浏览并检查您的程序是否在此处可用(使用搜索框更快地查找您的程序)。
win ec:\windows\system32
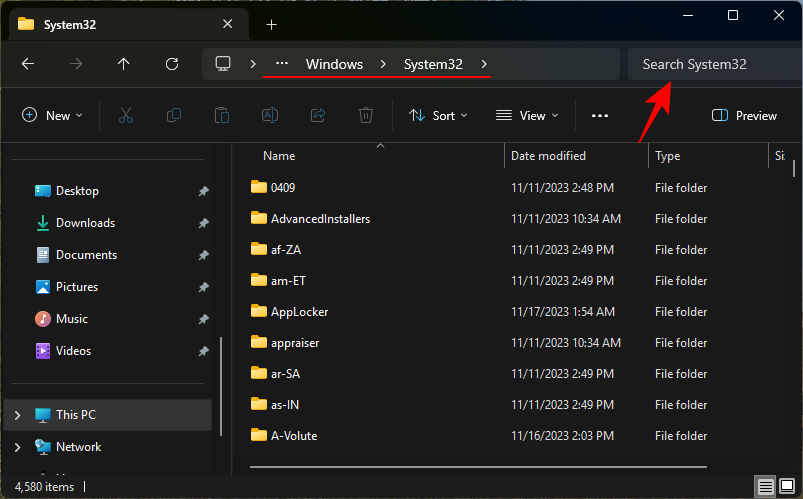
注意:如果不是,则应用程序未安装在此文件夹中,您很可能无法通过简单地键入其文件名来执行应用程序。这个问题可以通过以下方式解决。
方法 2: 将文件移动到 system32 文件夹
当您尝试从命令提示符运行程序或可执行文件时,后者会搜索 system32 文件夹并运行该文件。但是,如果该文件不存在,就像某些程序一样,您可以将其移动到 system32 文件夹。以下是执行此操作的方法。
注意:您需要登录到管理帐户才能执行以下操作。
- 打开程序的位置并复制文件夹中的所有文件(选择所有文件并按此按钮)。在我们的示例中,我们希望通过命令提示符运行 microsoft edge (msedge.exe) 并复制应用程序文件夹中存在的所有文件。
ctrl c
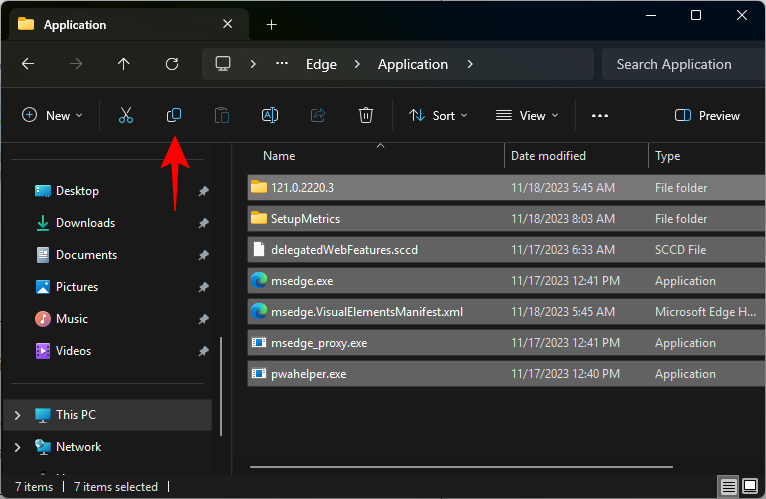
- 然后将文件 () 粘贴到文件夹中。
ctrl vc:\windows\system32
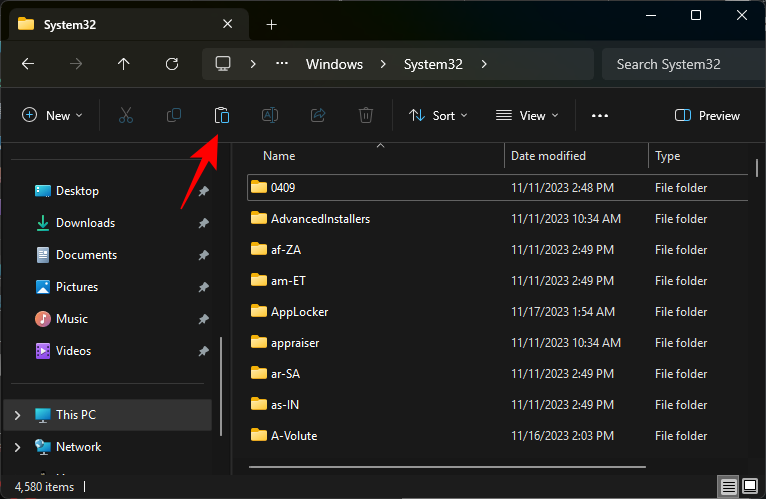
- 现在,如果输入可执行文件的名称,则命令将运行而不会出错。
方法 3: 提供文件的完整路径
命令提示符不知道文件所在的位置。因此,如果您不想将文件复制到 system32 文件夹,则必须指定要运行的可执行文件的确切位置。
- 转到安装文件的文件夹,并记下文件的完整路径。如果需要,请按照地址栏中给出的路径进行复制。
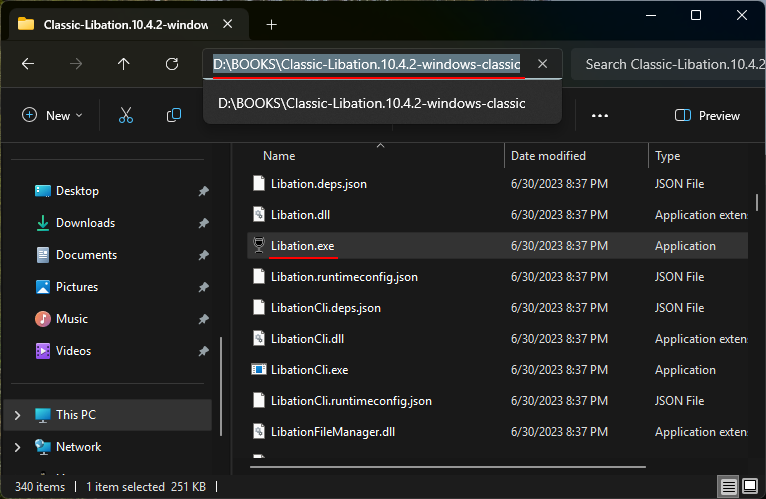
- 然后在命令提示符下粘贴或键入完整路径,并按 enter。
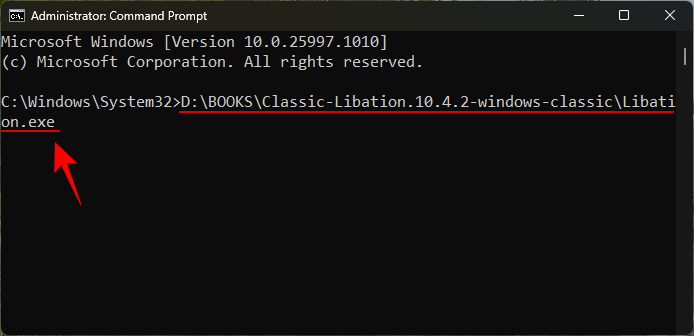
注意:仅当命令中没有空格时,此方法才有效。如果文件路径中的某个位置有空格,则必须执行以下操作。
方法4:在双引号内插入整个文件路径
在命令提示符下,“空格”被读取为命令的末尾。在通过“空格”或“制表符”键输入空格后输入的任何内容都将被读取为参数。因此,如果文件路径的位置有空格,请确保将路径括在双引号内。
- 打开应用的文件位置,并记下地址栏中给出的完整路径。
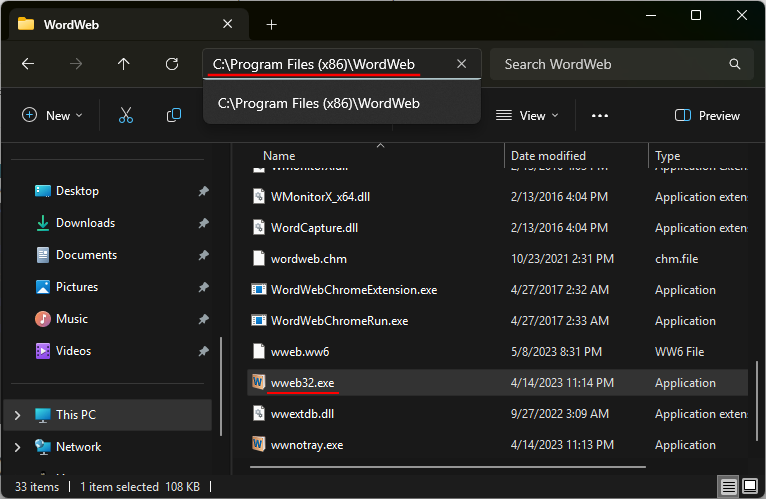
- 或者,打开包含程序可执行文件的文件夹,单击鼠标右键,然后选择“复制为路径”。
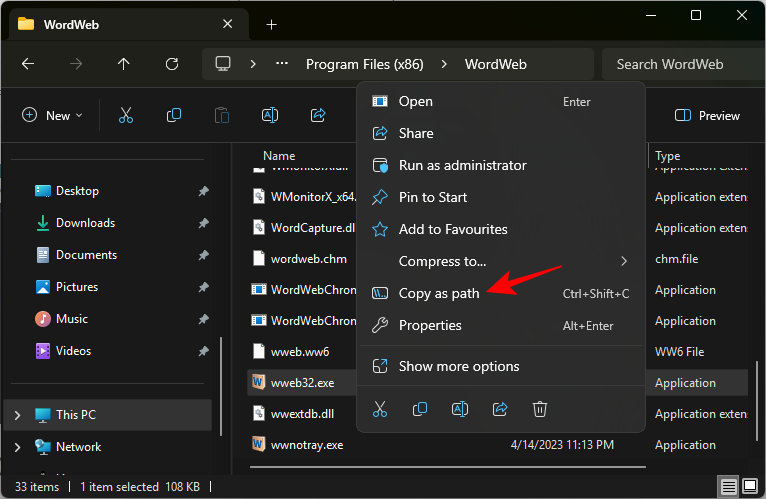
- 在命令提示符下插入整个文件路径,并用双引号将其结尾,或粘贴复制的路径(在步骤 3 中)。您应该会看到自动应用的双引号。
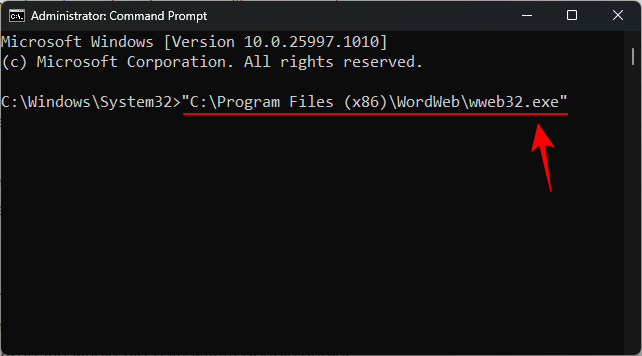
方法 5:更改环境变量
windows 环境变量是命令提示符用于快速执行程序的常见系统应用程序的路径列表。如果更改了这些环境变量,命令接口将无法找到可执行文件的位置并呈现错误。
解决此问题的一种简单方法是编辑环境变量并在其中添加适当的文件路径。这样做还允许您通过仅输入文件名来运行可执行文件。这是你如何做到这一点:
- 按“开始”,搜索“环境变量”,然后选择“编辑系统环境变量”。
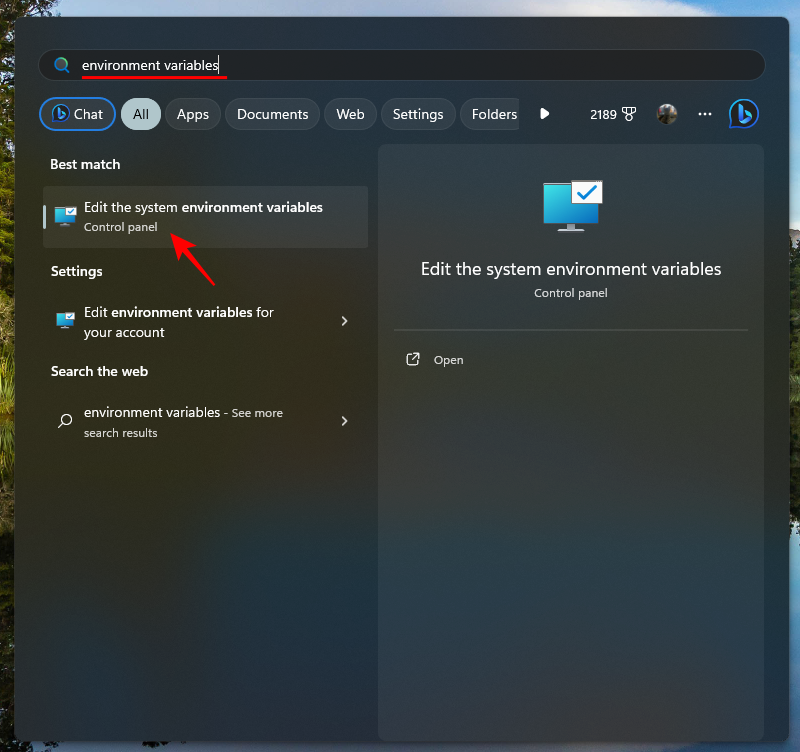
- 单击“环境变量”。
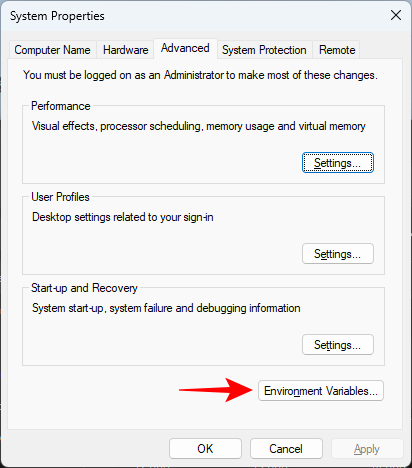
- 这将打开“环境变量”窗口。在这里,在“系统变量”下,单击以选择显示路径的变量,然后单击编辑。
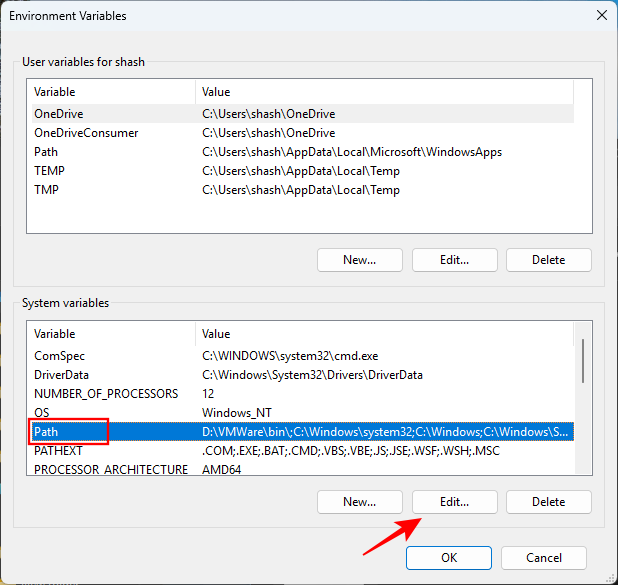
- 现在,要添加新的变量值(文件位置),请单击“新建”。
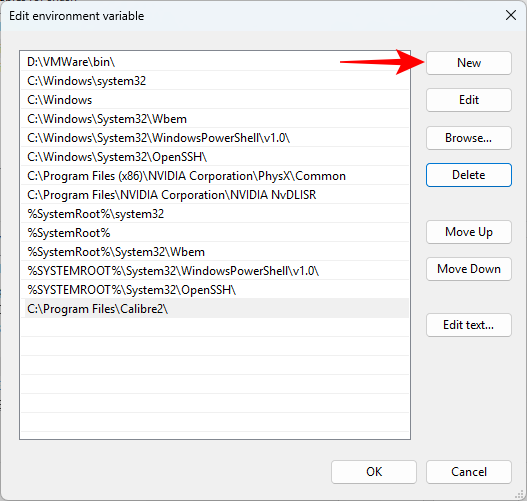
- 在这里,将文件夹路径添加到要通过命令提示符运行的程序/应用程序。只需转到应用程序的安装位置并复制路径即可执行此操作。
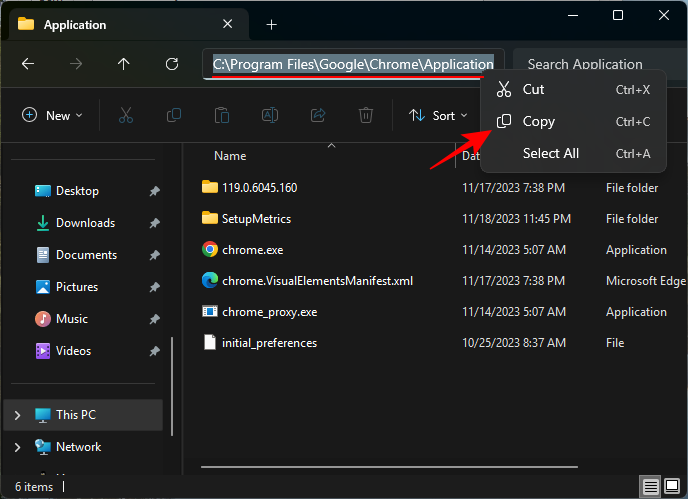
- 然后将其粘贴到环境变量窗口中。
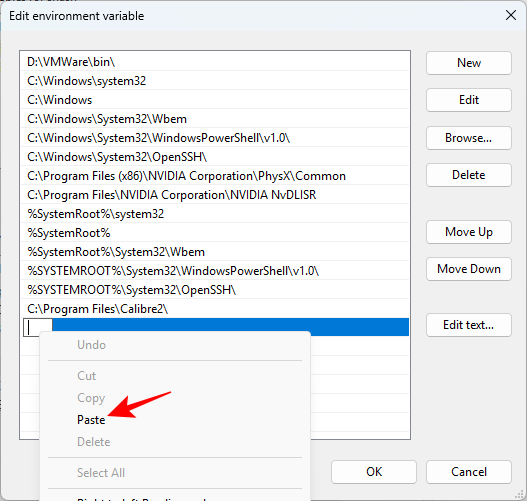
- 或者,单击“浏览”。
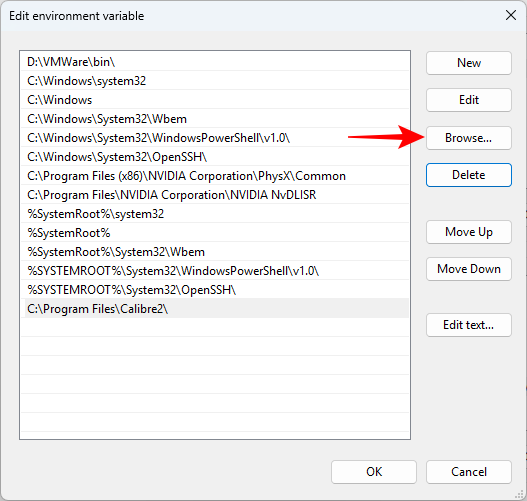
- 然后导航到该文件夹,选择它,然后单击确定。
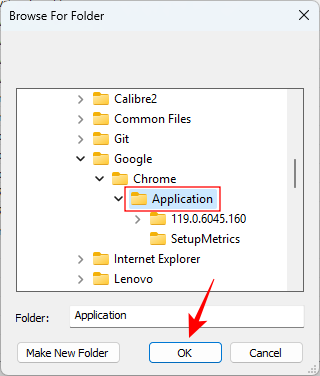
- 添加此新环境变量以供命令提示符访问后,在所有打开的窗口中单击“确定”。
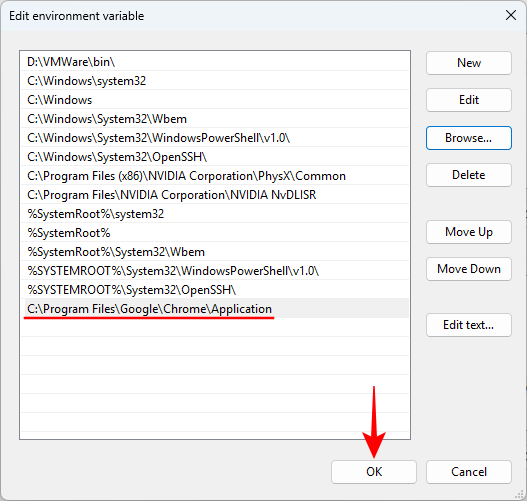
如果您现在打开命令提示符并简单地输入可执行文件的名称,您的应用程序将立即打开。
方法 6: 将目录更改为 syswow64
如前所述,有些 32 位程序只能在 32 位环境中工作。由于这些目录是 ,您必须告诉命令提示符在此处查找它,而不是在通常的 system32 中查找它。操作方法如下:c:\windows\syswow64
- 打开命令提示符并键入 。
cd c:\windows\syswow64
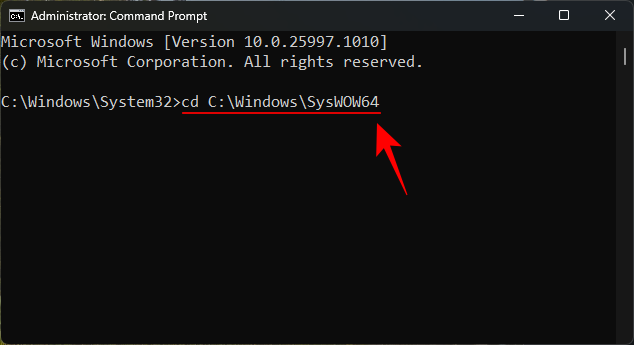
- 按 enter。您的目录将更改,命令提示符现在将在此处查找您的 32 位可执行文件。
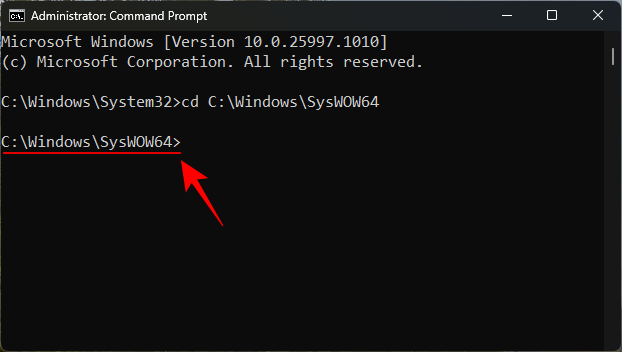
修复:python 未被识别为内部或外部命令
如果在通过命令提示符运行 python 时遇到相同的错误,则环境变量中很可能缺少 python 的可执行文件。修复方法如下:
- 找到 python 的安装文件夹,一般是
c:\users\(username)\appdata\local\program\python\python(version) - 将其添加到环境变量中的“路径”变量中(如上一个修复的方法 #05 所示)。
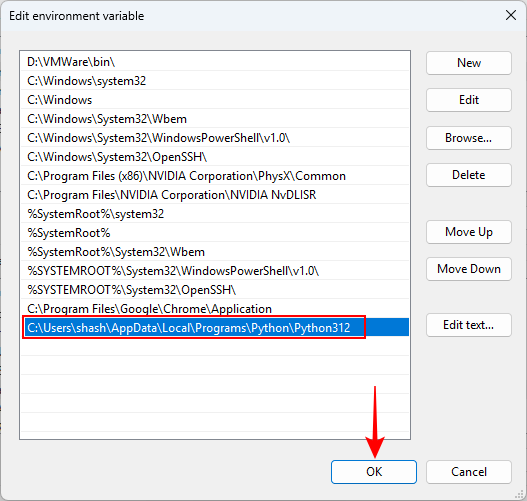
您将能够从命令提示符运行 python。
修复:python 命令打开 microsoft store
有时,在命令提示符下运行“python.exe”会将您重定向到 microsoft store。这是因为 microsft 在文件夹中嵌入了几个“假”可执行文件,并将其应用程序可执行文件别名置于“打开”位置。修复方法如下:
- 按“开始”,键入“管理应用执行别名”,然后选择它。
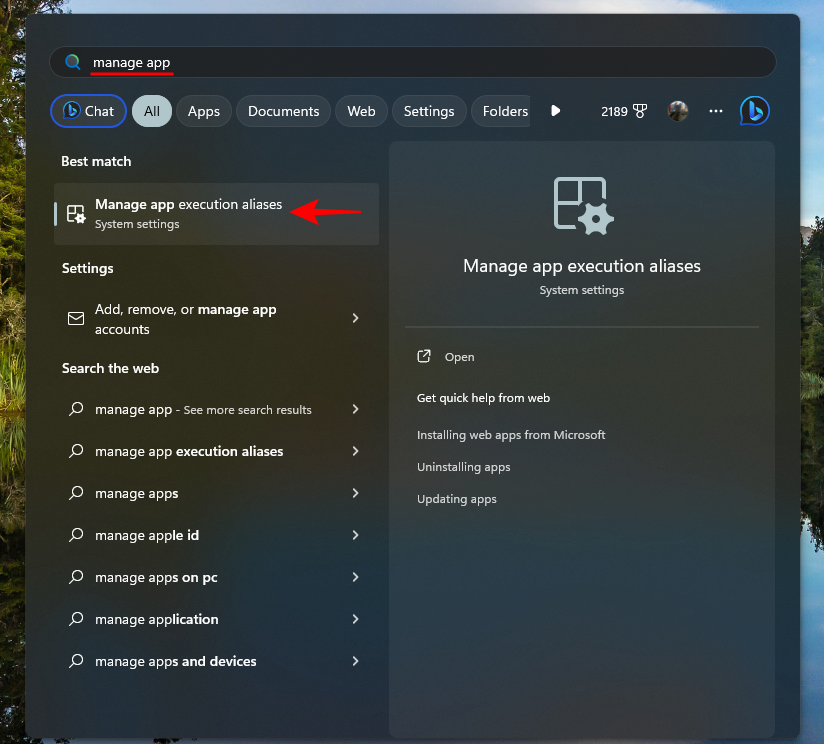
- 关闭 python.exe 和 python3.exe。
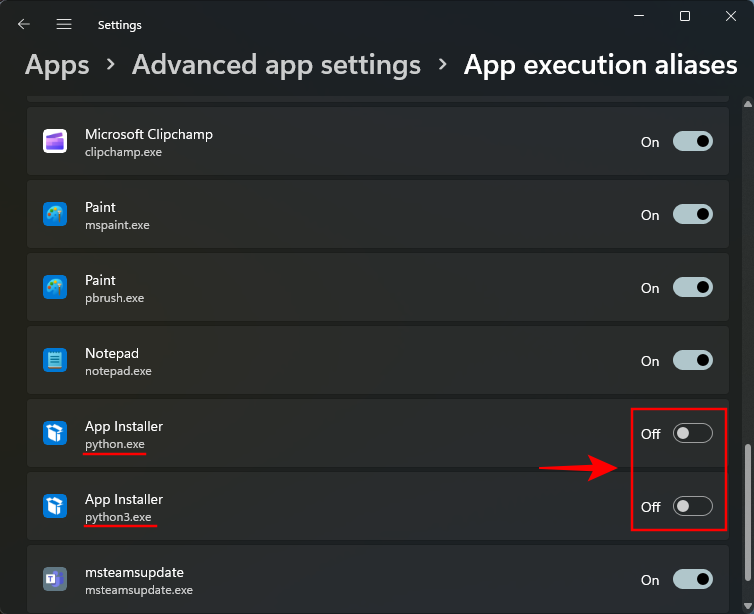
您现在应该能够从命令提示符运行 python.exe,而不会被重定向到您不想去的地方。
android studio:无法识别为内部或外部命令
android studio 有自己的终端命令来执行命令,在尝试运行“adb”命令时会遇到相同的错误。这里问题的原因往往是adb文件夹的路径不正确。但是,如果您知道adb.exe文件的位置,则可以轻松解决。
- 打开 android studio,然后单击文件。
- 选择“设置”。
- 在“工具”下,单击终端。
- 在“开始目录”中,输入 adb 的完整位置 –
c:\users\(username)\appdata\local\android\sdk\platform-tools
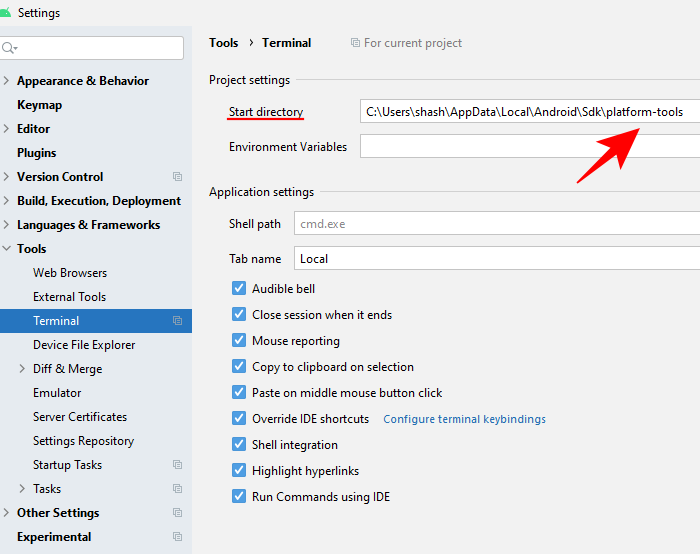
- 重新启动 android studio。
- 或者,您可以在 android studio 的终端本身中更改目录。只需输入命令
cd c:\users\(username)\appdata\local\android\sdk\platform-tools
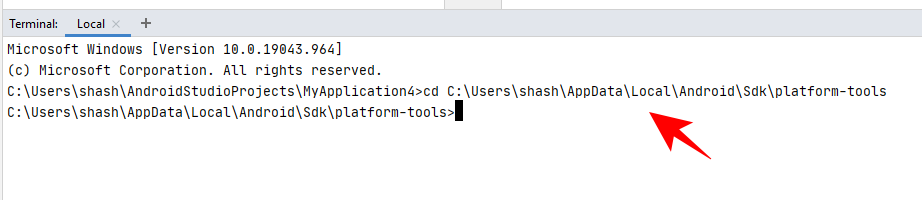
现在,您应该能够从 android studio 的终端命令运行 adb。
cmd:fastboot或adb未被识别为内部或外部命令
最后,如果您已经下载了fastboot,但无法从cmd执行adb命令,则意味着您必须在系统变量(在环境变量中)中设置adb的路径。
- 在“开始”菜单中搜索“系统变量”,然后选择“编辑系统环境变量”。
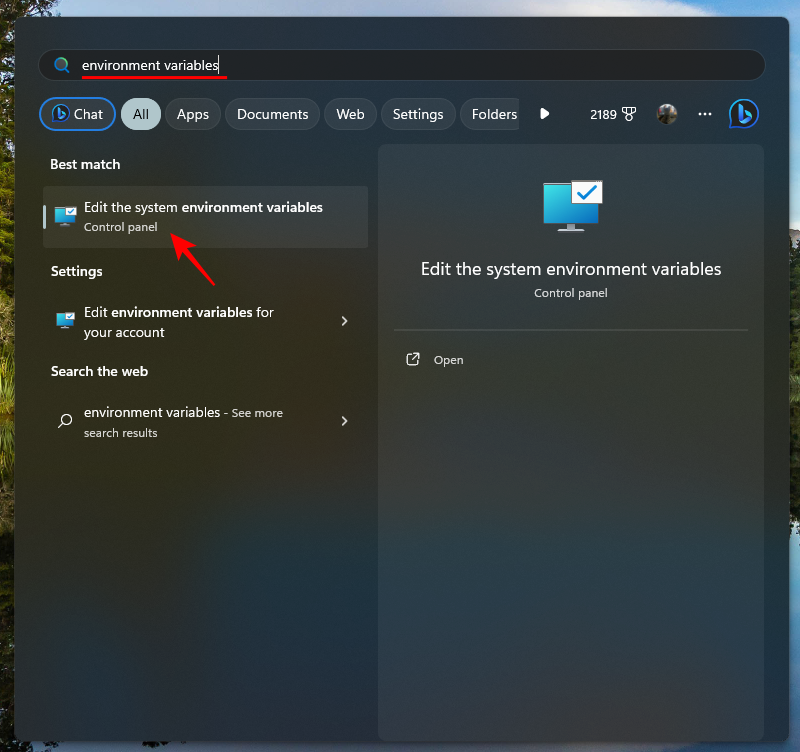
- 在“系统属性”窗口中,单击环境变量。
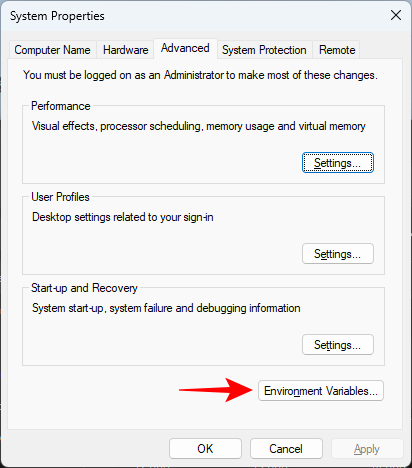
- 在“系统变量”下选择路径,然后单击编辑。
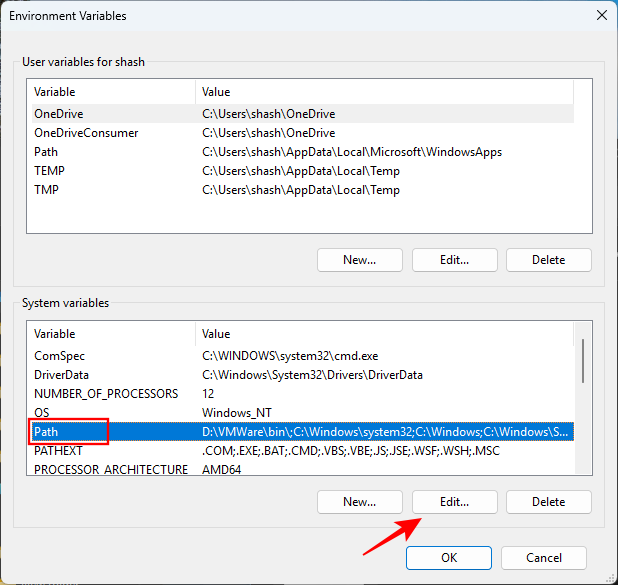
- 单击“新建”。
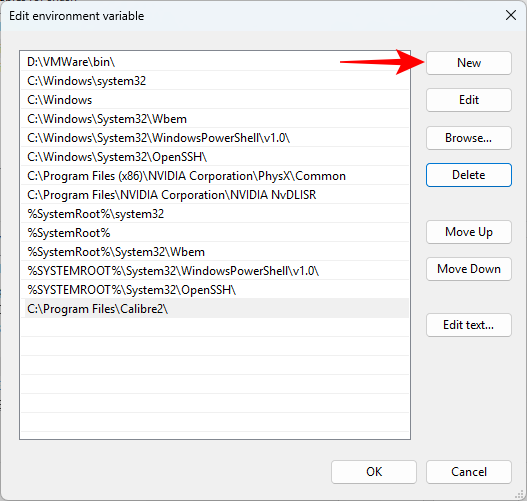
- 输入平台工具文件夹所在位置的完整路径(包含 adb.exe)。
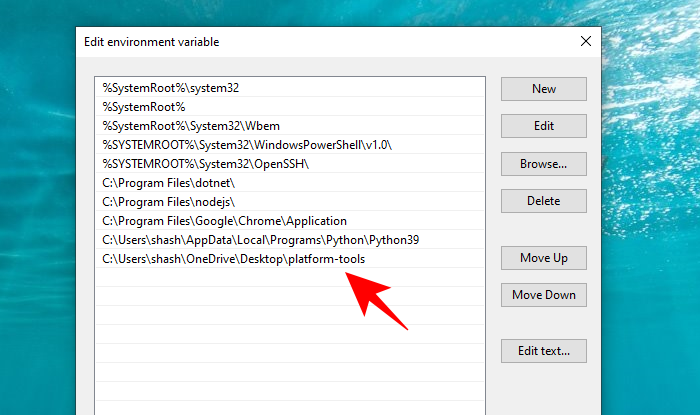
- 单击“确定”。
- 重新启动命令提示符,您应该能够执行 adb 命令。
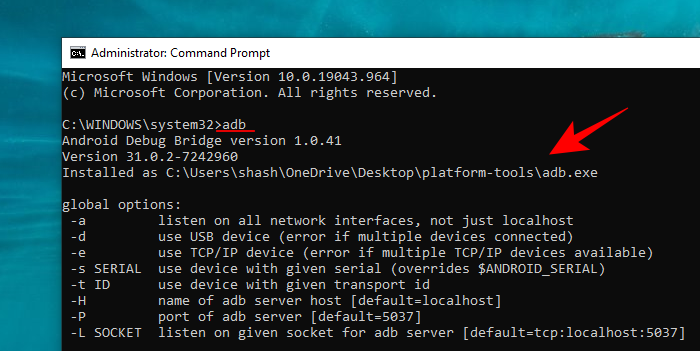
在界面中输入正确的命令并确保后者可以访问可执行文件,命令提示符即可运行您告诉它的程序/文件/应用程序。因此,请确保您遵循上述修复程序并运行您的命令,而不会出现任何错误。
未经允许不得转载:尊龙游戏旗舰厅官网 » 如何修复:“未识别为内部或外部命令、可操作程序或批处理文件”错误
