pc 游戏是极限。它仍然胜过游戏机的原因之一是用户可以根据他们最想要的配置游戏的方式更改各种图形设置。
对于拥有 显卡的用户,所有这些设置都可以在 应用程序中找到。在大多数情况下,默认设置足够好,可以根据您的配置优化游戏的性能、质量或两者之间的平衡。
但是,如果您希望最大限度地提高游戏性能,那么知道哪些要更改,哪些要保留至关重要。以下指南将说明这些设置中每个设置的作用,以及如何最好地设置它们以享受更高的每秒游戏帧数。那么,让我们开始吧。
与 nvidia geforce
nvidia 有两个独立的应用程序——nvidia 控制面板和 nvidia geforce。这两者都为所有类型的游戏玩家提供了广泛的 gpu 调整和自定义。但它们并不是平等的。
nvidia 的 geforce 具有更好的界面,可以自动更新驱动程序、录制和广播您的游戏,并且可以优化游戏的性能或质量。但是,如果您希望深入了解并更改抗锯齿、纹理过滤、垂直同步等设置,或者全局强制 gpu 设置以获得最佳性能,nvidia 的控制面板仍然是您最好的选择。
更新 nvidia 显卡驱动程序
在开始之前,强烈建议您更新显卡驱动程序,特别是如果您不记得最近这样做过。nvidia 会定期更新其 gpu 驱动程序以修复错误并更好地优化您的游戏体验。
方法 1:使用 nvidia geforce experience 应用程序
最简单的方法是通过 nvidia geforce 应用程序。如果您由于某种原因没有 nvidia geforce,可以从此处下载。
- 在系统托盘中,右键单击 nvidia 徽标,然后选择 nvidia geforce experience。
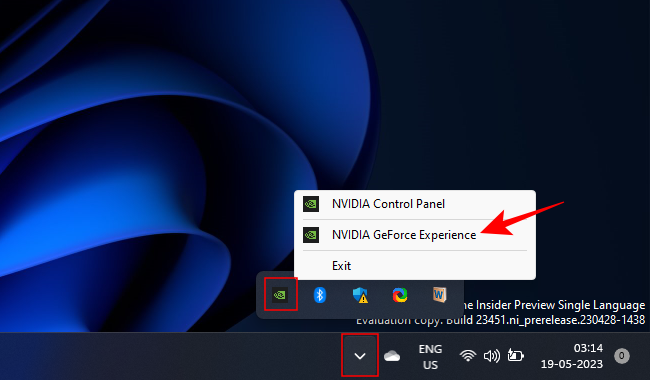
- 在“驱动程序”选项卡中,转到三点菜单,然后选择“game ready 驱动程序”。
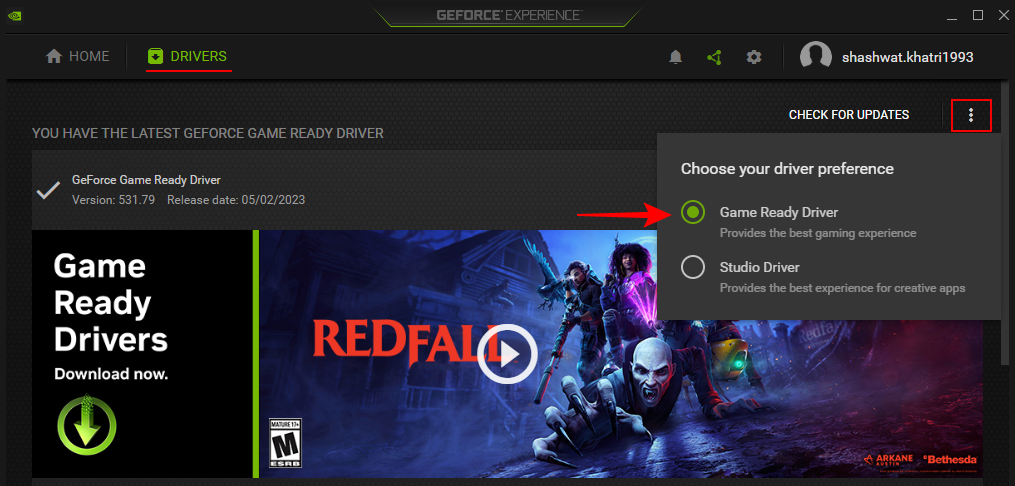
- 然后单击“检查更新”。
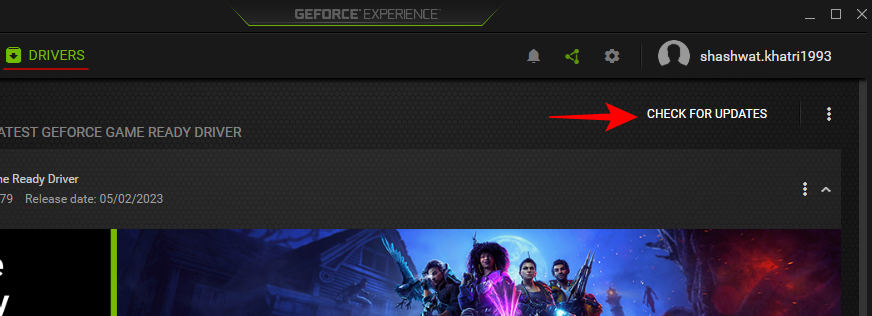
方法 2:使用设备管理器
或者,您可以从系统的设备管理器更新 gpu 驱动程序。
- 右键单击“开始”,然后打开“设备管理器”。
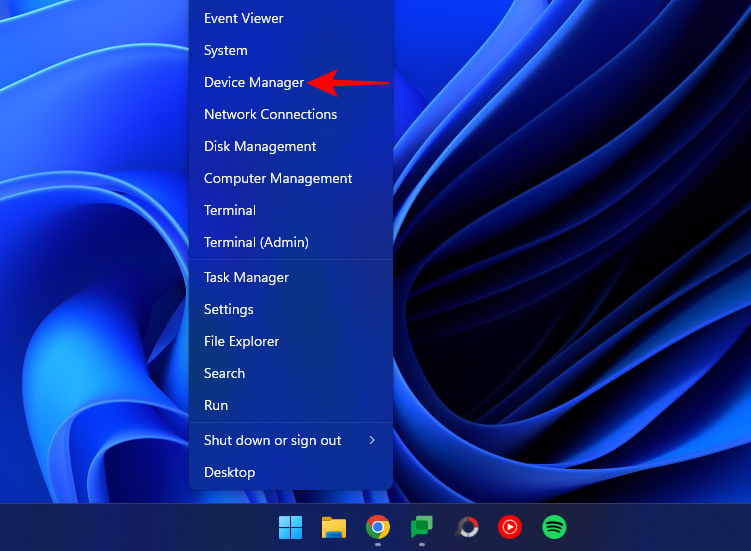
- 展开“显示适配器”分支,右键单击您的 gpu,然后选择更新驱动程序。
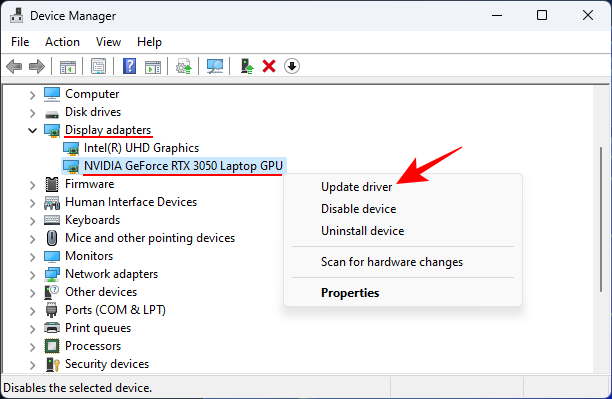
- 选择“自动搜索驱动程序”,让 windows 处理其余工作。
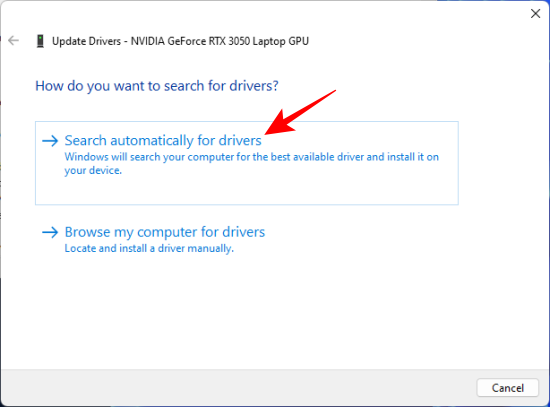
- 完成后,重新启动系统。
方法3:使用英伟达的网站
- 转到 nvidia 的驱动程序页面,然后从下拉菜单中选择您的系统和 gpu 配置。然后单击“搜索”。
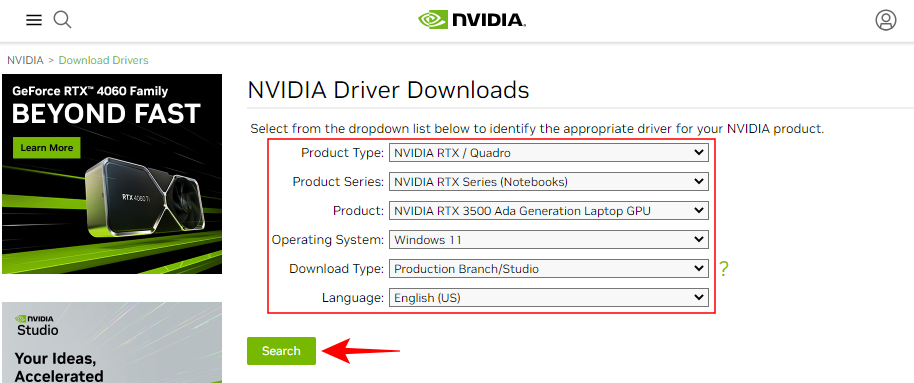
- 下载驱动程序并安装它们。
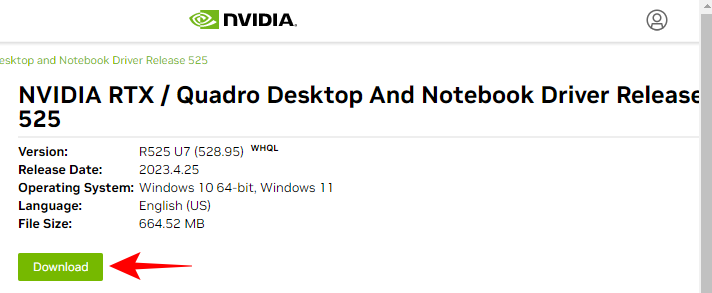
应用最佳 nvidia 控制面板设置
打开 nvidia 控制面板开始进行更改。方法如下:
- 与 geforce experience 应用程序一样,nvidia 的控制面板位于其系统托盘图标下方。
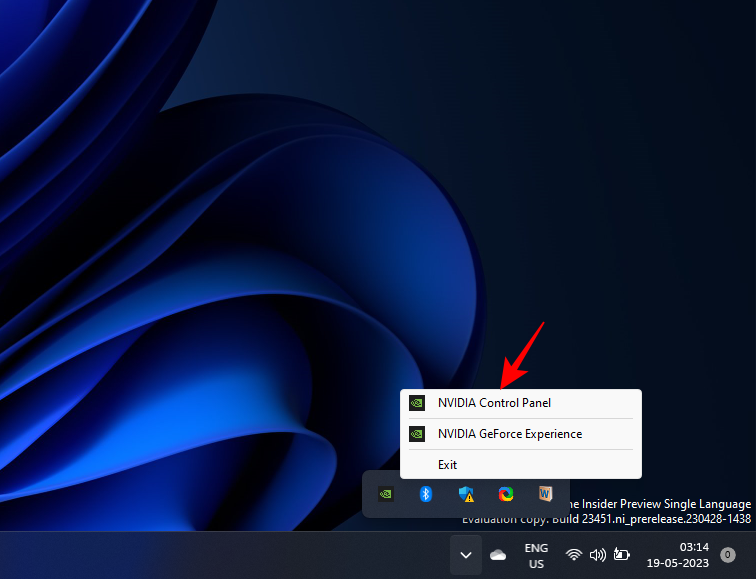
- 您也可以从桌面上下文菜单(>显示更多选项)访问它。
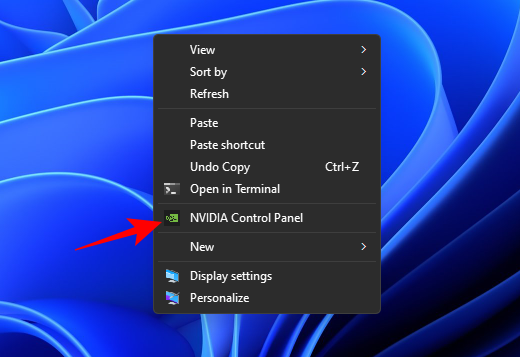
- 打开后,转到左侧窗格中“3d 设置”下的“使用预览调整图像设置”(如果尚未选择)。
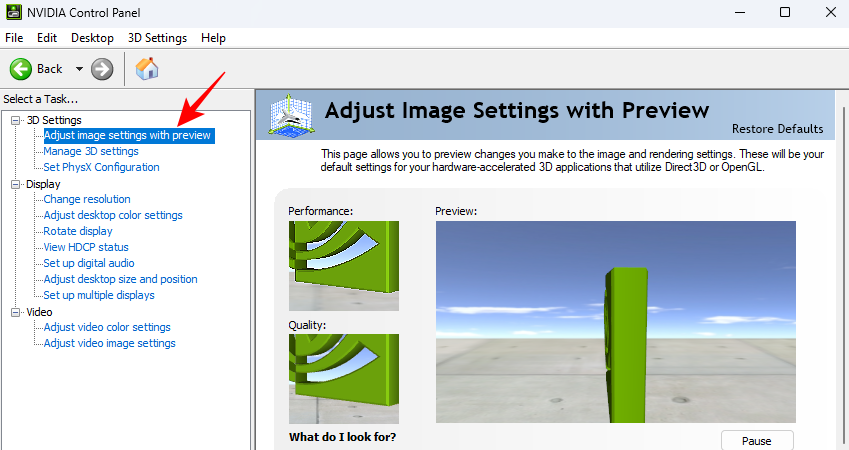
- 在右侧,选择使用高级 3d 图像设置,然后单击应用。
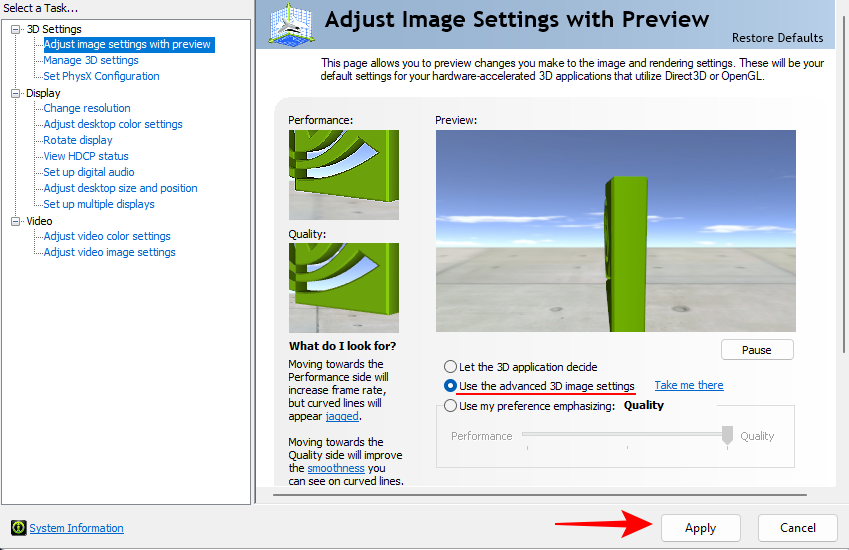
- 然后单击“带我去那里”开始调整设置,或单击左侧窗格中的“管理 3d 设置”。

管理 3d 设置 (全局)
- 在“3d 设置”下,“管理 3d 设置”选项是大多数高级 gpu 功能所在的位置。在我们进行这些设置之前,请确保从右侧的下拉菜单中选择您的首选图形处理器。
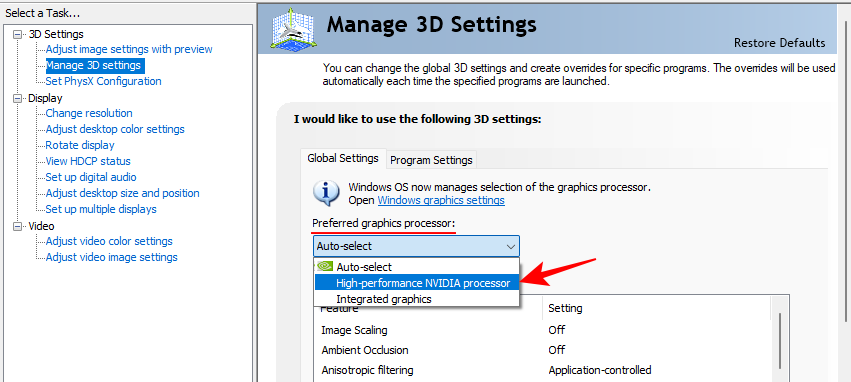
- 现在,您可以继续更改功能设置。为简单起见,以下是有关如何设置这些功能的快速参考。
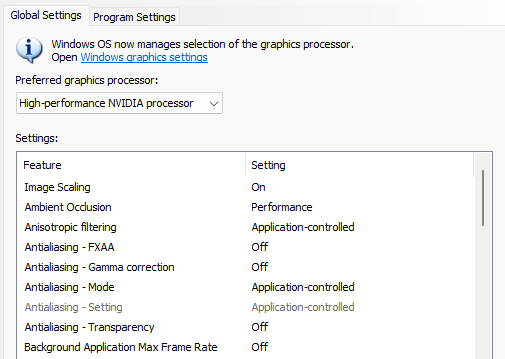
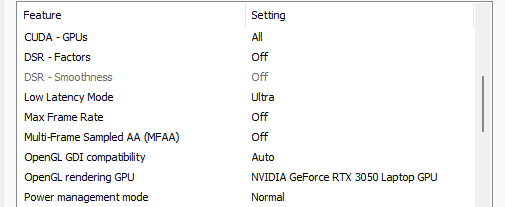
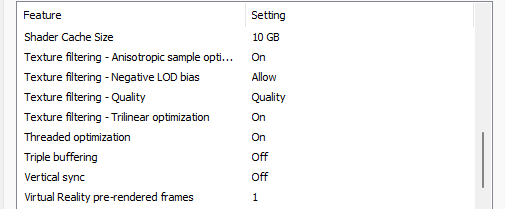
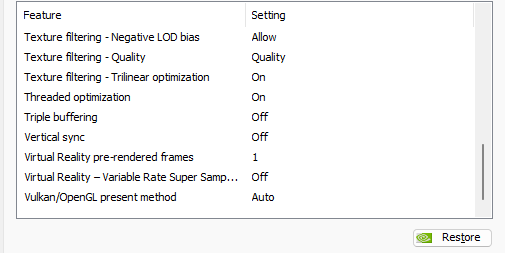
根据您使用的是笔记本电脑还是台式机,其中一些可能不适用于您。但别担心;只需更改确实出现的那些即可。请继续阅读,以更好地了解所有这些功能的作用,以及为什么建议您如上所示更改它们。
注意:在本指南中,重点是“全局设置”。但有些设置最好在每个程序的基础上进行调整。为此,您需要在“程序设置”选项卡下进行调整。我们将确保提及您可能想要针对不同游戏测试的这些设置中的哪一个。
1. 图像缩放
图像缩放可以在 fps 方面提供相当大的改进。打开后,您的游戏将以较低的分辨率运行,从而提高 fps,但您不会真正注意到图像质量下降。这是因为您的 gpu 将重新缩放图像,并增加图像的锐度、细节和清晰度。这样一来,您就可以在较低分辨率下播放的额外帧之外获得几乎相同级别的图像质量。
让清晰度保持在 50%,以便在不牺牲太多质量的情况下获得最佳性能。这是一个巧妙的技巧,可以让您在许多游戏中获得更好的表现,并且您绝对应该始终保持这种状态。
将其设置为“打开”,然后单击“确定”。
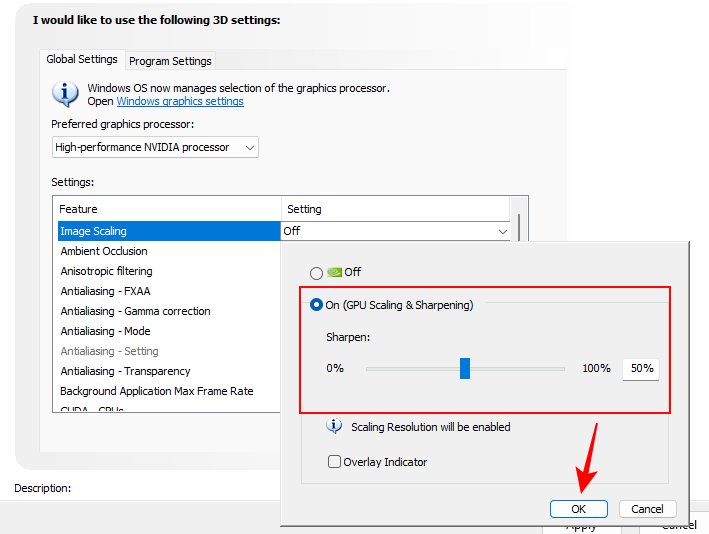
2. 环境光遮蔽
环境光遮蔽为不同形状和表面的物体添加微妙的阴影,就好像它们被间接照明照亮一样,从而改善了景深感知,使图像看起来逼真。
它还可以柔化过于刺眼的光线,并将阴影效果与物体相对于光线以及场景中的位置相匹配。
如果您不希望它给您的 gpu 带来负担,您可以将其关闭。但更好的办法是将其设置为“性能”,这将确保 gpu 倾向于性能,并在黄油般的游戏玩法和逼真的图形之间提供良好的平衡。
将其设置为“性能”。
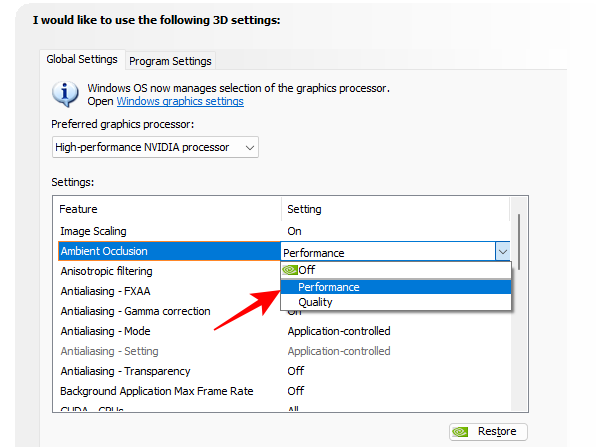
3. 各向异性过滤
各向异性滤波可提高 3d 对象的纹理质量,当光线以锐利的倾斜角度照射到它们时。其结果是减少了物体的模糊,总体上使视觉效果更流畅。
然而,正如人们所猜到的那样,它是以牺牲性能为代价的。如果您正在寻找更好的图形,请继续将其最大化为 16 倍。但为了提高性能,最好让您的游戏控制此 nvidia 功能,因为大多数游戏都有自己的游戏内各向异性过滤选项,并且会根据您的 gpu 功能对其进行足够好的优化。
将其设置为“应用控制”。
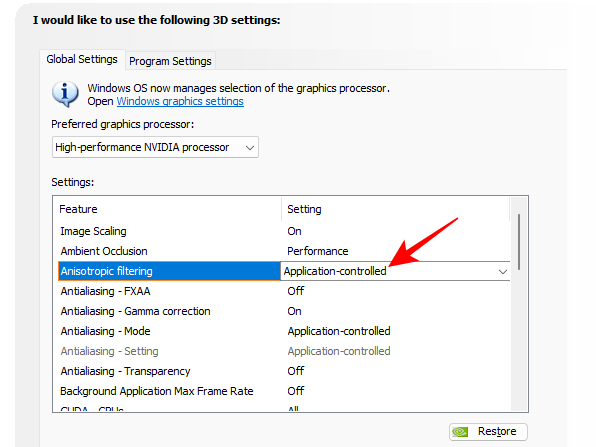
4. 抗锯齿 – fxaa、gamma 校正、模式、设置和透明度
通常,当您的显示器无法生成高质量的图像时,您会遇到纹理上不均匀和粗糙的边缘,而这些纹理本应是原始的。这称为“混叠”或阶梯效应。nvidia 有一些抗锯齿设置可以纠正此问题并提高图像质量。
- 快速近似抗锯齿 (fxaa) 就是这样一种设置,它应用抗锯齿算法来确定需要添加多少模糊度或线条变色才能使对象看起来更平滑。当然,这会占用 gpu 资源,而这些资源最好用在其他地方。此外,这不是您应该在全球范围内启用的东西。因此,如果关闭此功能时,您在对象上看不到很多锯齿状边缘,那就顺其自然吧。
fxaa – 设置为关闭
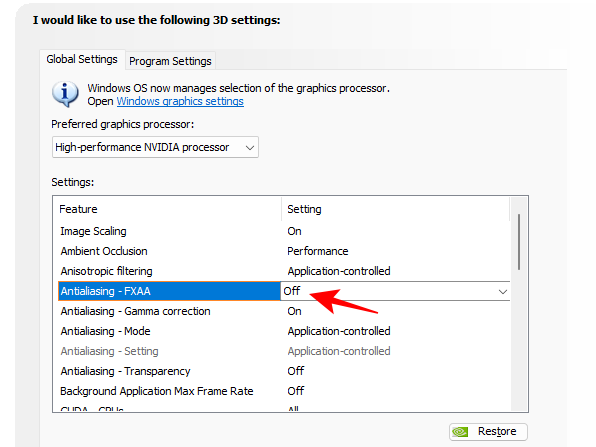
- gamma 校正是抗锯齿功能的一个子集,它通过确定需要制作的图像亮度来专门校正 3d 图像的色彩质量。但是,由于它是专门针对 opengl 程序的,因此许多用户在全球范围内将其关闭。
伽马校正 – 关闭
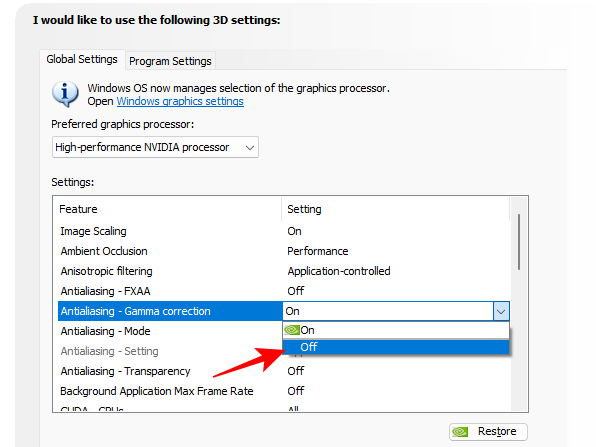
- “抗锯齿模式”和“设置”都是常规设置,用于确定如何使用抗锯齿功能来纠正锯齿现象。最好让游戏从性能的角度决定什么是理想的。
模式和设置 – 应用程序控制
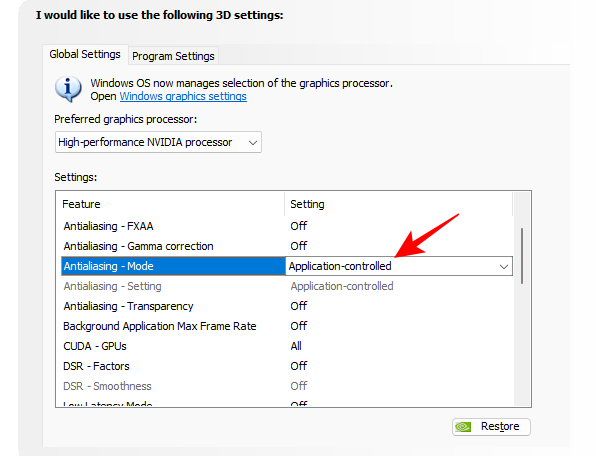
- 透明度是 aa 的最后一个功能,适用于具有部分透明纹理(如树叶或电线)的图像。为了工作,它需要首先打开标准形式的抗锯齿。为了提高性能,请将其关闭,除非您有大量 gpu 资源可供使用。
透明度 – 关闭
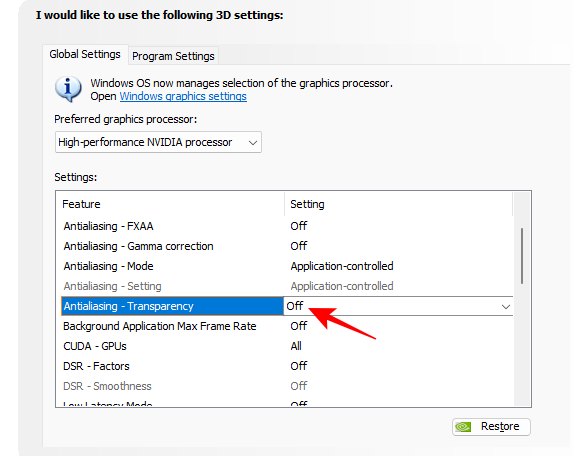
5. 后台应用最大帧率
顾名思义,此设置控制要为后台应用程序提供每秒多少帧。除非您遇到性能问题,否则无需打开此功能。毋庸置疑,如果您决定打开此功能,请将其设置为最低限度,即 20 fps。或者更好的是,如果不需要,请关闭后台应用程序。
后台应用程序最大帧速率 – 关闭。如果打开,则设置为最低值 (20)
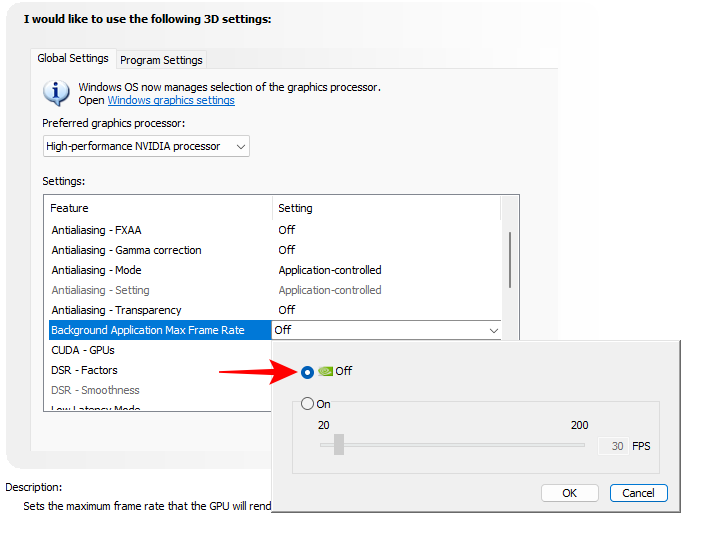
6. cuda – gpu
计算统一设备架构(或 cuda)是 nvidia 的通用计算平台,可让应用程序利用您的 gpu。控制面板设置允许您选择可用于图形处理的 gpu(及其内核)。无论您的系统中是否有多个 gpu,请将其设置为“全部”。
cuda-gpu – 全部
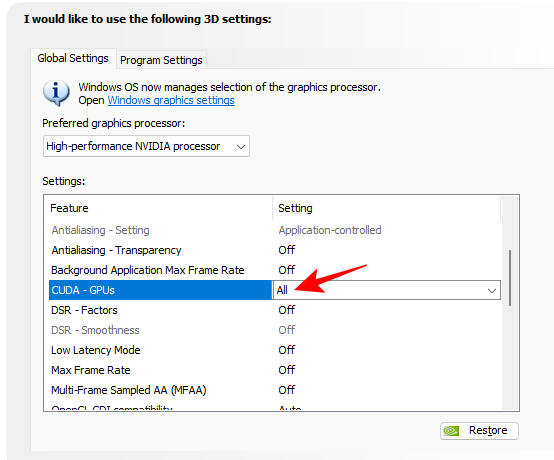
7. dsr – 因素和平滑度
动态超分辨率 (dsr) 通过首先以更高的分辨率渲染游戏,然后将其缩小到显示器的分辨率来增强图像流畅度。但只有在游戏中没有抗锯齿设置或抗锯齿设置不足时,才最好使用此功能。
设置为关闭
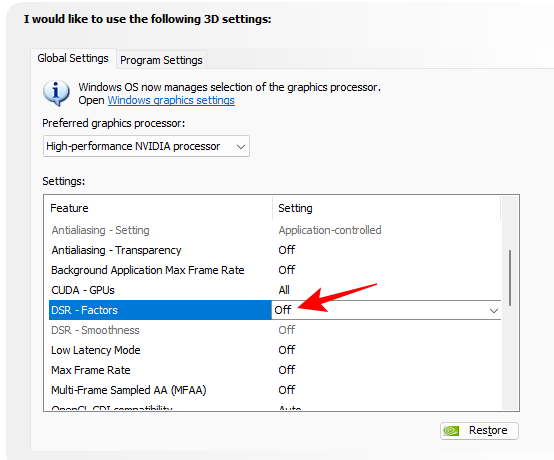
8. 低延迟模式
低延迟模式是 nvidia 的一项功能,可限制 cpu 在 gpu 处理帧之前可以准备和交付的帧。因此,帧会“及时”提交,以便 gpu 处理,从而减少系统渲染图像所需的时间。
设置为“开”或“超高”
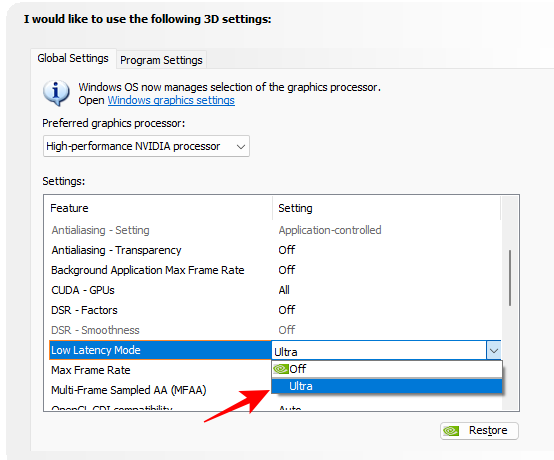
9.最大帧率
顾名思义,此功能对 gpu 可以渲染的帧速率施加了限制。但是决定限制游戏的 fps 是很棘手的。在大多数情况下,您可能不想这样做。但是,如果您正在在线玩游戏或希望延长电池续航时间,那么您可能需要设置最大帧速率以减少延迟。
设置为关闭
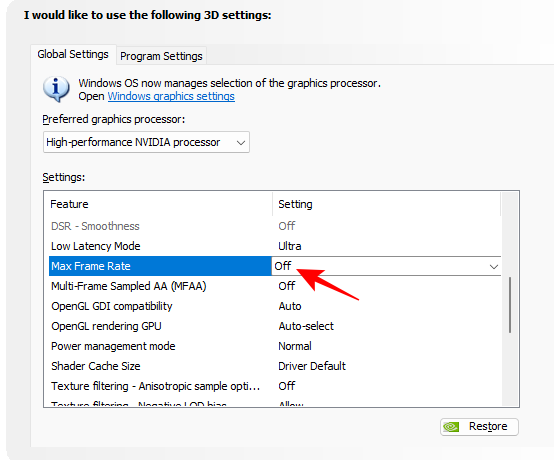
10. 多帧采样 aa (mfaa)
mfaa 是 nvidia 减少锯齿状伪影的另一个技巧,其中图像样本位置在同一帧内以及跨帧的像素之间重新编程。
结果因游戏而异。在某些游戏(如《死亡搁浅》)中,如果没有足够的抗锯齿功能,您可能会看到打开 mfaa 时存在明显的差异。但在大多数游戏中,不建议这样做。
如果您愿意,可以通过移动到“程序设置”选项卡并为特定游戏打开它来尝试不同的游戏。但最好不要在全球范围内打开它。
设置为关闭
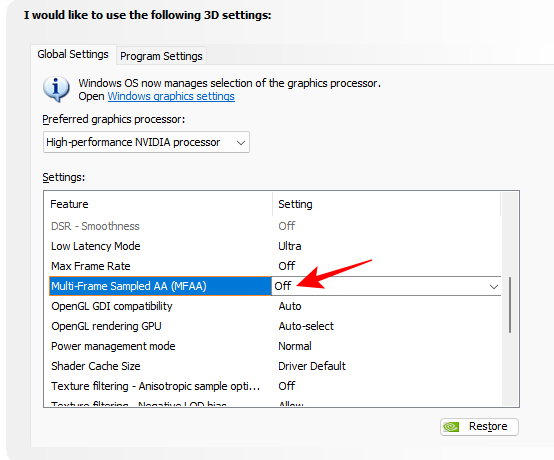
11. opengl gdi 兼容性
此功能对于笔记本电脑和笔记本电脑特别有用,因为它允许人们在 opengl windows 上进行性能和功耗优化。但是,选择其中之一可能会妨碍同时使用 opengl 和 gdi 呈现的应用程序。如果您有一台笔记本电脑,只需将其设置为“自动”,然后让驱动程序确定正确的行为。
设置为自动
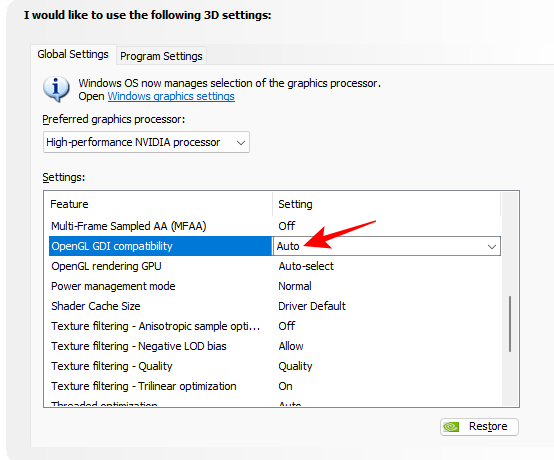
12. opengl 渲染 gpu
如果您有多个图形卡,此设置允许您选择要用于 opengl 游戏和应用程序的 gpu。理想情况下,您需要选择最强大的 gpu,以获得全球最佳性能。
设置为 nvidia gpu
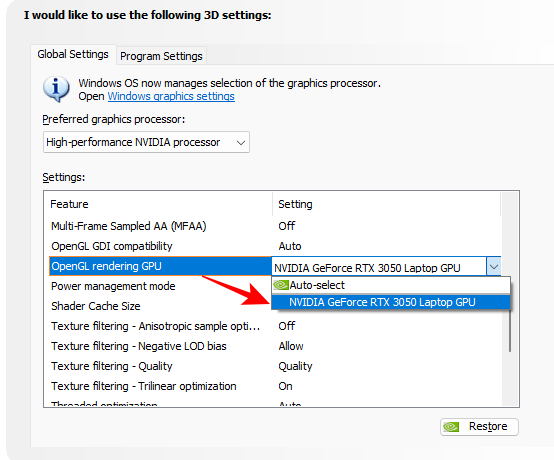
13. 电源管理模式
笔记本电脑用户应该让它成为。虽然将电源管理模式设置为“最大性能”会让您在游戏中获得更好的性能,但它会一直给您的 gpu 带来不必要的负载。您不希望 gpu 始终保持高温运行。
如果您真的想要 fps 提升,最好在“程序设置”下更改它。
设置为正常(或“程序设置”下的“首选最佳性能”)
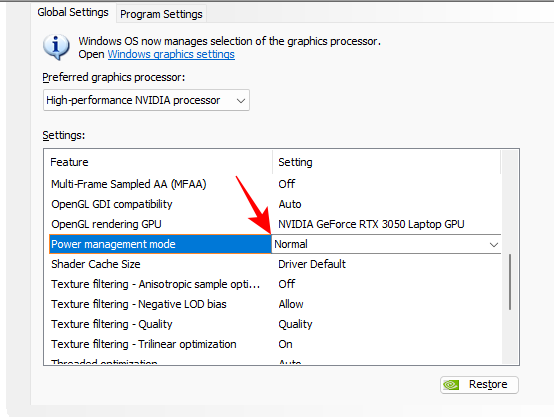
14. 着色器缓存大小
着色器缓存是在您首次运行游戏时生成的,因此在每次后续运行时,gpu 可以依赖之前生成的着色器缓存,而无需从头开始处理,而不是执行着色器编译。为获得最佳效果,请将最大着色器缓存大小设置为 10gb,这是一个很好的最佳位置。
设置为 10 gb
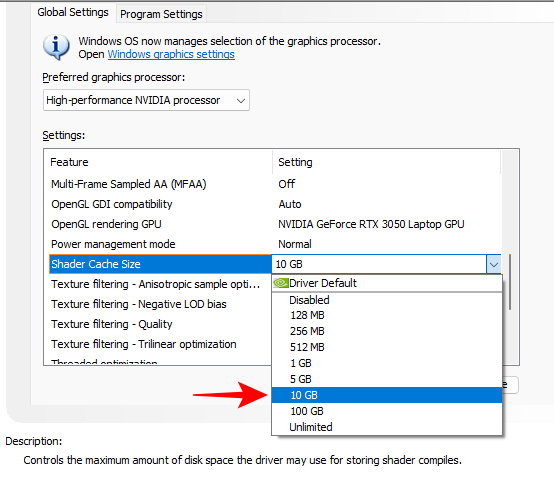
15. 纹理过滤 – 各向异性样本优化、负 lod 偏差、质量和三线性优化
纹理过滤是一项非常重要的 nvcp 功能,顾名思义,它通过使纹理看起来不那么笨拙或像盒子一样来提高纹理的质量。没有它,即使是混叠效果看起来也会更糟。
- 各向异性样本优化是一种很好的纹理过滤功能,可以大大提高图像质量,而不会对性能产生太大影响。在追求更高的fps数时,我们不想在图像质量上做出太多妥协。
设置为“开”
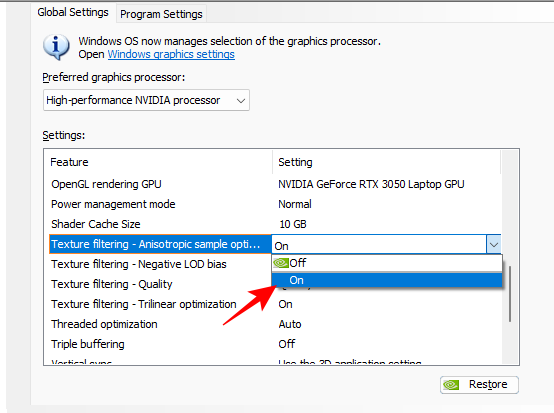
- 负 lod 偏差(其中 lod 代表细节级别)应用纹理过滤来提高对象的图像质量,使它们在静止时看起来更清晰。但是,这可能会以牺牲一些性能为代价,因此最好阻止应用程序使用此功能。
设置为 clamp
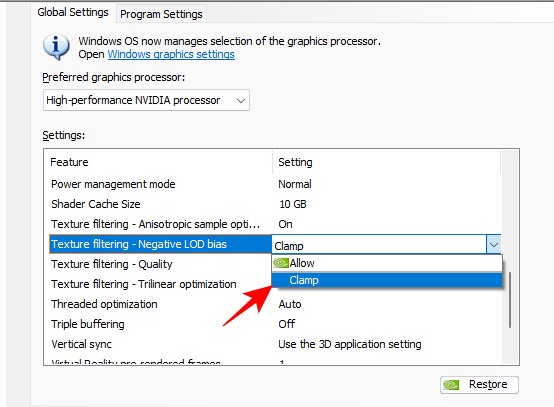
- 纹理过滤质量是不费吹灰之力的。它允许您调整纹理过滤级别,并设置性能或质量 y 的首选项。
设置为高性能
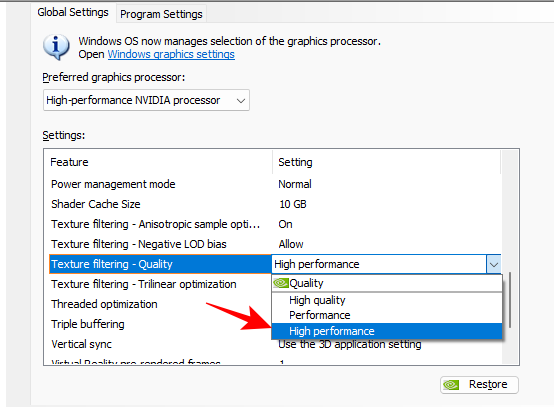
- 三线性优化将通过允许在不需要三线性滤波的情况下进行双线性滤波来优化您的游戏。这可以节省宝贵的 gpu 资源。通常,在必要时进行双线性滤波实际上会锐化纹理,并被证明是性能的助推器。
设置为“开”
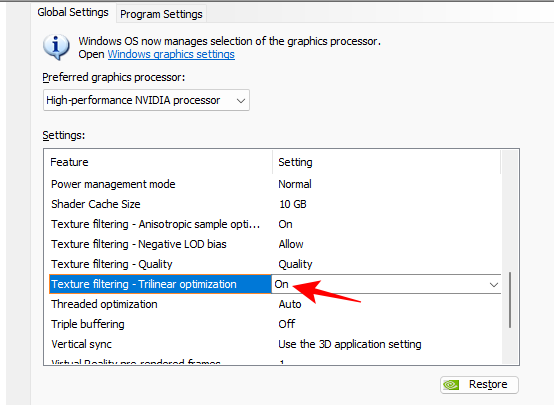
16. 线程优化
此设置基本上允许游戏使用多个 cpu 内核来提高性能。您可以将其保留在“自动”中。但是,如果您想确保所有 cpu 内核都被游戏使用,请将其打开。
设置为“开”
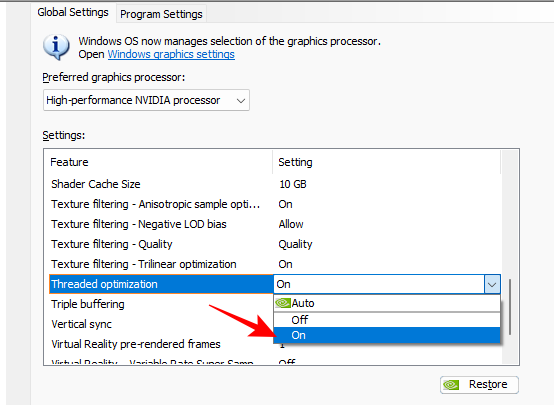
17. 三重缓冲
三重缓冲是另一个可以打开以提高帧速率的好功能。它的并行帧缓冲提高了性能,尤其是对于 aaa 级游戏,以及打开垂直同步时。如果您遇到屏幕撕裂,它也可以派上用场。
然而,缺点是 gpu 功耗,就像那些希望提供性能的高级功能一样。
如果您希望将 gpu 资源用于其他性能提升设置(我们建议这样做),请将其关闭。
设置为“关闭”(如果遇到屏幕撕裂,则设置为“打开”)。
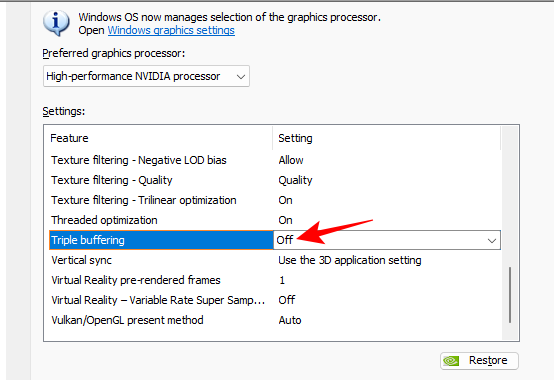
18. 垂直同步
垂直同步将游戏的帧速率与显示器的刷新率同步。因为它可以限制您的 fps,所以最好将其关闭。但是,如果您遇到屏幕撕裂,您可能会从启用垂直同步中受益。
设置为关闭(如果屏幕撕裂,则打开)
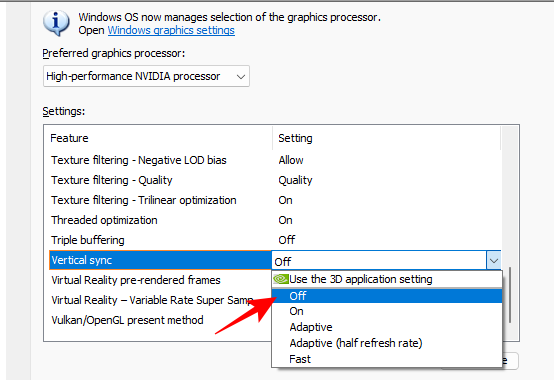
注意:如果屏幕撕裂问题仍然存在,则很可能是由于驱动程序故障造成的。因此,请确保先更新驱动程序(如果更新后屏幕撕裂变得明显,则将其回滚)。
19. vr预渲染帧和可变速率超级采样
这两个设置适用于使用虚拟现实耳机进行游戏的用户。
- 第一种是 vr 预渲染帧,它限制了 cpu 在 gpu 处理它们之前可以排队的帧。这样可以减少渲染它们所需的时间。但是,对于更依赖 cpu 的游戏,例如 cs:go,您不会发现它有多大用处。对于此类游戏,请将其设置为“使用 3d 应用程序设置”。否则。。。
设置为 1
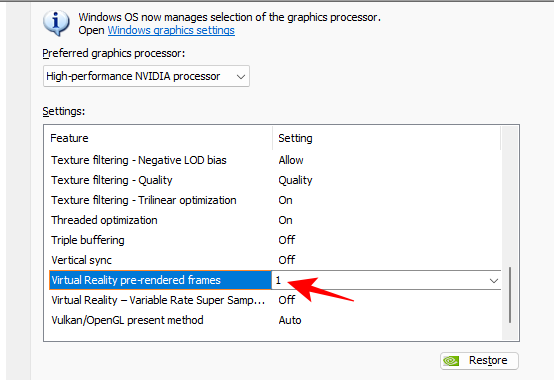
- 另一方面,vr可变速率超级采样设置主要是为了通过将采样集中在对vr真正重要的区域来提高图像质量。但是,就其性质而言,它必然会以牺牲性能为代价。
设置为关闭
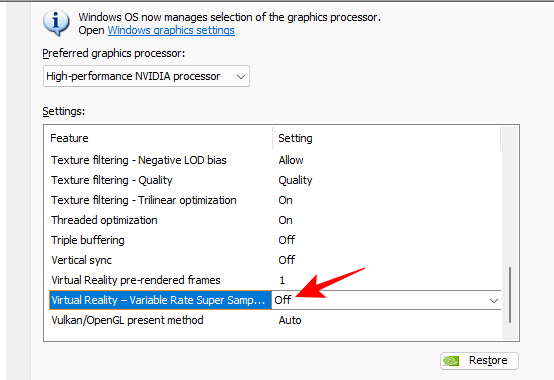
20. vulkan/opengl 呈现方法
最后,我们有 vulkan/opengl present 方法,这是一个相对较新的设置,vulkan 或 opengl 游戏可以从中受益。但是,优势通常非常小,不值得全局设置。此外,如果您选择自动以外的任何方式,您总是有可能遇到一种或另一种形式的问题。
设置为自动
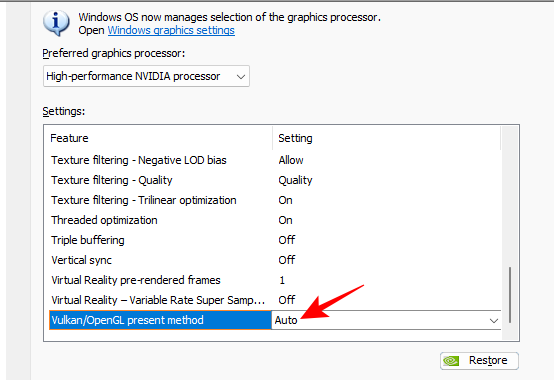
设置所有这些功能后,不要忘记单击“应用”。
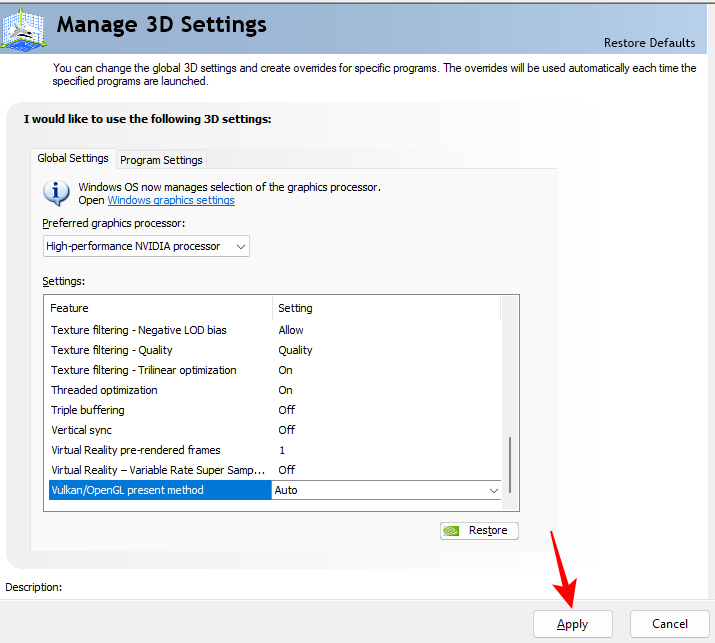
设置 physx 配置
如果您选择 gpu 作为主 physx 处理器,支持 physx 处理的游戏(以及许多支持 physx 处理的游戏)将受益匪浅。操作方法如下:
- 单击左窗格中“3d 设置”下的“设置 physx 配置”。
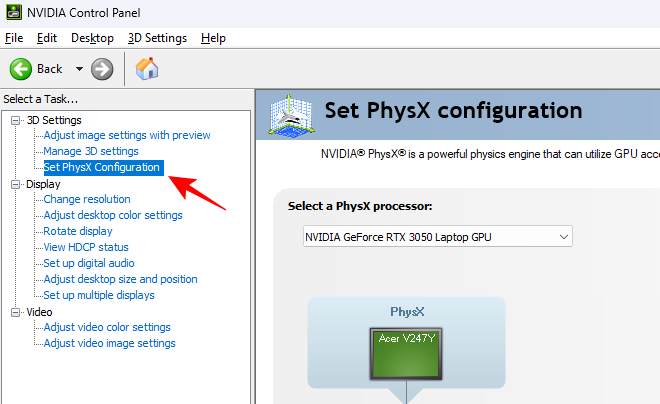
- 然后单击下拉菜单并选择您的 nvidia gpu。
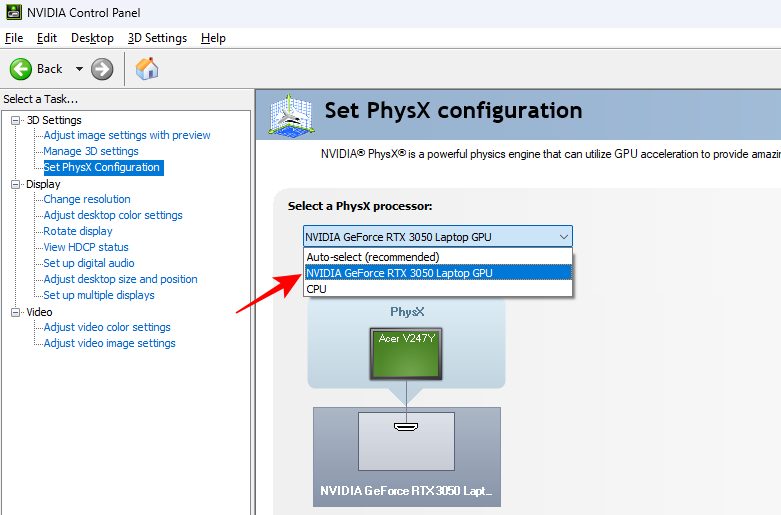
- 最后,在继续之前单击“应用”。
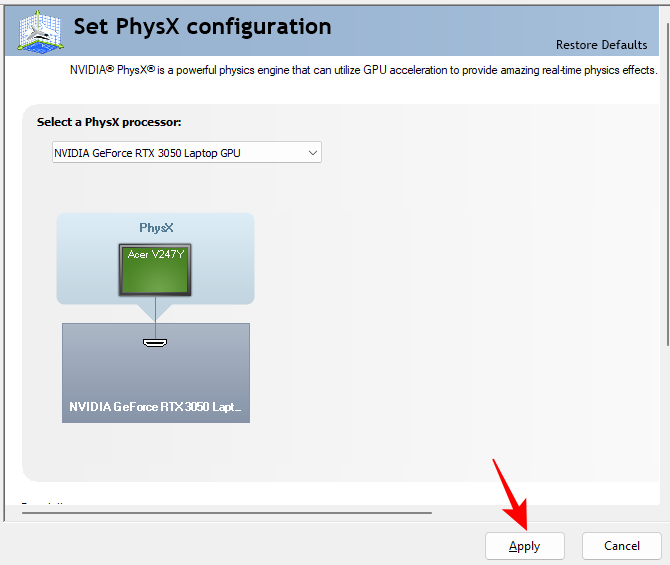
更改显示设置
要更改显示设置,您必须连接外接显示器。如果您在没有额外屏幕的笔记本电脑上,您将不会看到这些“显示”设置。
- 点击“显示”下的更改分辨率。
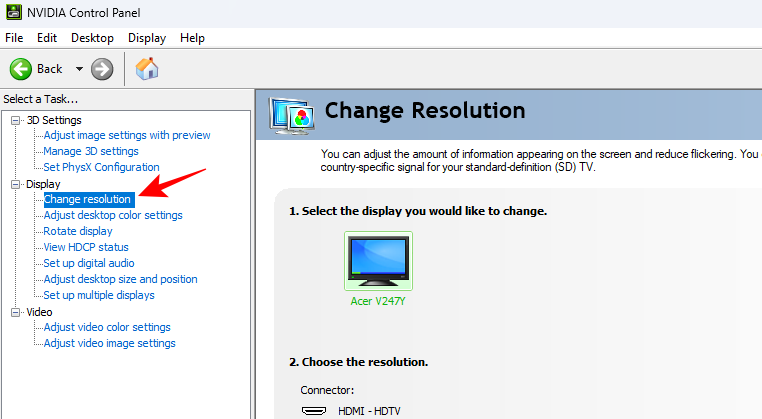
- 然后在右侧,确保选择您的原始分辨率和显示器可用的最高“刷新率”。
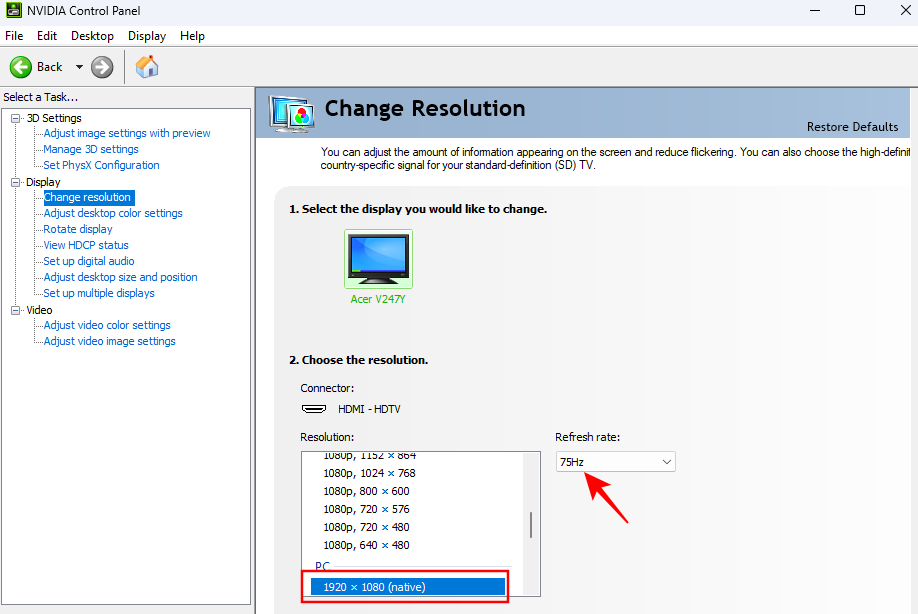
- 然后,向下滚动并单击“使用nvidia颜色设置”。然后,确保“桌面颜色深度”设置为“最高(32 位)”,“输出颜色格式”为 rgb,并且“输出动态范围”设置为“完整”。
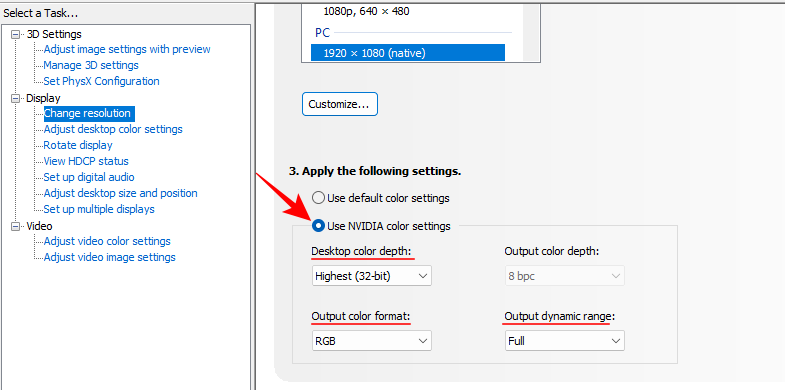
- 与往常一样,单击“应用”。
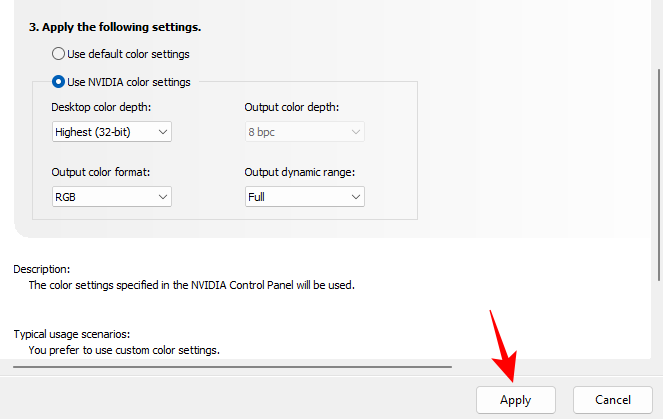
管理特定游戏/程序的 3d 设置
如果您想在特定游戏上尝试某些功能,例如 mfaa 或垂直同步,请按以下步骤操作:
- 单击“程序设置”选项卡。
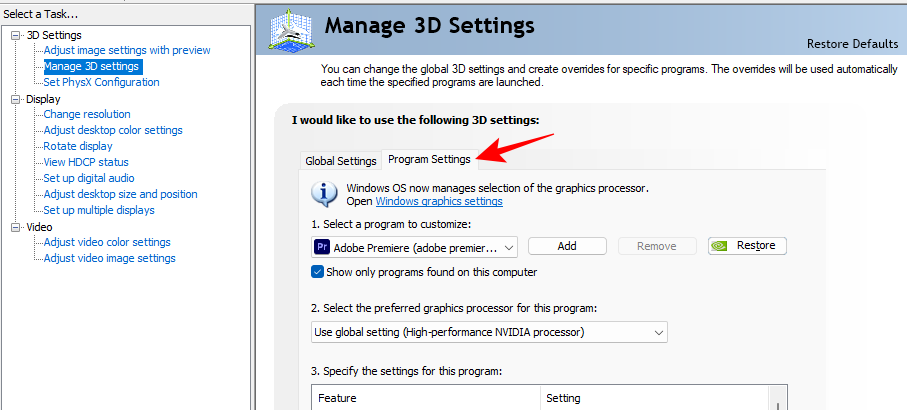
- 在这里,从下拉菜单中选择您的游戏。
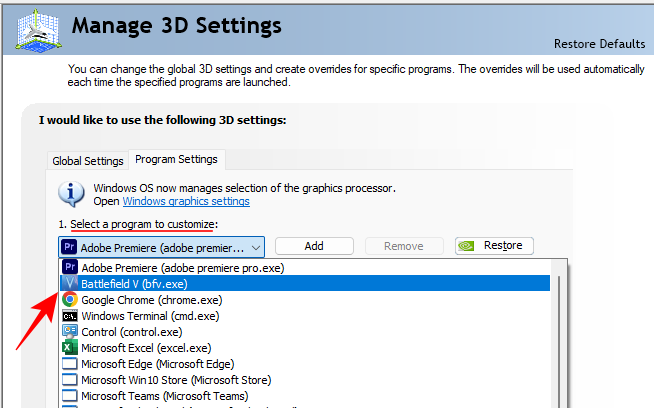
- 从下拉菜单中选择程序的 nvidia gpu。
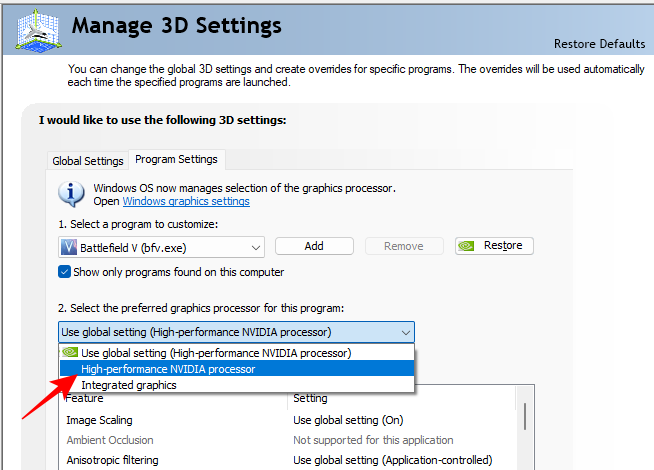
- 更改要更改的功能。
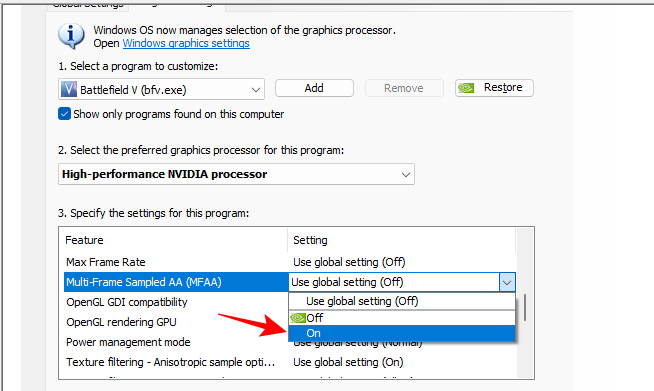
- 最后,单击“应用”。
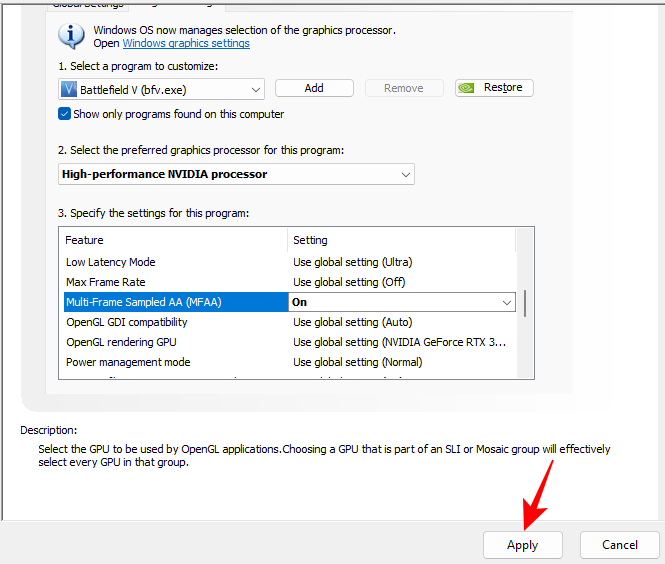
nvidia geforce experience 设置
虽然我们主要关注的是 nvcp,但 geforce experience 应用程序也值得一提,即使只是因为它的简单性。
- 当您选择游戏时,您可以单击扳手图标以进一步优化您的游戏。
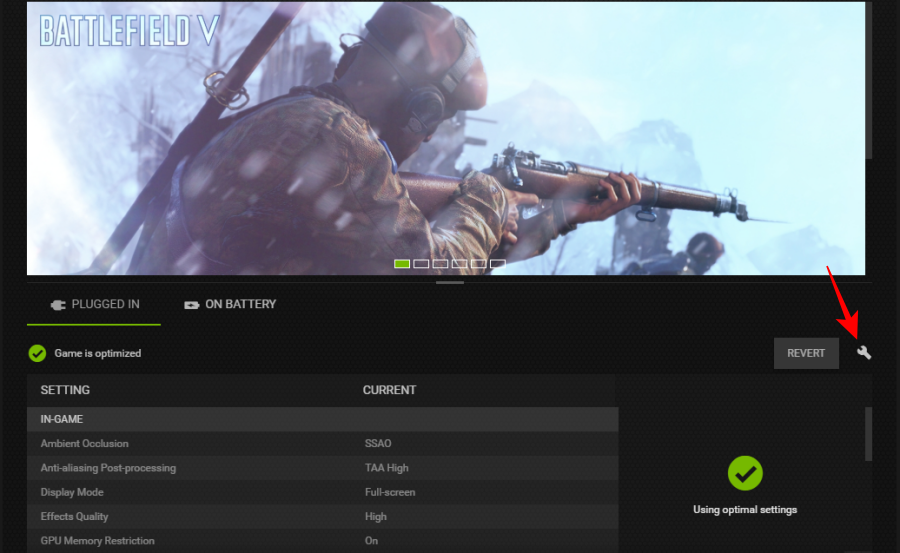
- 在这里,您将看到游戏可以在一定范围内针对性能或质量进行优化。将其向左或向右拖动将关闭或打开某些功能。如果您正在寻找更好的性能,您通常会将其向左滑动。
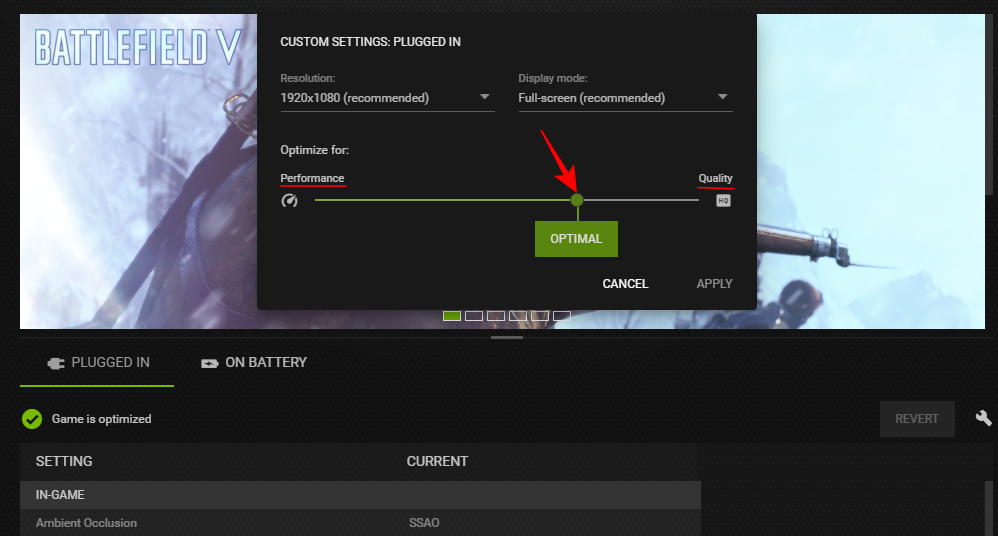
- 有趣的是,当你这样做的时候,你可以准确地看到哪些设置正在被更改。
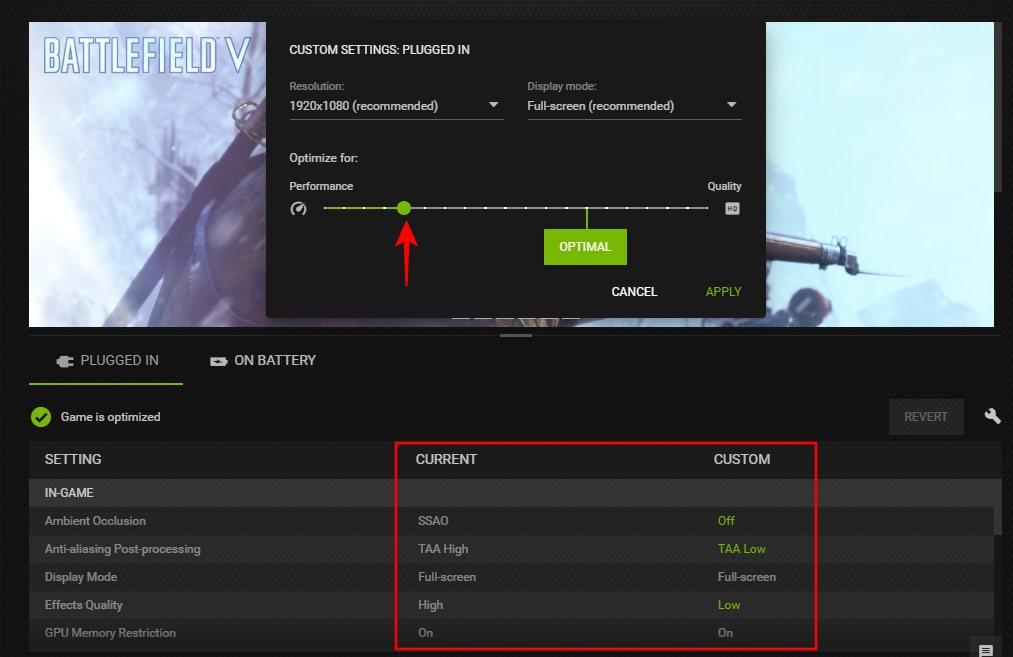
- 如果你把鼠标悬停在一个设置上,你甚至会看到这些设置中的每一个的作用。
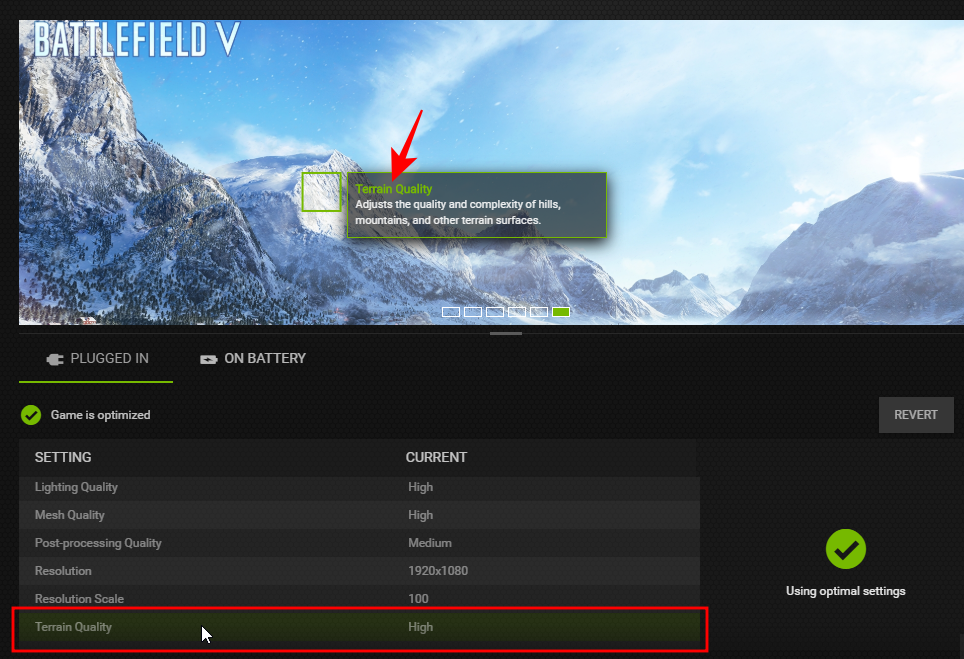
仅就此类视觉演示而言,geforce experience 是一款出色的应用程序。
当然,这些设置需要为每场比赛单独更改,因为没有全局设置可以应用一次然后休息。
但是,由于它只为您提供了提高游戏性能所需的知识,并且您可以更改的设置并不多,因此 geforce experience 可能更适合某些想要随意玩游戏而不涉及 nvcp 技术细节的游戏玩家。
常见问题
以下是有关如何配置 nvidia 控制面板设置以获得最佳性能的一些常见问题。
如何最大限度地提高 nvidia gpu 性能?
要最大限度地提高 nvidia gpu 的性能,请在 nvidia 控制面板应用程序中更改“管理 3d 设置”下的功能设置。请参阅上面的指南,了解要更改哪些设置以获得最佳性能。
nvidia游戏的最佳缩放设置是什么?
要获得 fps 提升,应打开图像缩放设置,锐度为 50%。您可以尝试在不损失 fps 的情况下达到 70%。
未经允许不得转载:尊龙游戏旗舰厅官网 » 最佳 nvidia 控制面板游戏设置
