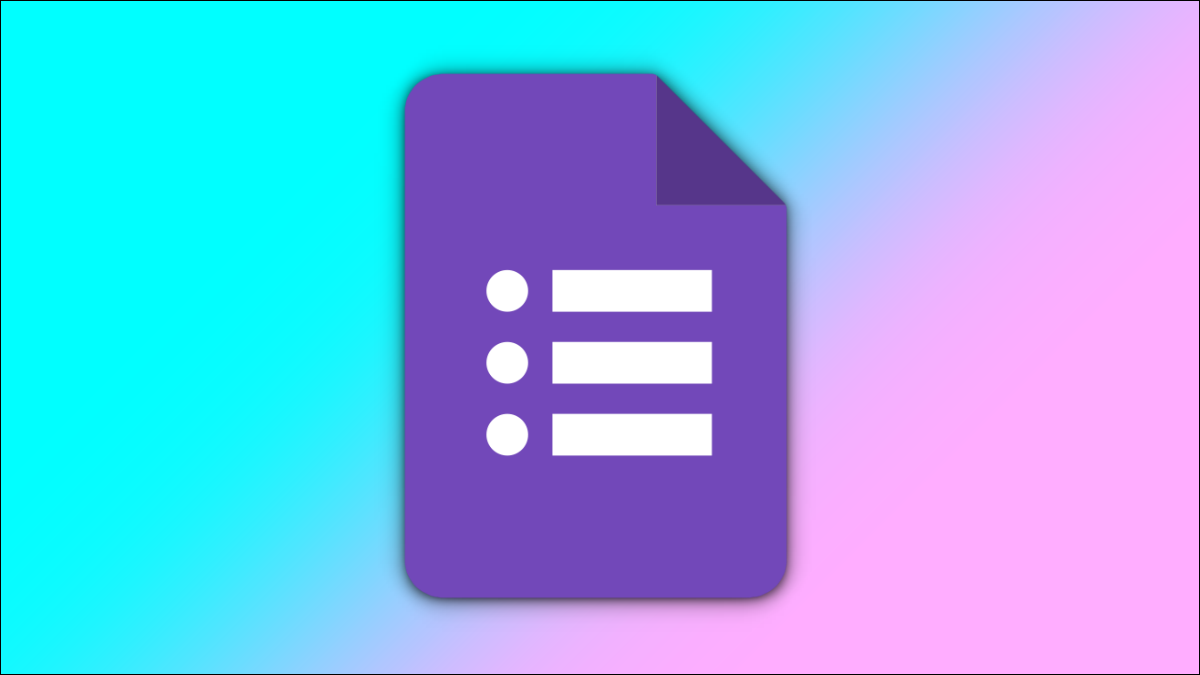
当你创建一个谷歌表格,你可以记录在谷歌表的答复。但您也可以反过来,直接从电子表格创建表单。这会将两者连接在一起并自动记录响应。
也许您正在跟踪项目更新并希望使用 google 表单从您的团队收集这些更新。或者,您可能正在记录新产品的反馈并希望发送产品调查。当您在 google 表格中有一个电子表格并想要一个与该数据相关的表单时,这是一个很好的方法。
从 google 表格创建 google 表单
前往google 表格并打开工作簿。如果您愿意,也可以创建一个新工作簿。您也不必选择特定的工作表即可开始使用。创建表单后,google 表格将在工作簿中设置一个新的表单回复选项卡。
从菜单中单击工具 > 创建新表单。
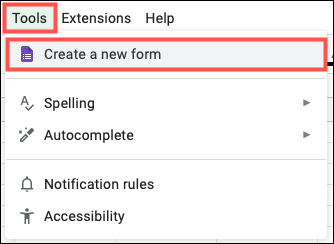
这会在您的工作簿中创建响应表,并在新的浏览器选项卡中打开 google 表单,其中有一个空白表单可供您提问。当您向表单添加问题时,您将看到这些问题实时填充为工作簿中“表单响应”表中的列标题。
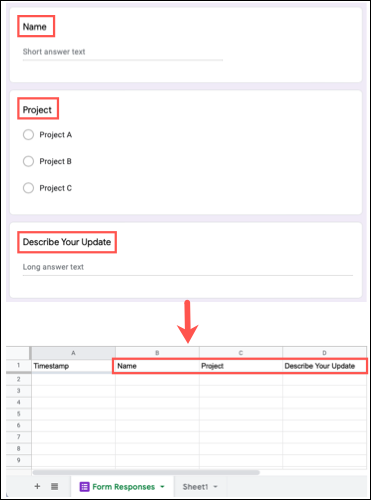
像往常一样完成表单设置。
如果您从同一个 google sheets 工作簿创建其他表单,则响应表将被命名和编号为 form responses 1、form responses 2,依此类推。如果您愿意,可以重命名工作表。
在 google 表格中查看表单回复
与他人共享表单并开始接收回复后,您会在 google 表格的相应标签上看到这些回复。这些也会立即添加,就像您设置的问题一样。

您还会注意到工作表中一个方便的时间戳列,它自动记录每个响应的日期和时间。
从 google 表格管理 google 表单
除了从 google 表格创建您的 google 表单并接收响应之外,您还可以从表格中对表单执行一些其他操作。这是一种编辑表单、查看表单、发送表单等操作的便捷方式,无需单独打开和登录 google 表单。
从 google 表格菜单中单击工具 > 管理表单。您将在弹出菜单中看到您的选项。
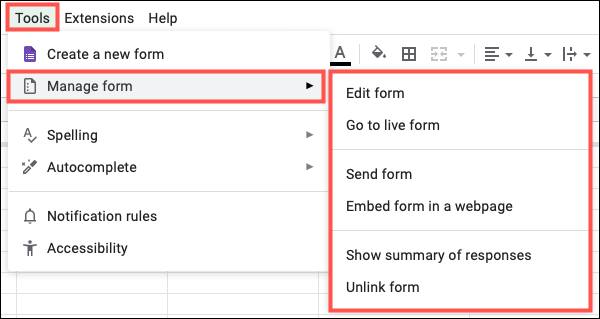
- 编辑表单:在新的浏览器选项卡中打开表单以进行更改。
- 转到实时表单:在您的受访者看到的新浏览器选项卡中打开实时表单。
- 发送表格:直接打开表格到发送表格选项进行分享。
- 在网页中嵌入表单:将表单直接打开到嵌入 html 以供您复制。
- 显示回复摘要:在已选择摘要选项卡的情况下打开 google 表单中的回复部分。
- 取消链接表单:如果您完成接受表单响应,您可以取消链接表单,然后在必要时移动或删除连接的工作表。
通过谷歌表单和谷歌表格的实时集成,您可以在创建表单后省去选择回复位置的步骤。这种直接连接为您提供了一种查看响应并在现场分析该数据的方法。
未经允许不得转载:尊龙游戏旗舰厅官网 » 如何自动将 google 表单附加到 google 表格
