屏幕截图或打印屏幕键在游戏玩家、技术爱好者和任何想要捕获屏幕内容的人的日常使用中非常方便。多年来,我们一直认为这是理所当然的功能之一,只有当它停止工作时,它的真正价值才会被理解。
可能有多种原因导致您无法在系统上捕获屏幕截图。从缺少注册表项到过时的键盘驱动程序,再到接管打印屏幕功能的无关软件,很多事情都可能出错。但是,在将任务降级给第三方应用程序之前,请尝试这些简单的修复程序,以解决所有屏幕截图无法正常工作的问题。
屏幕截图在 windows 11 上不起作用?这里有 7 种方法可以解决这个问题!
在大多数笔记本电脑和台式计算机上,您一定会有一个“prt scr”键来捕获屏幕内容。在 windows 11 上,此键默认与截图工具相关联——windows 的内置屏幕捕获应用程序。但是,如果您未使用“按下此键时”,则屏幕图像将复制到剪贴板。
需要注意的是,windows 不会给您任何确认您的屏幕已被捕获的确认,这确实让许多人对他们的 prt scr 键是否正常工作感到困惑。您必须打开paint,photoshop,word等程序(支持图像的程序)并将其粘贴到该程序才能查看屏幕截图。
但是,如果您什么都不做,则可以确定您没有使用正确的热键,或者屏幕截图功能有问题。这里有几种方法可以永久解决此问题。
1. 确保您使用的是正确的密钥
除了简单地按下 prt scr 按钮外,您还可以使用一些热键组合来捕获屏幕截图。他们来了:
- prt scr – 捕获整个屏幕。
- ctrl prt scr – 还捕获整个屏幕
- alt prt scr – 捕获活动窗口。
- fn prt 屏幕– 在某些键盘上,print screen 与其他功能共享相同的键。因此,您可能需要同时按下 和 键。
fnprt screen
对于上述热键组合,屏幕截图将被捕获并复制到剪贴板。您仍然需要将其粘贴到支持图像的程序中。如果要绕过此设置,请使用以下热键组合。
winkey prt scr – 捕获整个屏幕并将屏幕截图保存到默认的屏幕截图文件夹 (c:\users\(用户名)\pictures\screenshots)。
2.检查screenshot文件夹的“写入”权限
如果您使用的是热键,但没有看到您的屏幕截图保存在默认的“屏幕截图”文件夹中,则可能是您无权写入该文件夹。以下是检查这是否是问题所在的方法:win prt scr
- 按下可打开文件资源管理器,然后打开“图片”文件夹。
win e - 右键单击“屏幕截图”文件夹,然后选择“属性”。转到“安全”选项卡,然后检查“写入”旁边是否有“系统权限”的勾号。
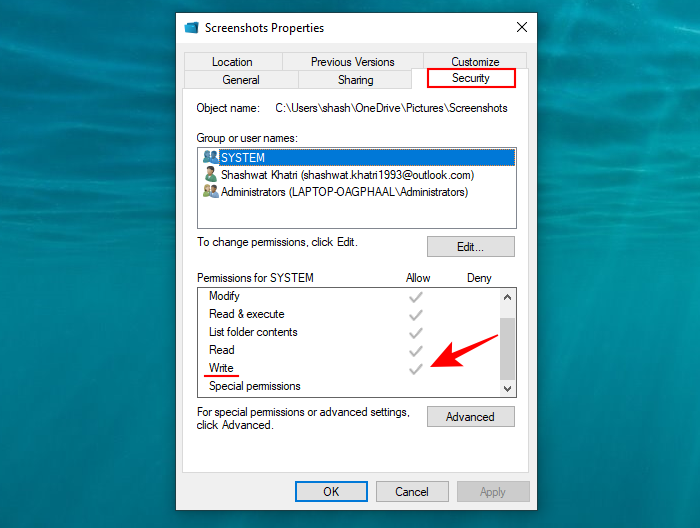
- 如果您在“写入”旁边没有看到勾号,则您无权使用“winkey prt scr”热键保存屏幕截图。但这很容易解决。使用从此处链接的步骤开始的步骤。
3. 注册表修复
另一个问题可能是您的系统缺少重要的注册表文件。但不要担心,解决这个问题很容易。以下是执行此操作的方法:
- 按下打开 run 框,键入“regedit”,然后按 enter。
win r - 注册表编辑器打开后,导航到以下位置: .
hkey_current_user\software\microsoft\windows\currentversion\explorer - 在左窗格中选择“资源管理器”文件夹后,查看右窗格中是否有 screenshotindex dword 文件。
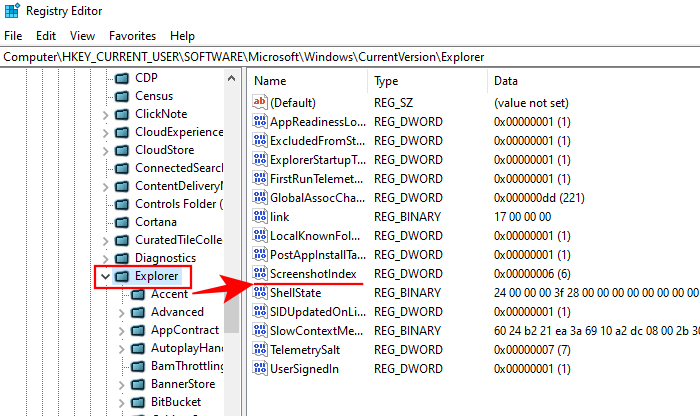
- 如果没有,那么您可以自己创建一个。为此,请右键单击右窗格中的空白区域,选择“新建”,然后单击“dword(32 位)值”。
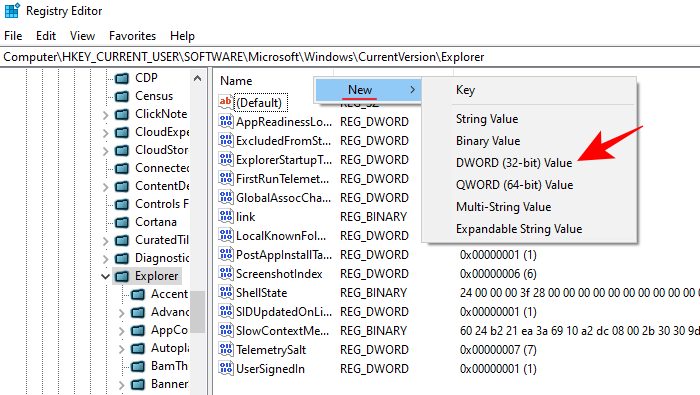
- 将其命名为“screenshotindex”,然后双击它进行修改。 然后,对于“数值数据”,输入 1。单击“确定”。
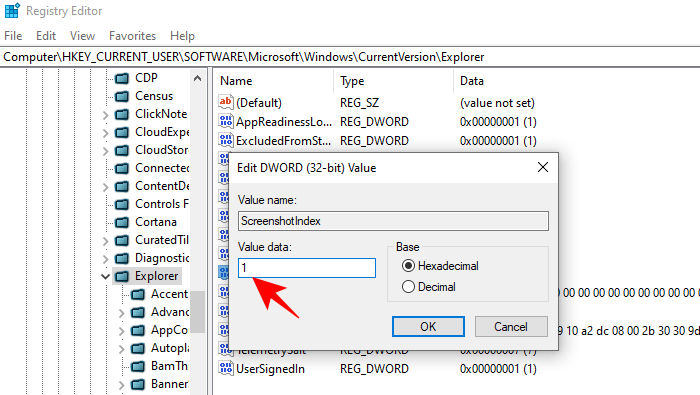
- 现在,检查您的屏幕截图是否正在保存到 pictures > screenshots 文件夹中。
相关新闻: 如何在 windows 10 上更改鼠标轮询率
4.使用截图工具
如果上述方法不起作用,您可以使用内置的 windows 11 屏幕截图工具——截图工具。以下是打开和使用它的方法。
- 打开“设置”应用,转到“辅助功能”>“键盘”,然后打开“使用打印屏幕键打开屏幕截图”,以便在按下该键时打开“截图工具”。
print screen
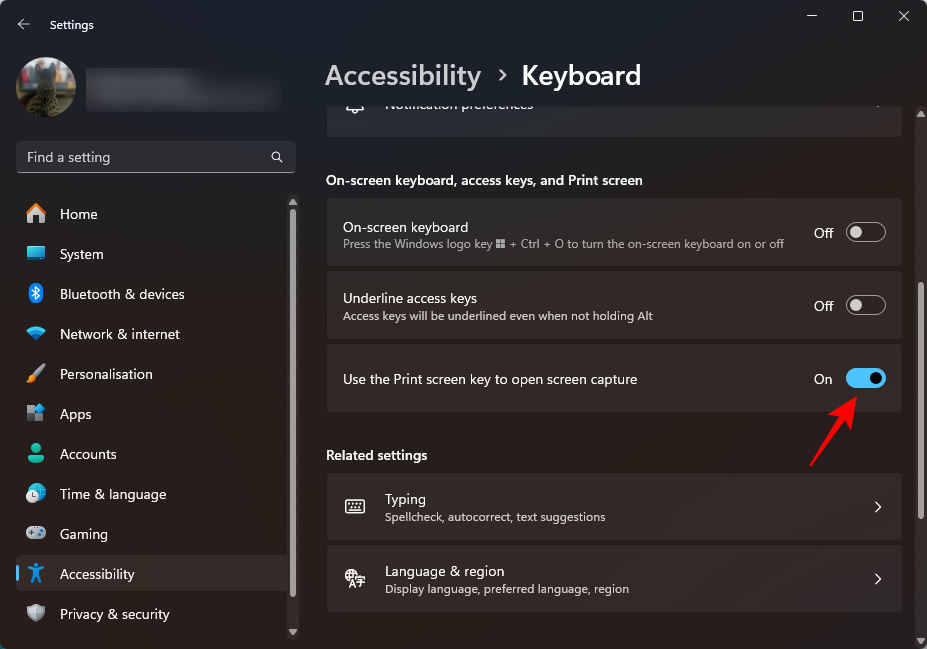
- 或者,按“开始”,键入“截图工具”,然后打开它。单击“新建”。
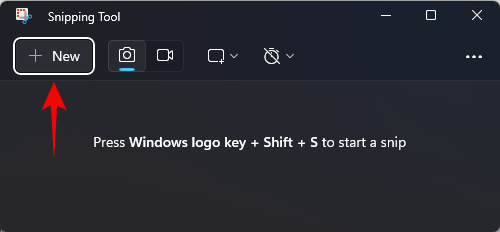
- 标记要捕获的区域,然后在应用的画布上查看它。单击软盘图标以保存。
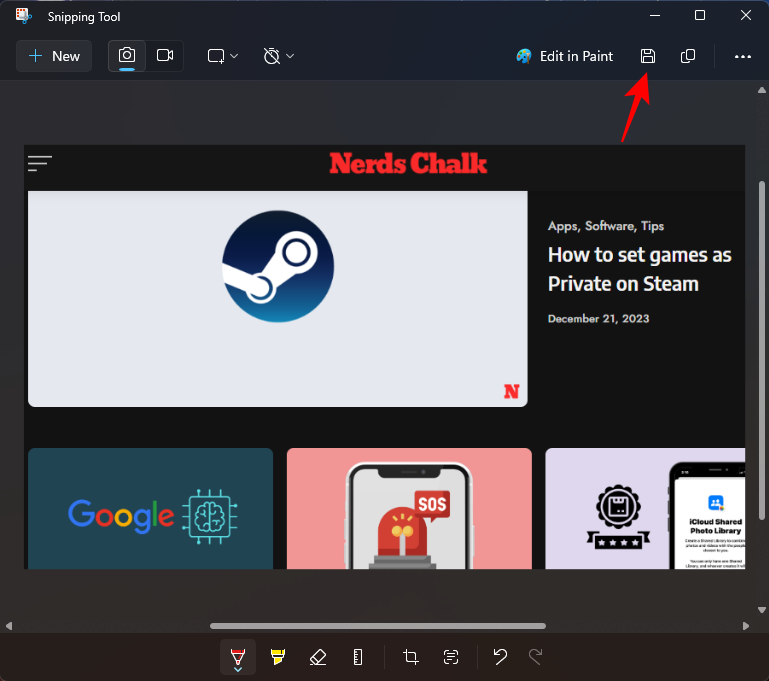
- 要快速截取屏幕截图,请按 。该文件将保存在 pictures > screenshots 文件夹中。
win shift s
5.关闭后台程序
有时,一些后台程序会干扰屏幕截图功能并阻止您捕获屏幕内容。其中一些程序包括 onedrive、dropbox 和 snipper 工具等。以下是关闭它们并夺回对“prt scr”密钥的控制权的方法。
- 右键单击任务栏并打开任务管理器。
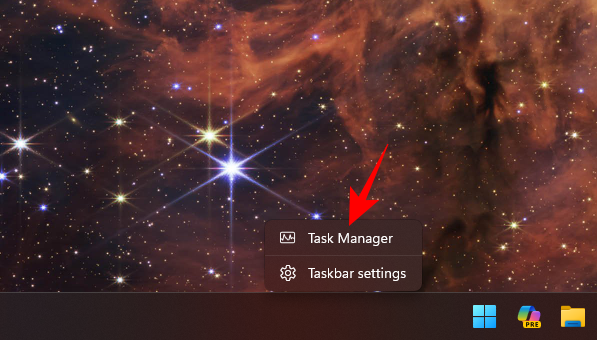
- 现在,在“进程”选项卡下,选择干扰程序并选择结束任务。
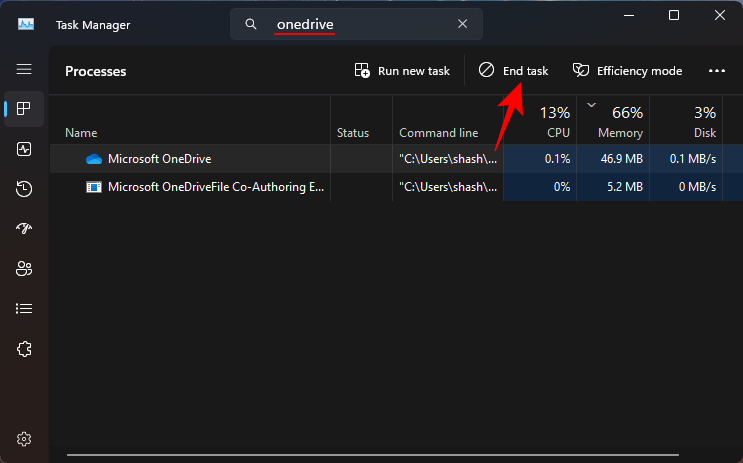
- 对所有此类程序执行此操作,并检查屏幕截图功能是否正常工作。
6.更新键盘驱动程序
过时或不正确的键盘驱动程序也可能是阻止 print screen 键正常工作的罪魁祸首。因此,更新键盘驱动程序可能只是为您解决问题。操作方法如下:
- 按下并单击设备管理器。
win x - 单击“键盘”将其展开。
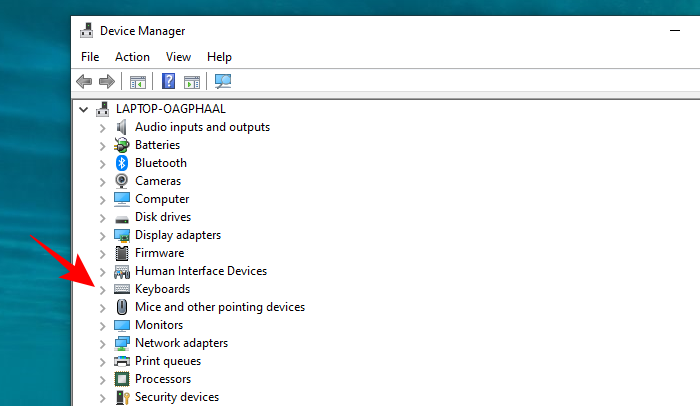
- 然后右键单击标准 ps/2 键盘并选择更新驱动程序。
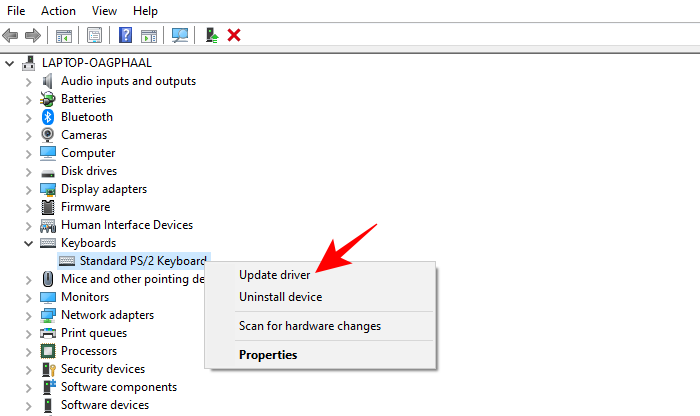
- 现在,您将获得两个选项 – 自动搜索驱动程序或浏览计算机以查找驱动程序。如果您的计算机上没有键盘驱动程序,请选择“自动搜索驱动程序”。
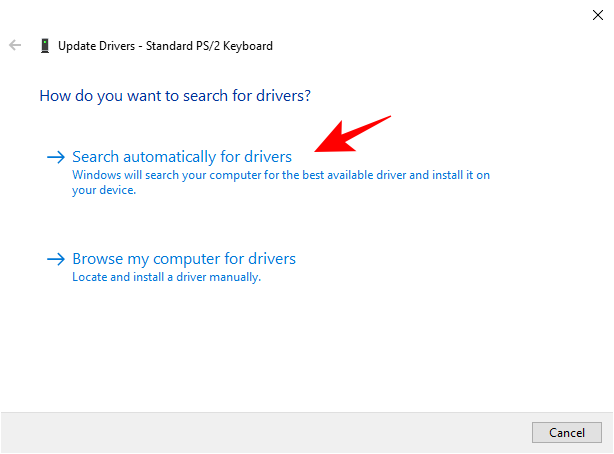
- 等待最新的驱动程序自动安装,然后重新启动电脑。
- 或者,您可以访问键盘(或笔记本电脑)制造商的网站并下载驱动程序。获得驱动程序后,返回相同的“更新驱动程序”选项,这次单击“浏览我的计算机以查找驱动程序软件”。
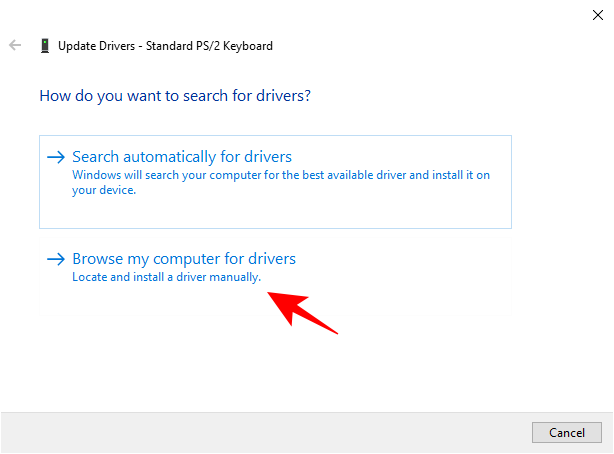
- 然后单击“让我从可用驱动程序列表中进行选择…
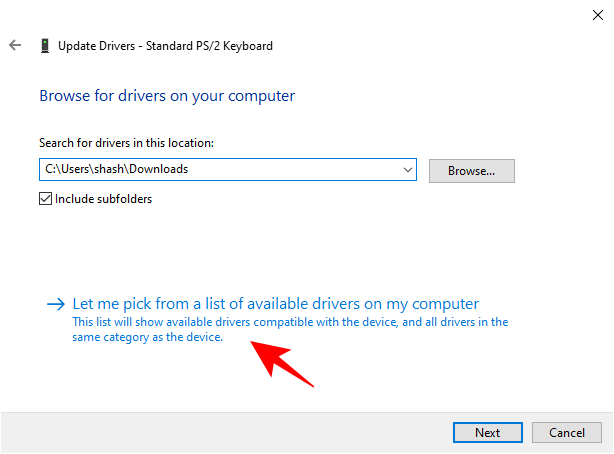
- 现在,从可用的驱动程序中进行选择,然后单击下一步。
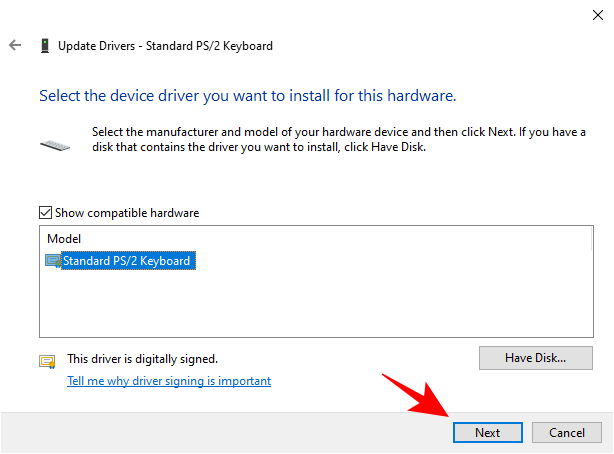
- 更新键盘驱动程序后,重新启动 pc 并检查问题是否已解决。
7.使用第三方应用程序
当所有屏幕截图捕获功能都失败时,您可以选择使用第三方应用程序。但这不是一种安慰;第三方应用程序远远超出了 window 的基本截图功能。事实上,必须定期截屏的人都知道,这些应用程序提供了有用的附加选项,可以简化屏幕捕获过程,并使其整体上更加方便。以下是您可能想查看的一些内容。
- 分享x
- 火力射击
- 绿弹
我们 nerdschalk 是 sharex 软件的佼佼者,因此我们完全建议您查看它以满足您的所有屏幕截图需求。
未经允许不得转载:尊龙游戏旗舰厅官网 » 在 windows 11上修复屏幕截图不起作用问题的 7种方法
