visual look up 是 apple 的 google lens 版本,内置于 ios 上的照片应用程序中。该功能可以识别您在 iphone 上拍摄或保存的照片中的对象,并可用于查找其所属的确切类型或特定类别。
如果您无法在 iphone 上使用“视觉查找”选项或无法在“照片”应用程序中访问它,那么以下帖子应该可以帮助您找到一种让它工作的方法。
什么是 iphone 上的视觉查找?
ios 上的“照片”应用具有视觉查找功能,该功能使用机器学习从您存储的图片中识别对象,并为您提供有关它们的更多信息。该功能可用于识别对象并查找它们所属的确切类型或类别。
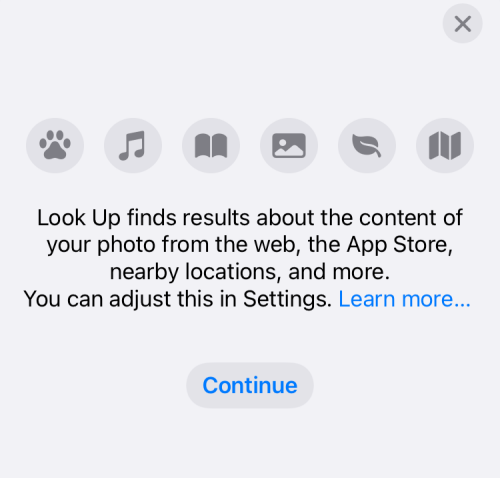
例如,当你在一张有狗的图片上召唤视觉查找时,它不仅会告诉你它是一只狗,还会尝试识别狗的品种和更多信息。您可以使用该功能固定宠物、地标、植物和艺术品。
“视觉查找”与“照片”应用中的其他图片信息位于同一位置,这意味着您可以在查看图片时使用“i”按钮访问它。对于支持视觉查找的图片,此“i”按钮看起来会有所不同,因为它的图标将被星星包围。“视觉查找”适用于您在 iphone 上拍摄的图片,以及您从网页或其他 app 下载的图片。
如何修复视觉查找不起作用 [6 修复]
如果您无法在 iphone 上查看或访问“视觉查找”功能,您可以检查以下修复程序以使该功能正常工作。
修复1:了解视觉查找的工作原理
- 必需:iphone xr、iphone xs、iphone se(第 2 代)或运行 ios 15 或更高版本的更新设备。
- 仅提供部分语言版本:英语、法语、德语、意大利语、日语、西班牙语
您可以按照以下步骤了解如何在 iphone 上使用视觉查找。
- 在 iphone 上打开“照片”应用,然后选择支持“视觉查找”的照片。
- 您可以通过查找“视觉查找”按钮来检查图片是否支持视觉查找,该按钮由带有星号的“i”图标指示。如果图片不支持它,您将只看到没有星星的常规“i”图标。要搜索照片库中图像中的对象,请点击此视觉查找按钮。
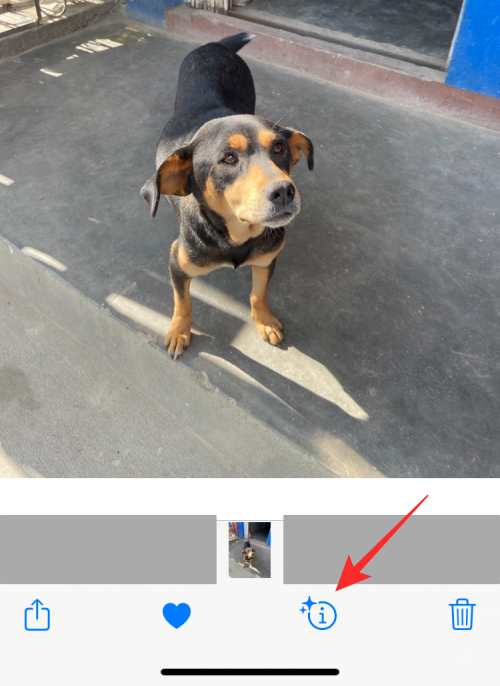
- 这将在您的屏幕上加载其他信息。对于支持“视觉查找”的图片,您将在“标题”部分下看到“查找”部分,并且还会看到 ios 检测到的对象类型。在这种情况下,您可以看到我们在iphone上的图像被标记为“狗”。要根据图像获取更多详细信息和类似结果,您可以点击此“查找”部分。
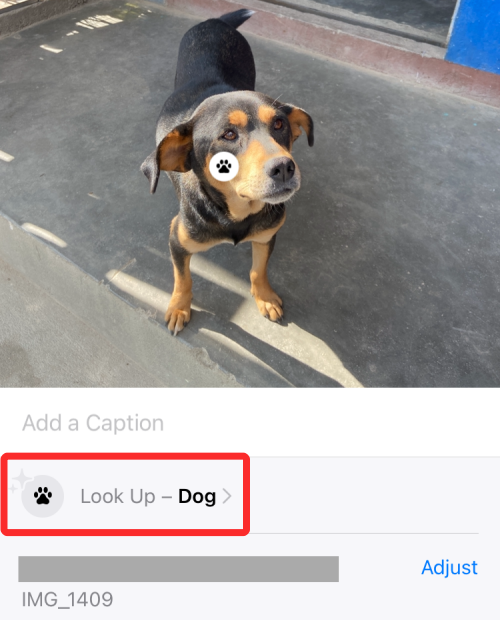
- 应该会出现一个新的弹出屏幕,显示您的 siri 知识(有关检测到的元素的更多信息)、类似的 web 图像以及基于图片中找到的对象的建议网站。在这种情况下,视觉查找会显示狗的可能品种以及网络上发现的长相相似的狗的图片。
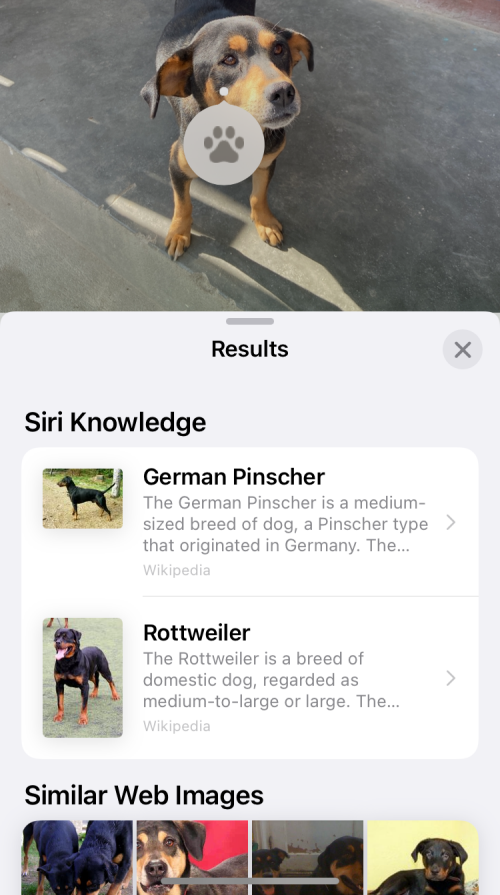
- 这是 visual lookup 检测照片中捕获的植物类型的另一个示例。
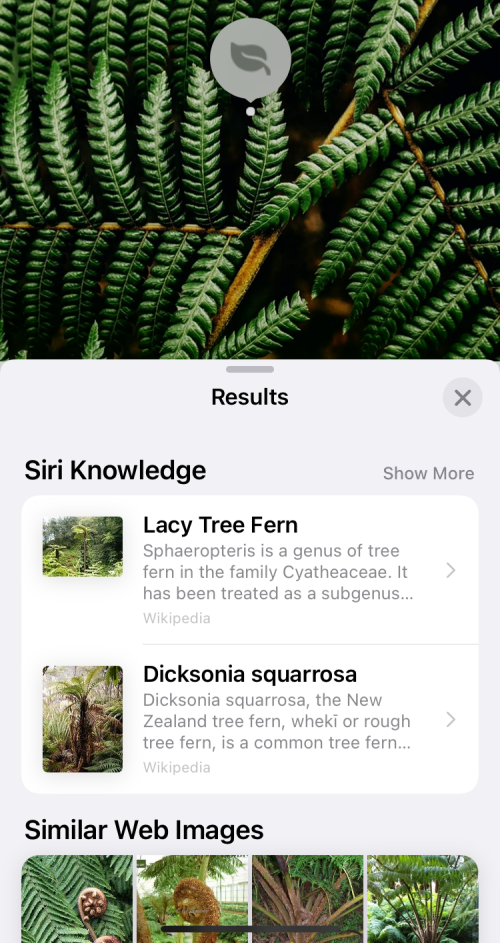
修复2:将您的地区更改为美国
“视觉查找”适用于特定地区的所有 iphone 用户。虽然 apple 没有具体提到支持哪些地区,但您可以将 iphone 的默认地区更改为美国,以检查是否可以使用此功能。
- 在 iphone 上打开“设置”应用,然后转到“常规”。
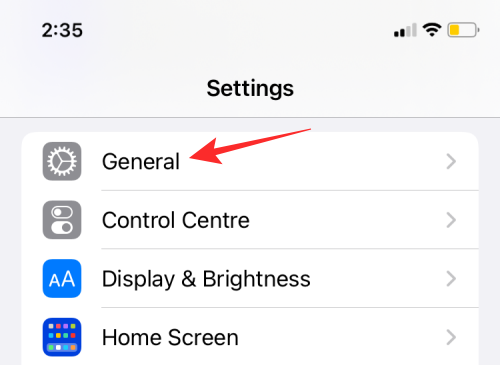
- 在“常规”中,选择“语言和区域”。
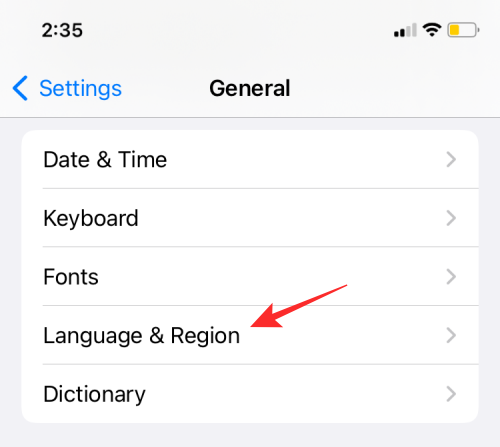
- 在下一个屏幕上,点击区域。
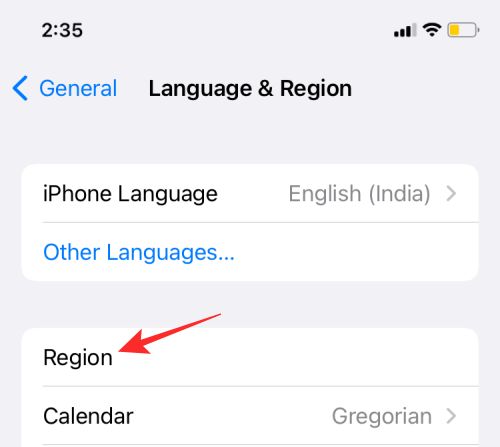
- 从接下来显示的区域列表中,选择“美国”。
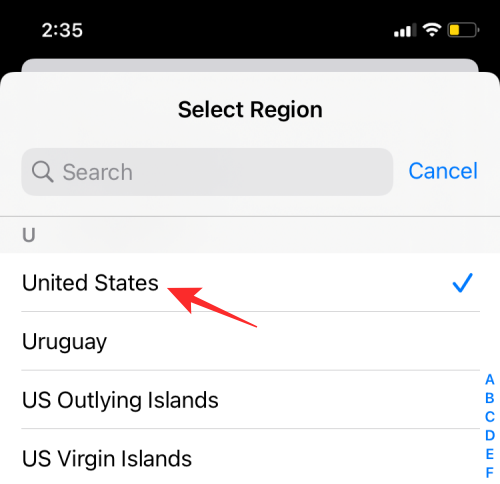
您现在可以打开“照片”应用并检查“视觉查找”按钮是否可用于支持的图片。
修复3:检查您的iphone是否支持它
要运行 visual look up,您的 iphone 应由 apple a12 bionic 或更新的芯片组供电,这是处理您在本地捕获的照片中的详细信息所必需的。这意味着您只能在以下设备上利用视觉查找:
- iphone xr、xs、xs max
- iphone 11 系列
- iphone 12 系列
- iphone 13 系列
- iphone 14 系列
- iphone 15 系列
- iphone se(第 2 代)或更高版本
- ipad 第 8 代或更新版本
- ipad mini 第 5 代或更新机型
- ipad air 第 3 代或更新机型
- ipad pro 11 英寸或更新机型
- ipad pro 12.9 英寸第 3 代或更新机型
在上述设备之后推出的所有 iphone 和 ipad 都将原生支持视觉查找。
修复4:为siri打开“在查找中显示”
由于 visual look up 是一种机器学习工具,它依靠 siri 根据手机上的内容获取建议。因此,siri 必须能够访问设备上的学习,以便您能够在“照片”应用程序中使用“视觉查找”。虽然此选项在激活 siri 时启用,但您应该确保它已打开,以便为您的图片提供更好的建议。
- 要启用 siri 的设备端学习,请打开“设置”应用,然后转到“siri 和搜索”。
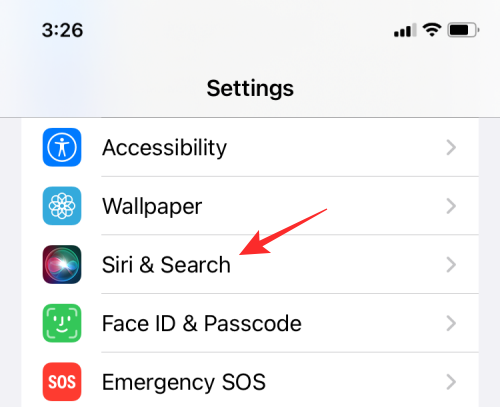
- 在下一个屏幕上,启用“来自 apple 的内容”部分下的“在查找中显示”切换开关。
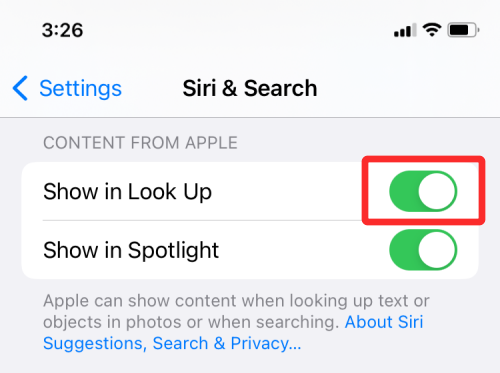
- 现在,检查“照片”应用程序中的“视觉查找”是否处于活动状态。
修复5:检查您的互联网连接
视觉查找使用设备端学习来检测图片中的对象,但要为您提供任何明确的结果,它需要访问互联网,以便获取有关图片中对象的详细信息。如果您可以看到图片的“视觉查找”按钮出现,但单击它不会产生任何结果或显示“未找到内容”消息,则可能是您的 iphone 未连接到互联网。
在这种情况下,请将您的设备连接到最近的 wi-fi 网络或启用蜂窝数据,以便可以立即使用视觉查找。
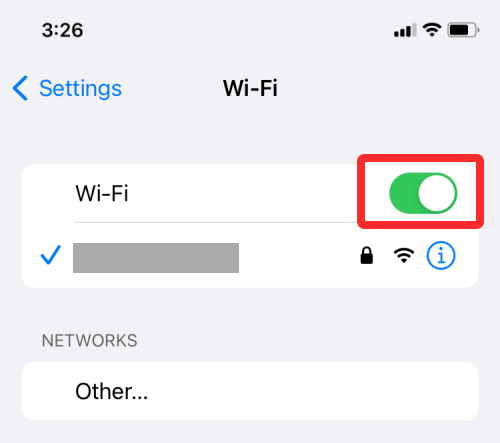
修复6:检查图片是否清晰且居中
尽管 visual look 被 apple 吹捧为足够强大,可以在任何不同条件下扫描物体,但如果有问题的物体不清晰,机器学习无法读取,它仍然可能遇到一些问题。
因此,为了确保“照片”应用检测到图片中存在的对象,该对象需要清晰可见,并且易于与图片的其他部分区分开来。为此,您需要确保图片捕捉到整个物体,而不会出现任何运动模糊或照明不当的情况。
同样重要的是,物体必须居中或靠近中心,并且相机的焦点设置在物体上,而不是其他任何位置。如果框架中有多个对象,则要识别的对象应具有清晰的焦点。
注意:了解视觉查找有其局限性
与任何依赖机器学习的工具一样,visual look up 也有其缺陷。首先,它不适用于所有对象 – 您可能无法使用视觉查找。视觉查找可能并不总是能够检测到无生命的物体。在我们的测试中,visual look up 能够检测到我们在 iphone 上拍摄的食物和美味佳肴的照片,但它无法对我们拍摄的每个物体进行分类。
目前,您可以使用视觉查找来检查不同品种的狗、植物类型、地标和艺术品。即使对可扫描对象的支持有限,结果也是命中注定的。在某些情况下,“照片”应用能够对对象进行适当的分类,但无法指向类别中的正确类型/种类。
例如,扫描带有佛像的图片会产生关于地标位置的不准确结果,并且建议的图片看起来并不相似,但主题相似。
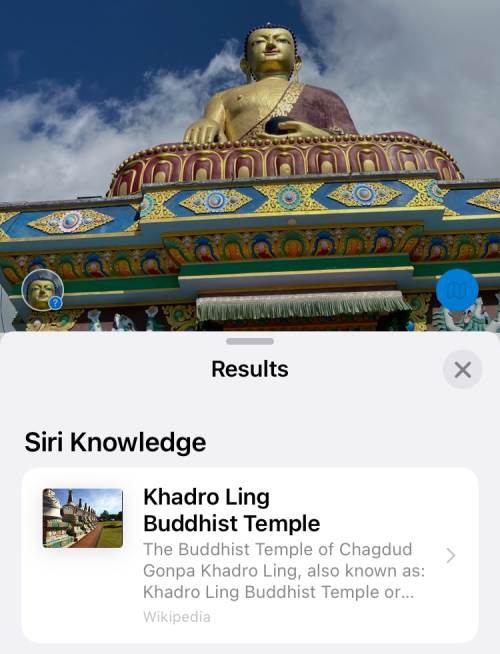
在下一个镜头中,visual look up 没有检测到同一个雕像,如这张截图所示,您可以看到没有带有星星的“i”图标。
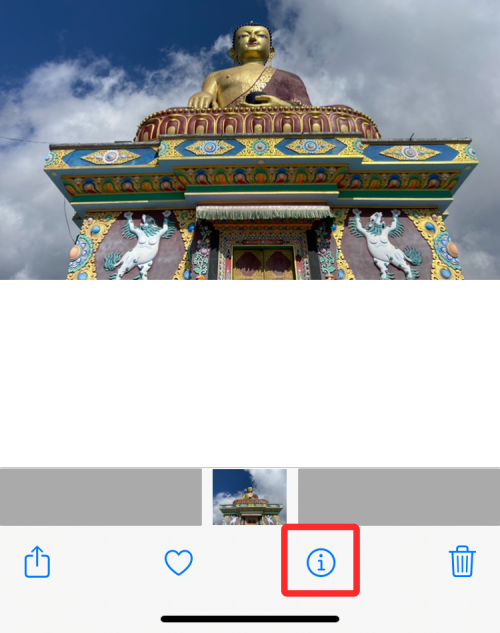
除此之外,当在图片中检测到多个对象时,该功能将变得无法访问。如果您捕获的图片有一堆可检测的物体,则视觉查找可能能够精确定位这些物体,但您将无法看到基于它们的详细结果。
仍然无法使用视觉查找?请改用 google 智能镜头
如果上述修复程序都无法帮助您在 iphone 上使用视觉查找,那么是时候考虑该功能的替代方案了,还有什么比 google lens 更好的呢?谷歌的视觉识别自 2017 年以来一直存在,并且足够强大,可以识别您扔给它的任何世俗物体。与视觉查找不同,您可以使用 google 智能镜头从已拍摄的图片中检测物体,或者在实时扫描物品时识别物体。
虽然 google lens 在 android 上作为独立应用提供,但它直接嵌入到 ios 上的 google 应用中。因此,如果您已经安装了用于搜索和查看新闻/天气的 google 应用程序,则无需安装其他应用程序即可在 iphone 上安装 google lens。
- 打开 google 应用,然后点击顶部搜索栏上的相机图标。
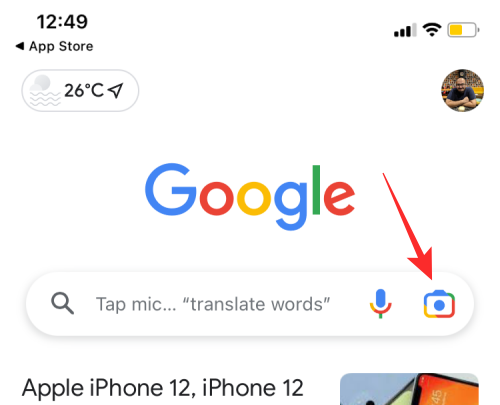
- 首次使用的用户将收到欢迎屏幕提示。在这里,点击打开相机继续。
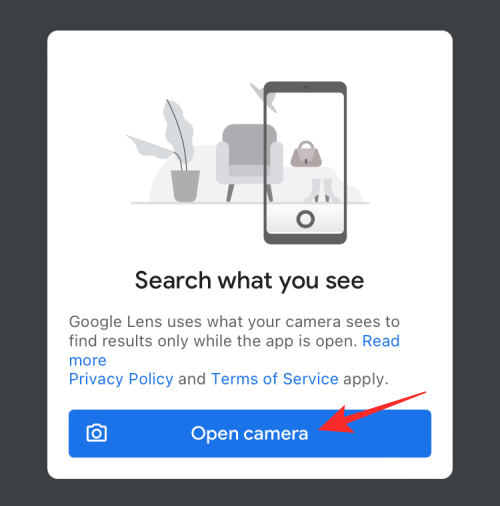
- 当 google 要求您访问 iphone 的相机时,点击确定。

- 您现在将看到 google lens 的取景器屏幕出现。如果您没有要扫描的物体的现有图片,那么您可以将 iphone 的相机对准该物体,然后点击“搜索”按钮。
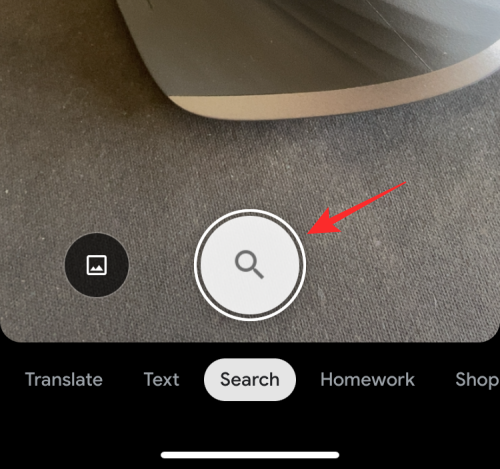
- 如果您有一张照片,您想使用 google lens 扫描其元素,请点击图片图标。
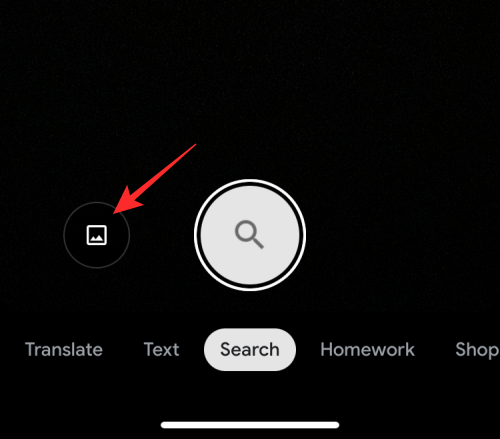
- 从照片图库中,选择要搜索的照片。
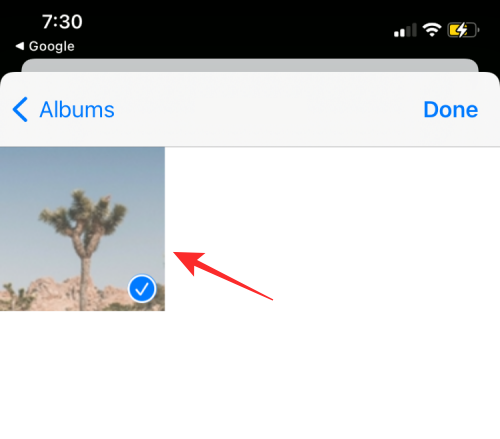
- google 智能镜头现在将上传您的照片并在网络上搜索相关结果。搜索完成后,您应该会在“搜索”选项卡中看到有关对象的详细信息,例如其名称和种类。
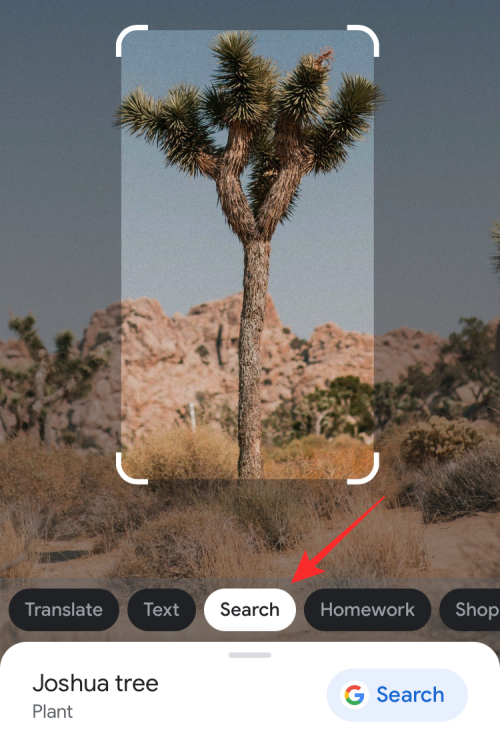
- 您可以向上滑动“搜索”选项卡,查看有关对象的更多信息以及其他“视觉匹配项”,这些匹配项显示与您的图像相似的图像。
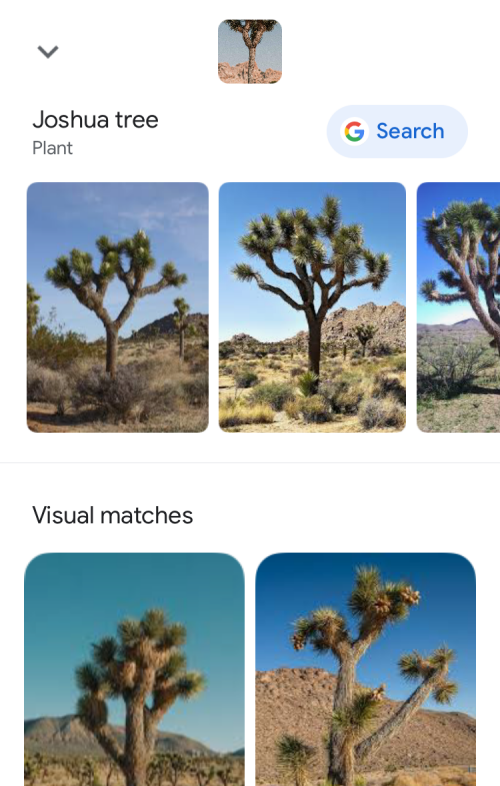
- 除了此选项卡之外,您还可以在其他部分中搜索更多结果。例如,点击“购物”选项卡将产生您可以根据检测到的对象购买的产品。同样,“地点”和“餐饮”选项卡将显示位置或餐厅列表,您可以去查看或获取您正在寻找的物品。
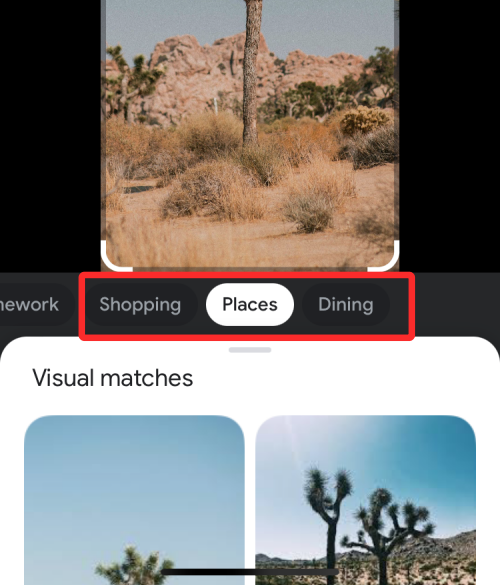
未经允许不得转载:尊龙游戏旗舰厅官网 » 修复视觉查找在iphone上不起作用的6种方法
