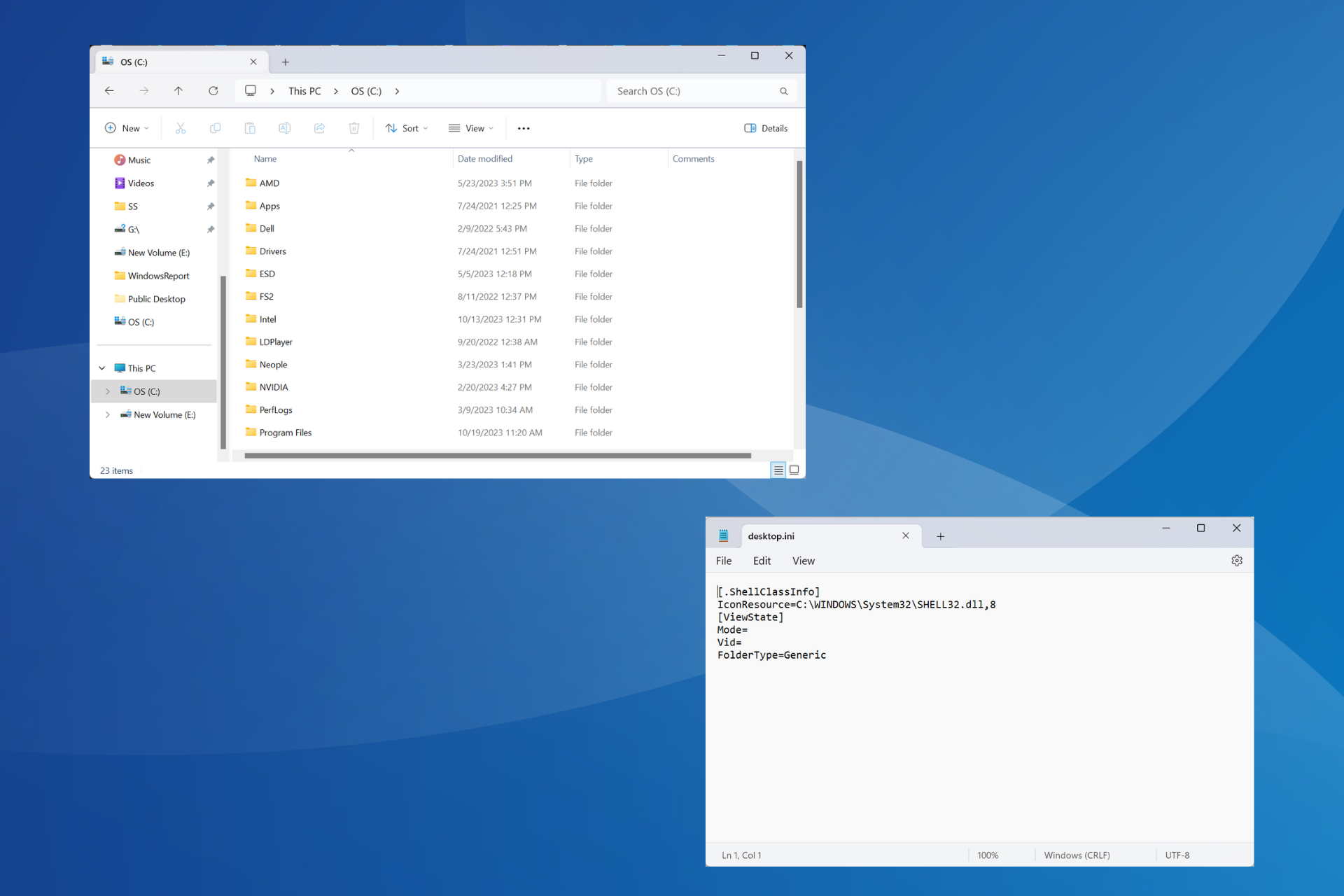
为了简化事情或突出其目的,我们可以在 windows 11 中向添加。但是,您不会在上下文菜单或“属性”窗口中找到它的选项。
此外,还可以在 windows 中原生向文件添加,但不支持元数据或具有字段但不支持的文件类型/格式除外。
您可以在 windows 11 中为添加标签吗?
是的,您可以向文件夹添加标签。对于任何想知道如何在 windows 11 中向文件夹添加标签的人,它需要修改桌面.ini文件或创建批处理 (.bat) 文件,然后对注册表编辑器进行更改。这个过程有点复杂,但可以实现!
此外,由于该功能无法通过任何可用的文件夹选项使用,因此您可能需要重新启动文件资源管理器或重新启动电脑才能反映更改。
我们如何测试、审查和评分?
在过去的 6 个月里,我们一直致力于建立一个关于尊龙游戏旗舰厅官网如何制作内容的新审核系统。使用它,我们随后重做了大部分文章,以提供有关我们制作的指南的实际实践专业知识。
有关更多详细信息,您可以阅读我们如何在 windowsreport 上进行测试、审查和评分。
如何在 windows 11 中向文件夹添加评论?
1. 使用桌面.ini文件
 提示
提示1.1 将列选项卡添加到文件资源管理器
- 打开要添加注释的文件夹,右键单击任何列的顶部,然后选择“更多”。
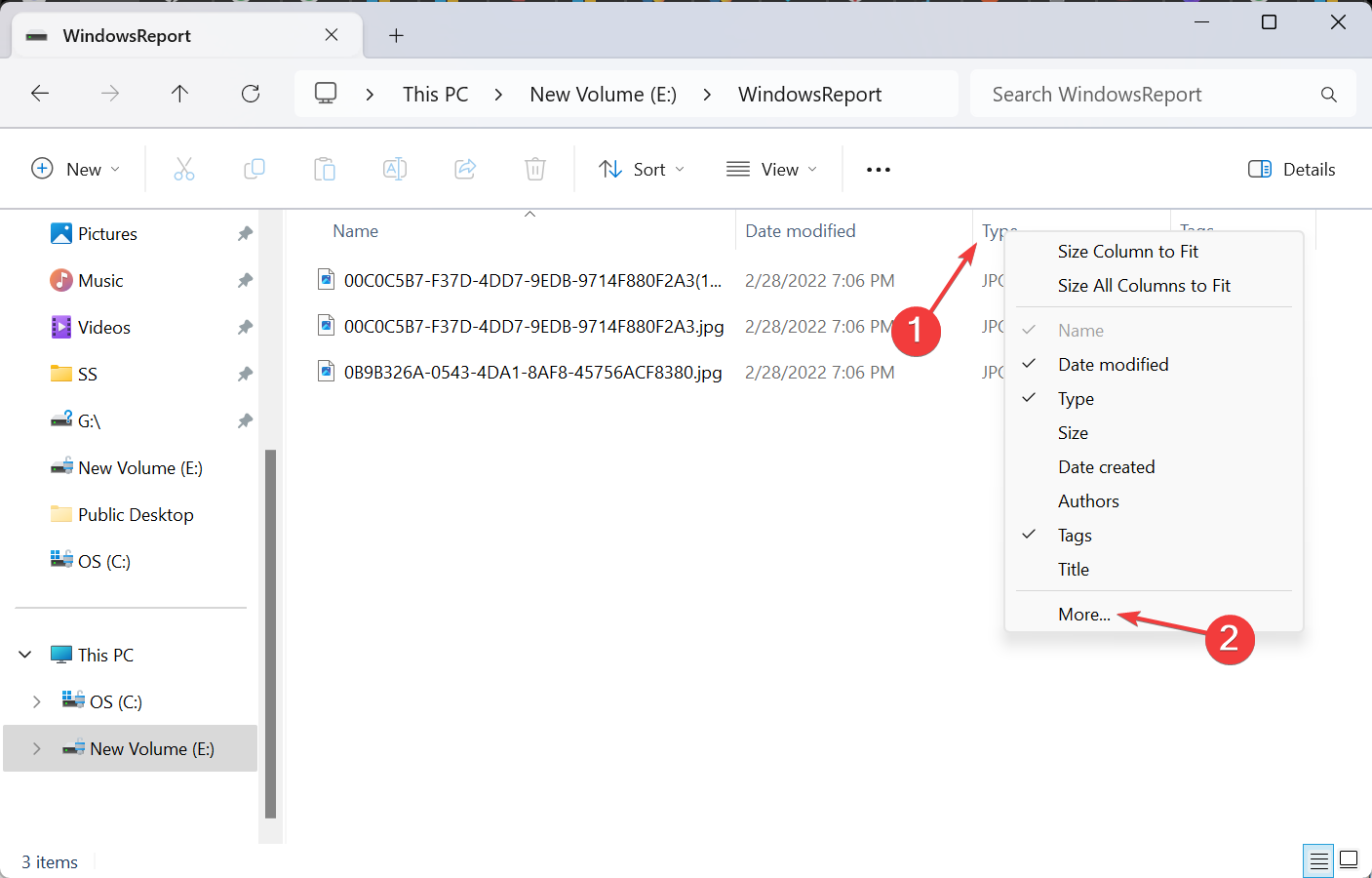
- 勾选评论复选框,然后单击确定。
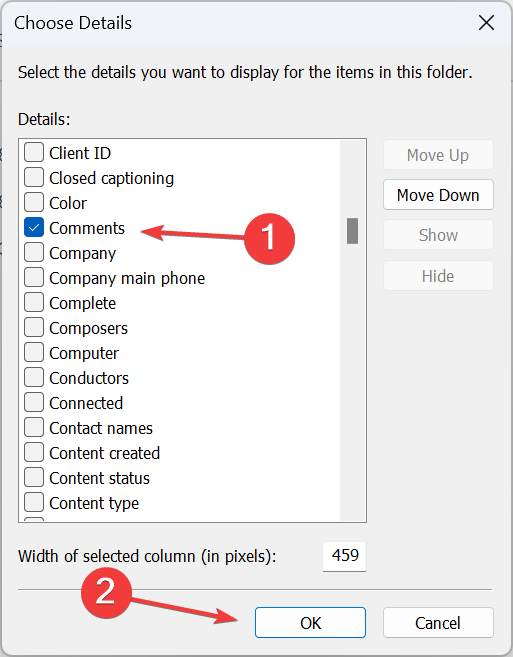
1.2 更改文件夹图标
- 右键单击要添加注释的文件夹,然后选择“属性”。
- 转到“自定义”选项卡,然后单击“文件夹图标”下的“更改图标”按钮。
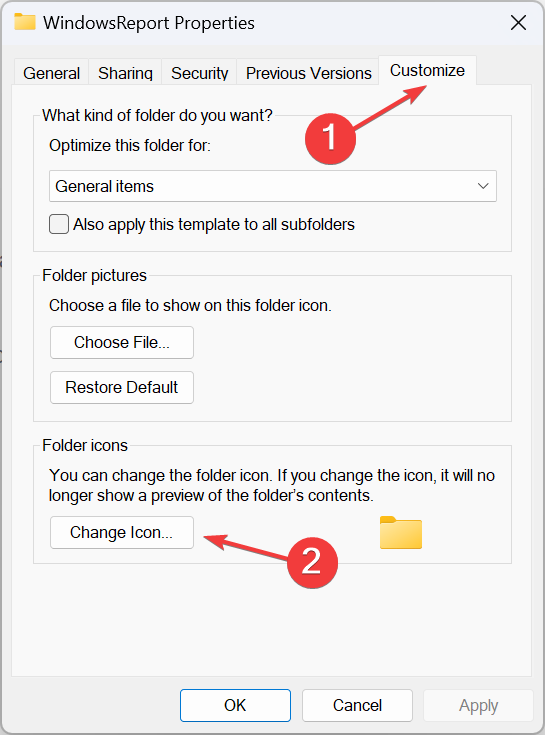
- 从选项列表中选择任何其他图标或上传自定义图标,然后单击确定。
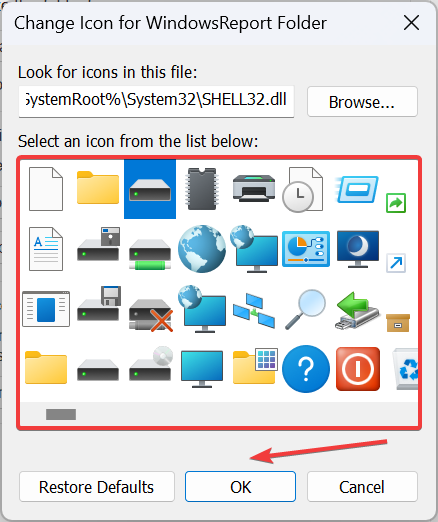
- 再次单击应用和确定以保存更改。
1.3 启用受系统保护的隐藏文件
- 在同一文件夹中,单击顶部附近的省略号,然后选择“选项”。
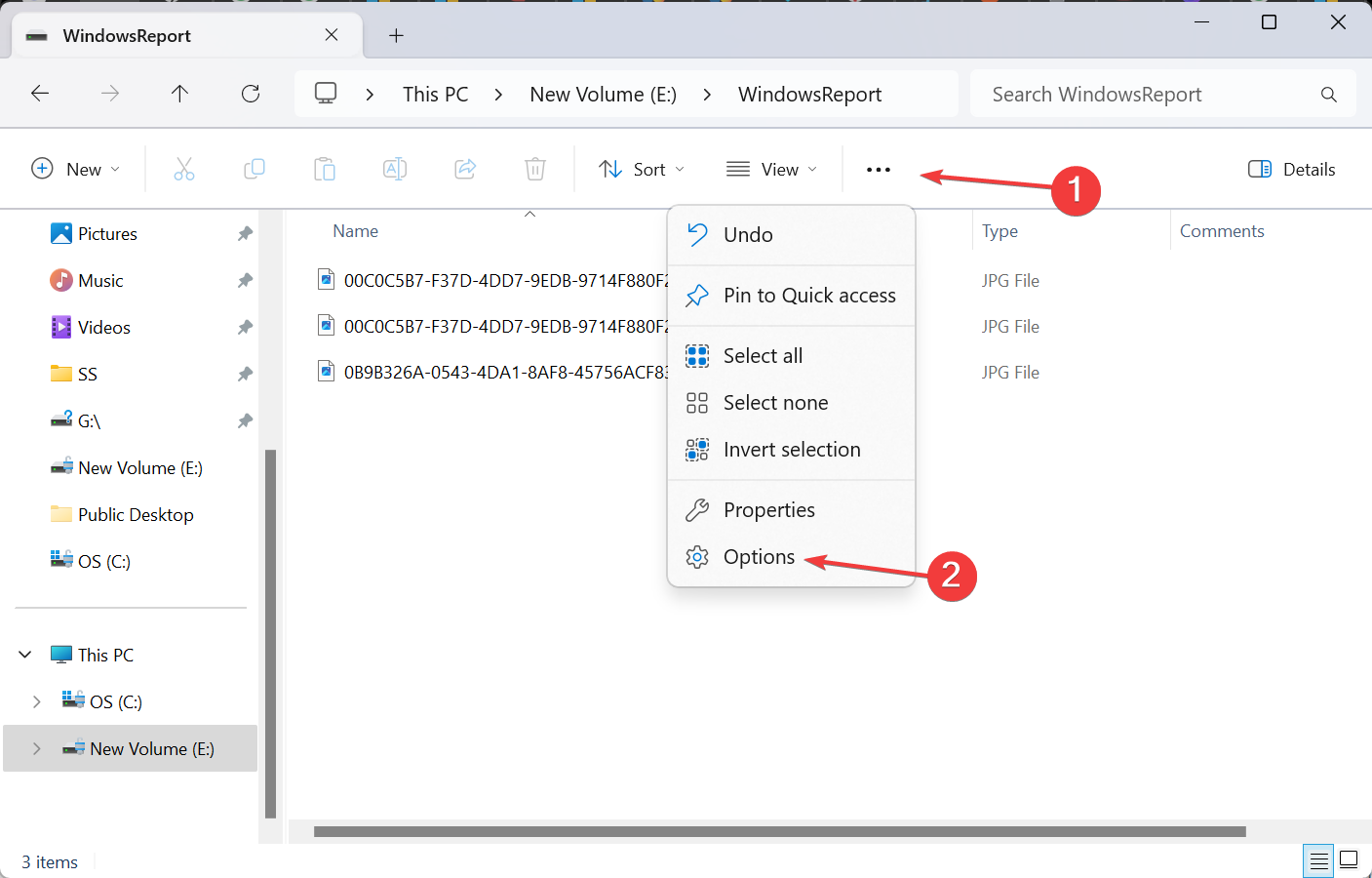
- 转到“查看”选项卡,取消选中“隐藏受保护的操作系统文件”复选框,然后单击“确定”。
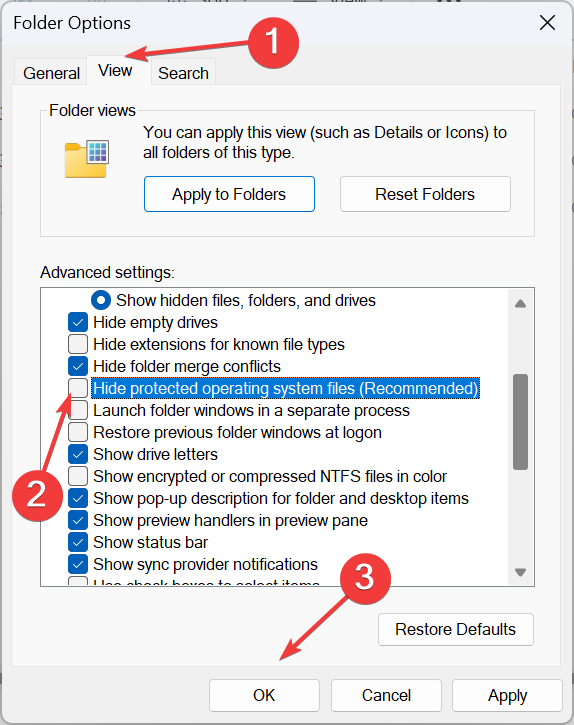
- 桌面.ini文件现在将显示在该文件夹中。
1.4 修改桌面.ini文件
- 右键单击桌面.ini文件,选择“打开方式”,如果应用未显示在主上下文菜单中,请选择“记事本”。
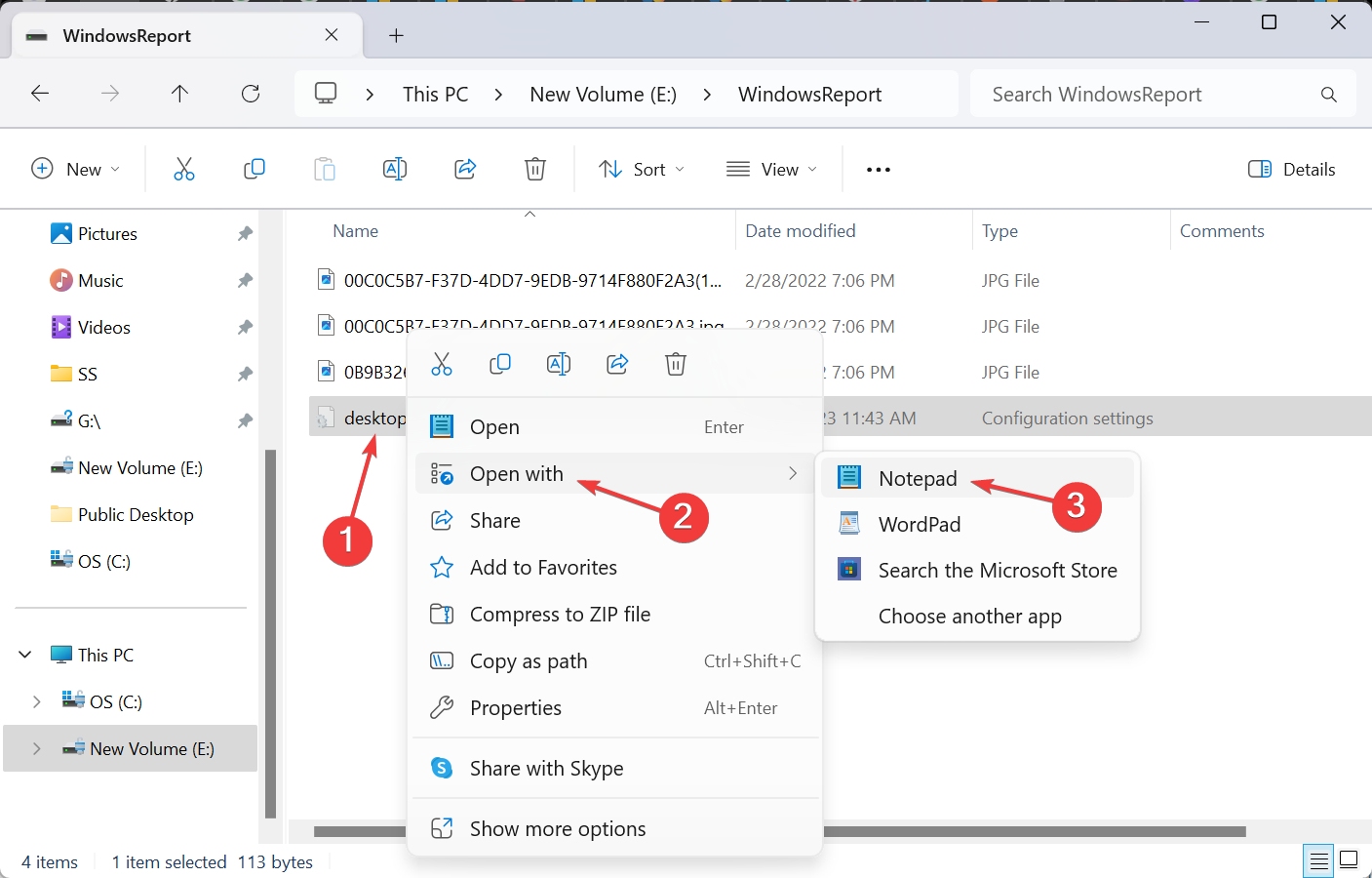
- 现在,将以下内容直接粘贴到 [.shellclassinfo],同时将“这是您的注释”替换为要添加的实际注释:
infotip=this is your comment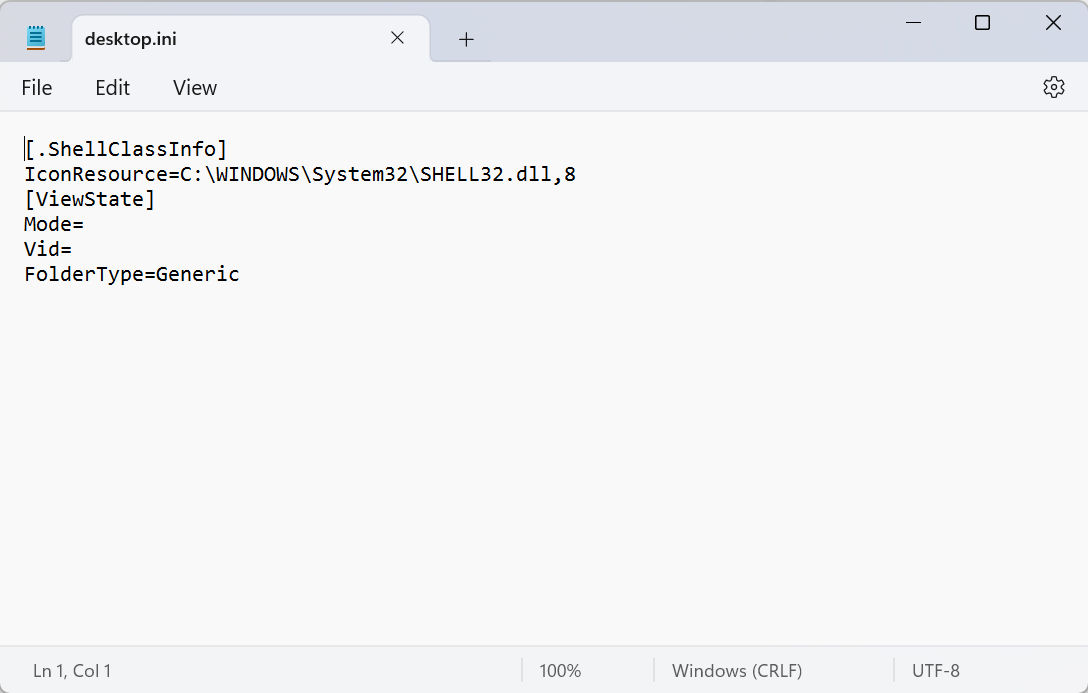
- 按 将更改保存到桌面.ini文件。ctrls
1.5 重新启动文件资源管理器
- 按 打开任务管理器。ctrlshiftesc
- 从应用程序列表中选择windows资源管理器,然后单击重新启动任务。
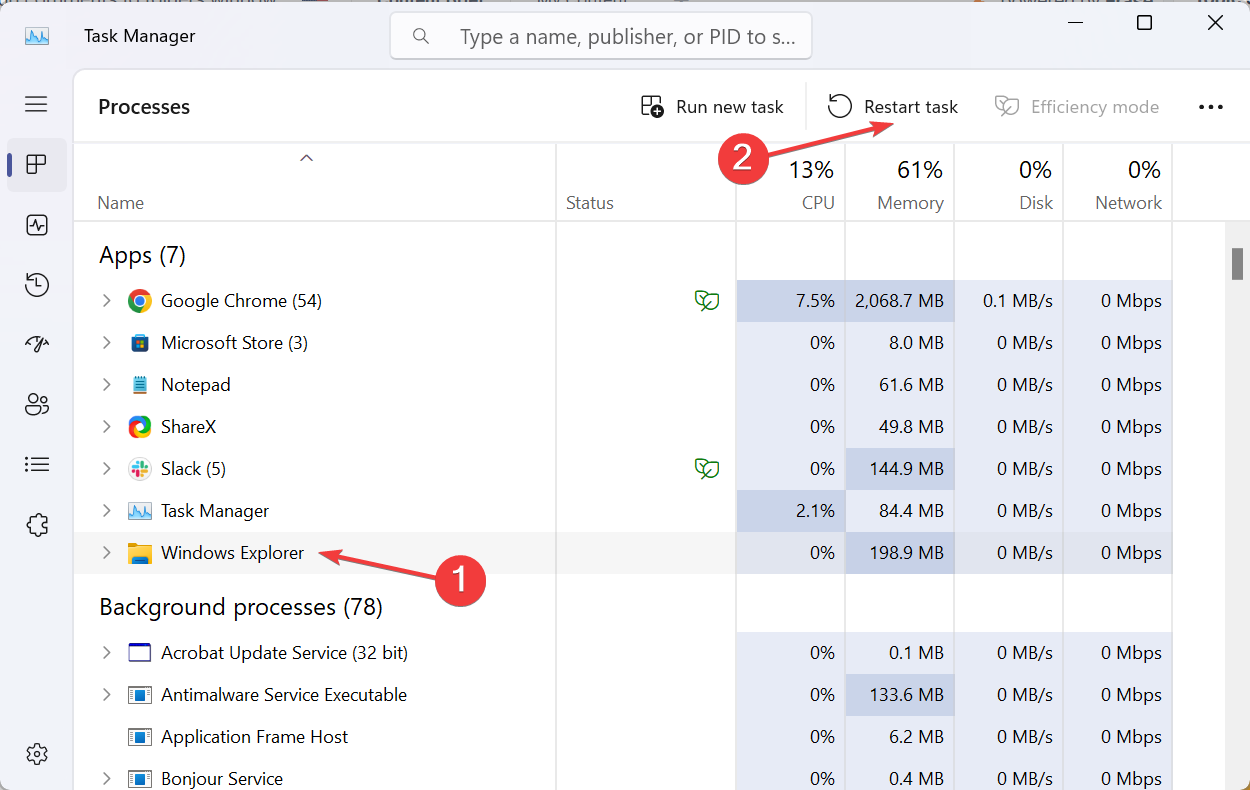
- 最后,添加的评论将显示在专用列下。
虽然在 windows 11 中自定义文件资源管理器通常很容易,但某些功能(如添加注释)仍然很耗时。但这并非完全不可能。桌面.ini文件将允许您进行更改!
此外,完成后,请确保隐藏受保护的操作系统文件并将文件夹图标恢复为默认值(如果需要)。
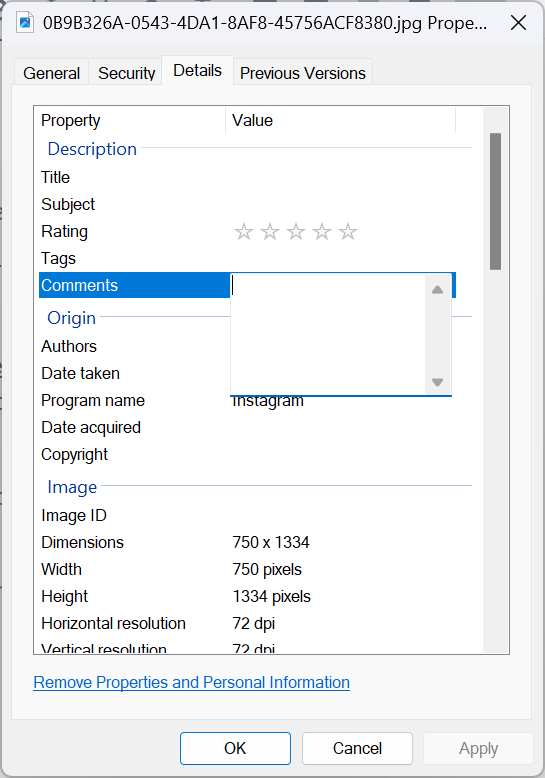
此外,要向文件添加注释,只需前往 详细信息 选项卡,然后在专用部分中输入您的评论。请记住,pdf 或 png 文件以及其他几个不支持它的文件扩展名将缺少注释字段。
2. 使用第三方工具
一次向多个文件夹添加注释时,使用第三方工具通常是明智的。stylefolder做得很好!我们不以任何方式隶属于它,建议您在运行之前使用有效的防病毒尊龙游戏旗舰厅官网的解决方案运行恶意软件扫描。
 注意
注意若要使用 stylefolder 添加注释,请右键单击相关文件夹>选择“显示更多选项”>选择“使用 stylefolder 自定义”>文本字段中添加注释>单击“应用”,然后单击“确定”>重新启动文件资源管理器。
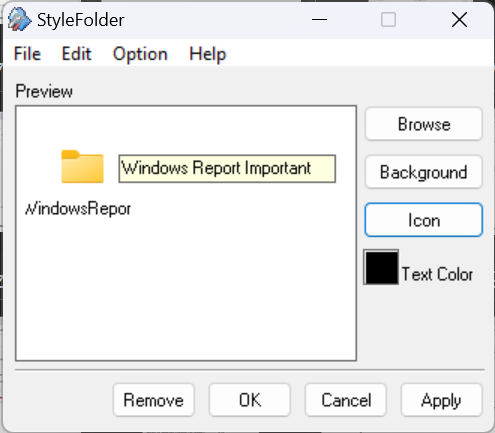
请记住,stylefolder也会修改桌面.ini文件,但提供了一个简单的界面来执行此操作。此外,该工具允许更改文本颜色和文件夹图标。
对于任何想知道如何将便笺放入文件夹中的人,您可以从microsoft商店下载notezilla。不过,它不是一个免费软件,售价为 1.69 美元!
文件夹注释的其他设置
- 您还可以通过桌面.ini文件编辑或删除注释。
- 如果无法查看或编辑特定于文件夹的系统文件,请确保取得该文件夹的所有权。
- 您可以向文件和文件夹添加标签,而不是使用注释。
您现在知道如何向 windows 11 中的文件夹添加说明或注释。内置选项适用于文件夹,但对于特定文件类型,例如,要在 windows 资源管理器中向 pdf 文件添加注释,第三方工具是一个可行的选项。
如果您发现文件夹恢复为只读或权限配置错误,则完全控制将有所帮助!
未经允许不得转载:尊龙游戏旗舰厅官网 » 如何向文件夹添加注释 windows 11
