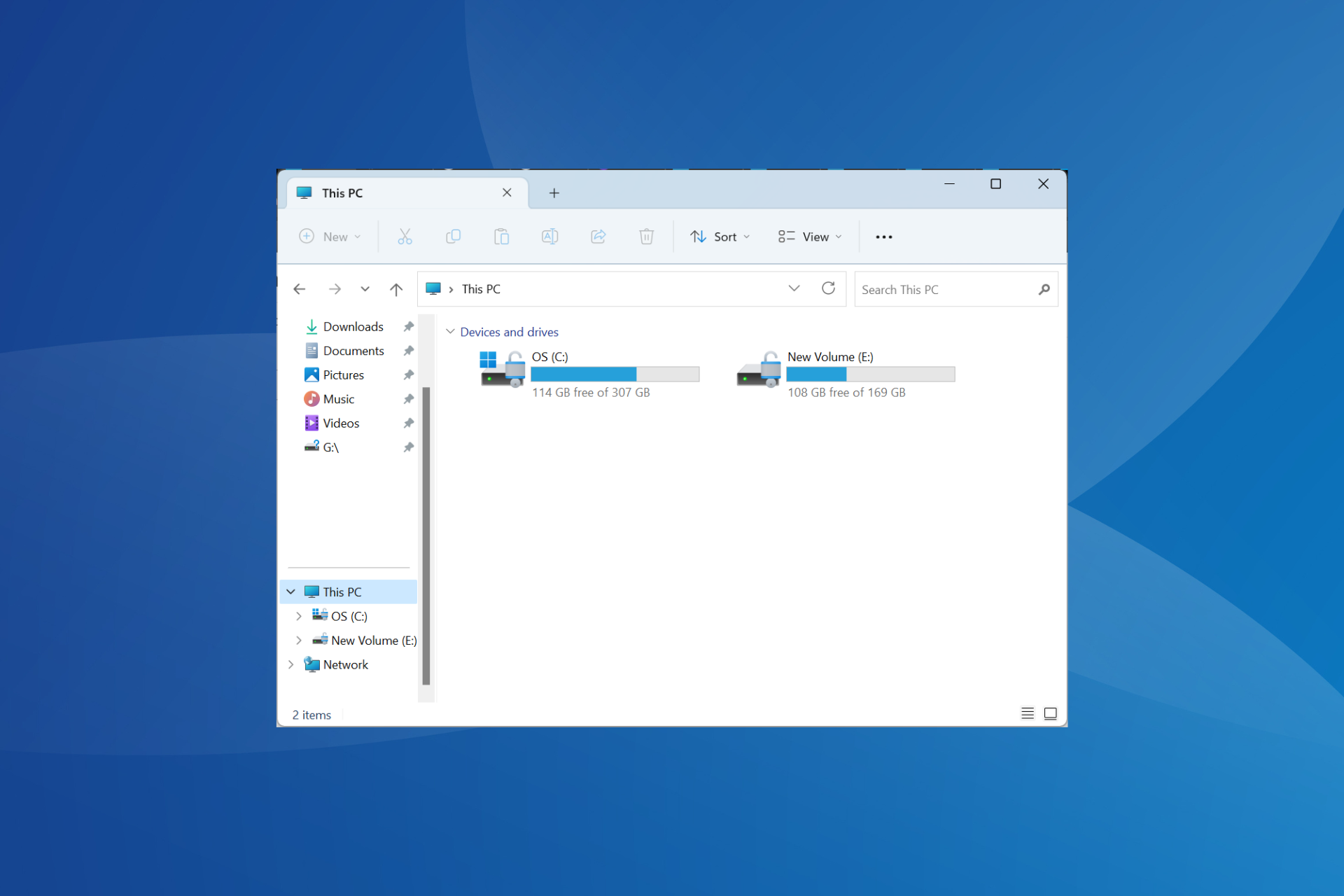
windows 11 是对之前迭代的大规模升级,但正如您所期望的那样,事情并不顺利。一些用户发现一个或多个在 windows 11 上消失了。
请记住,这不是特定于迭代的问题,用户报告说在windows 10中也消失了。虽然在最新版本上,通常,这台电脑或桌面中缺少。
为什么我的文件夹突然消失了?
当文件夹丢失时,您可能意外删除/移除了它们或将“文件”属性设置为“隐藏”。此外,windows 11 22h2 版本重新排列了文件资源管理器中的条目,给人的印象是某些文件夹已被删除。
而且,第三方安全程序总是有可能隔离文件夹或更改其位置。此外,损坏的系统文件也可能导致某些文件夹消失。
以下是用户报告的一些最常见的丢失文件夹:
- 用户文件夹在 windows 11 中消失了
- 文档文件夹在 windows 11 中消失了
- 桌面文件夹在 windows 11 中消失了
- 下载文件夹在 windows 11 中消失了
- windows 11 中缺少图片文件夹
- windows 11 中缺少屏幕截图文件夹
- windows 11 中缺少应用程序数据文件夹
如何在 windows 11 中恢复丢失的文件夹?
在我们开始稍微复杂的更改之前,请先执行以下快速检查:
- 检查回收站,以防您不小心删除了相关文件夹并将其还原。
- 验证您是否使用其他帐户登录。有时,windows 会自动创建一个新帐户,并在更新后将其设置为默认帐户。
- 在以下路径中查找缺少的文件夹,其中用户名是活动配置文件:
c:\users\username\appdata\local\temp - 检查windows defender是否具有隔离的项目,如果是这种情况,请恢复它们。
如果不起作用,请转到下面列出的修补程序。
1. 将文件夹添加到快速访问菜单
- 按 打开文件资源管理器,右键单击左侧导航窗格中的空白部分,然后选择要在此处列出的条目,无论是这台电脑、网络还是库等。windowse
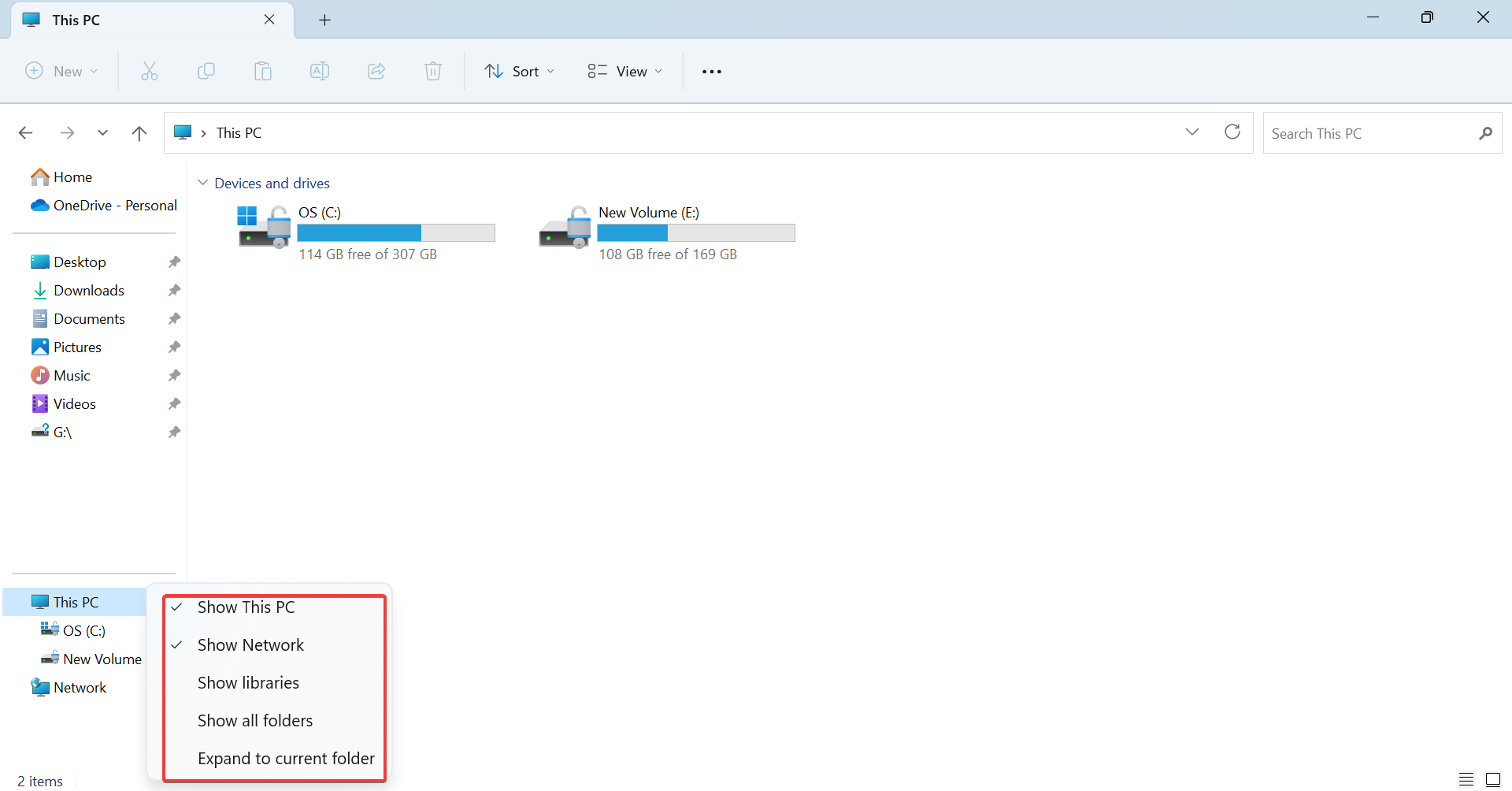
- 若要在快速访问菜单中启用视频、onedrive 和音乐等文件夹,请在地址栏中粘贴以下路径,点击 ,然后选择你的用户配置文件:enter
c:\users - 现在,右键单击相关条目并选择固定到快速访问。
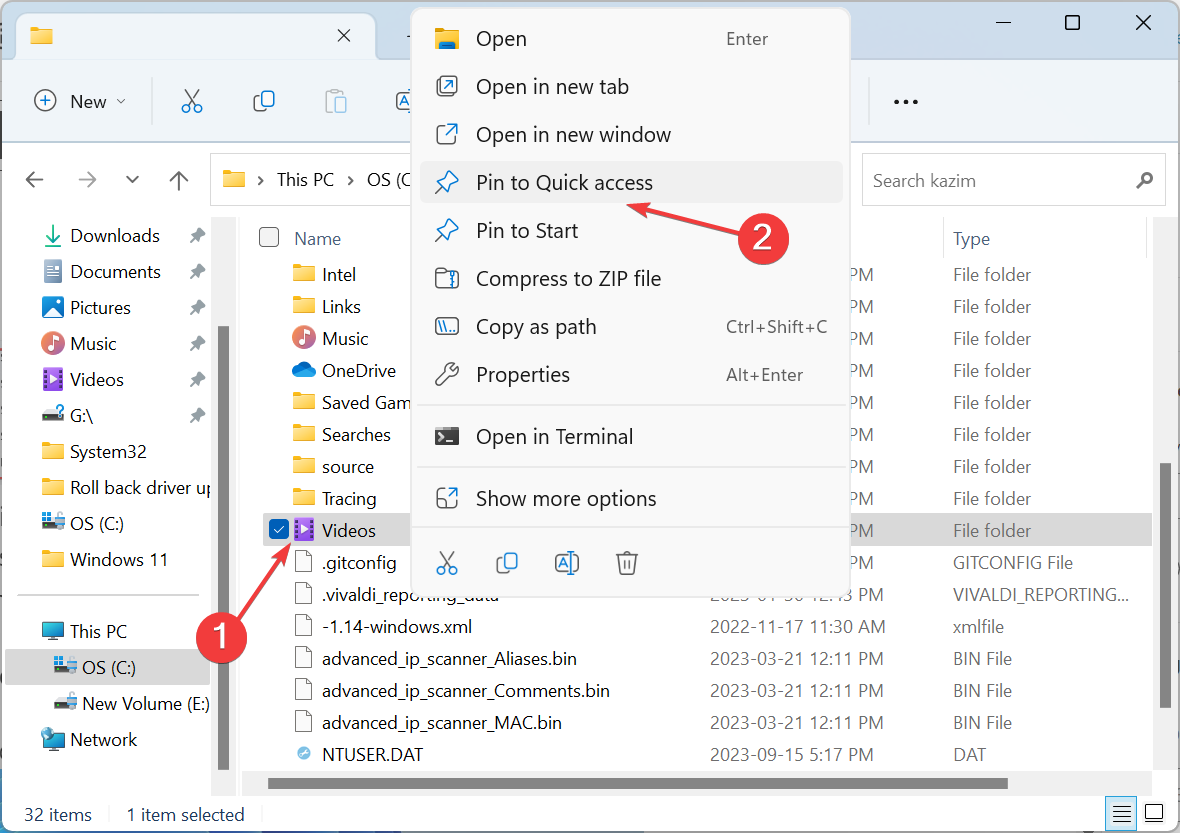
2. 显示桌面图标
- 右键单击桌面>将光标悬停在“视图”上>然后选择“显示桌面图标”。
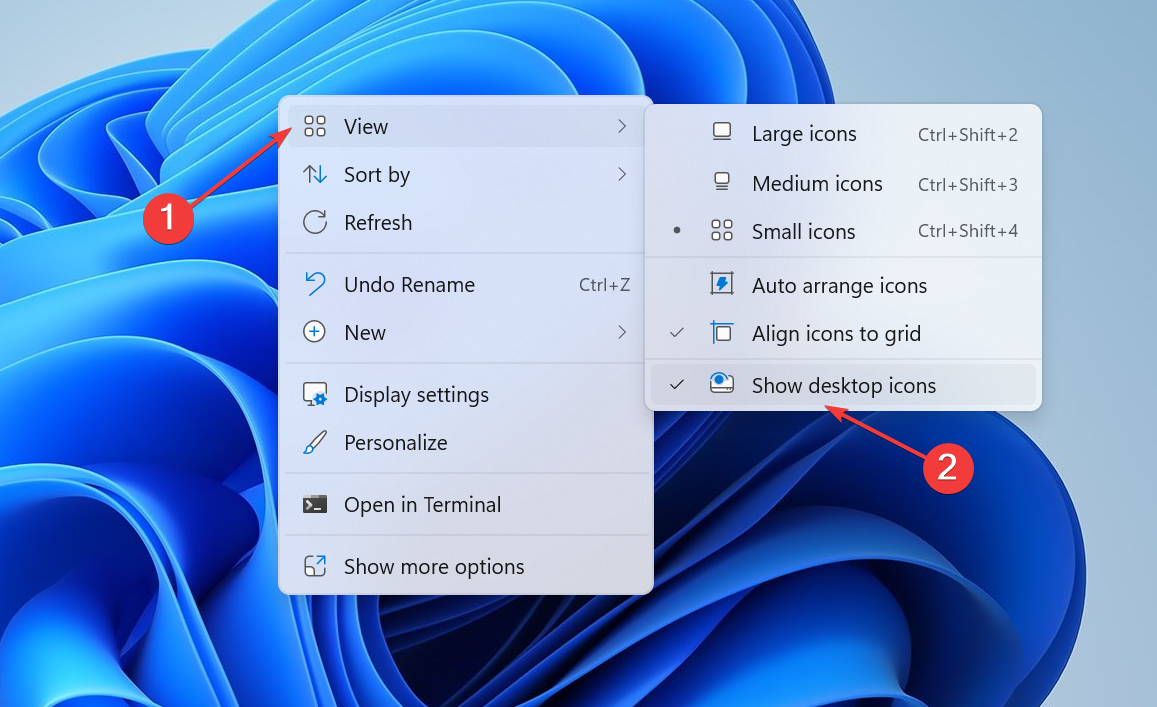
当桌面文件或文件夹在 windows 中消失时,请确保已将它们配置为可见。此外,这些文件应该在专用用户文件夹中可用,但如果在“用户”下找不到“桌面”,请检查是否存在磁盘问题。
3. 检查文件属性
- 按 打开文件资源管理器,单击“视图”菜单,将光标悬停在“显示”上,然后检查“hiddem 项目”条目。windowse
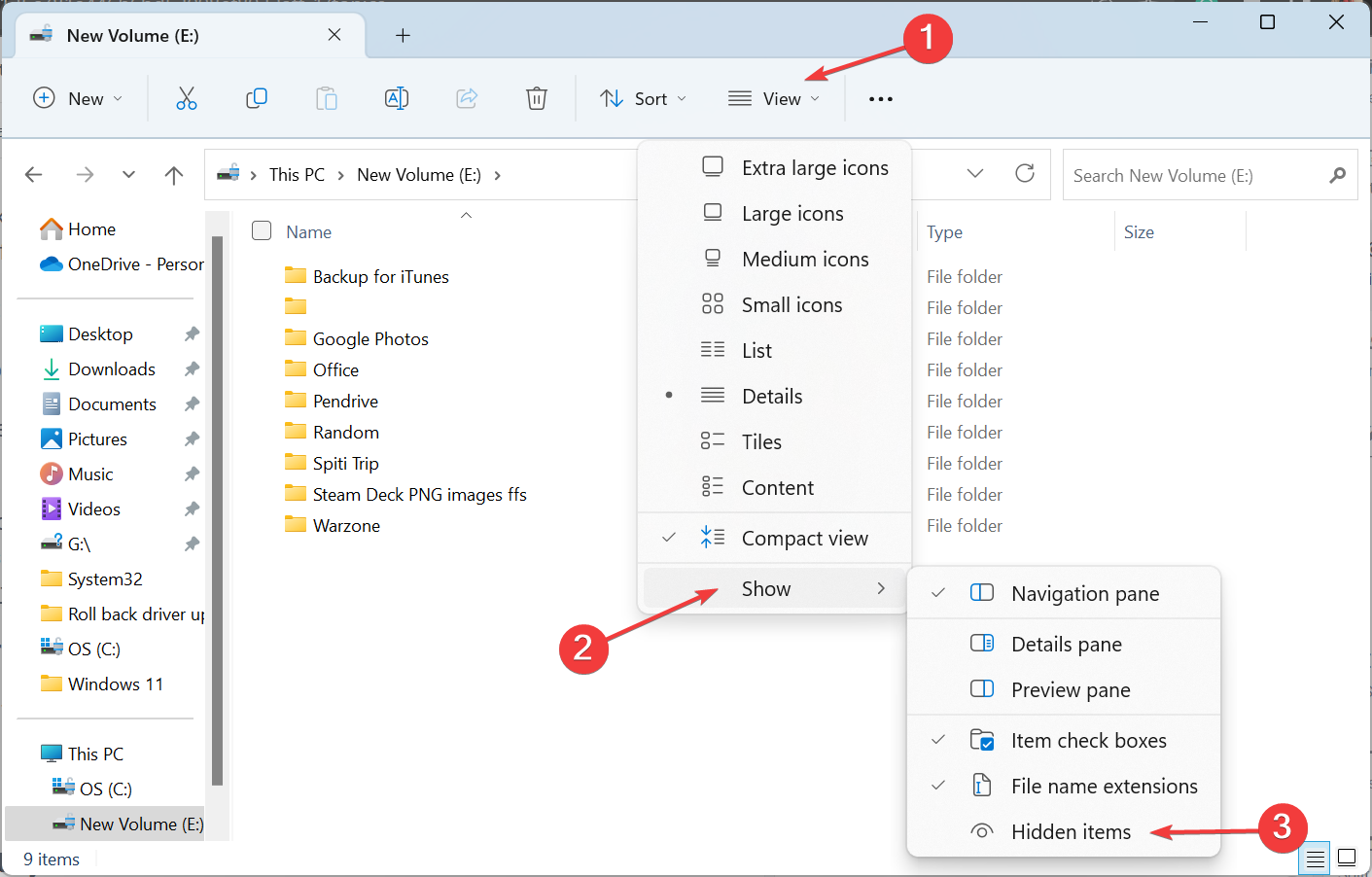
- 如果隐藏文件夹现在出现且灰显,请右键单击它,然后选择“属性”。
- 取消选中隐藏文件类型复选框,然后单击应用和确定以保存更改。
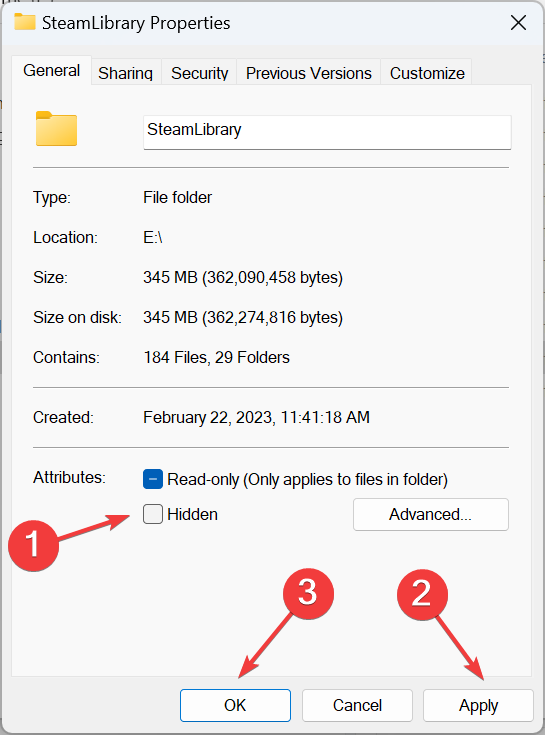
4.修复损坏的系统文件
- 按 打开运行,键入 cmd,然后点击 。windowsrctrlshiftenter
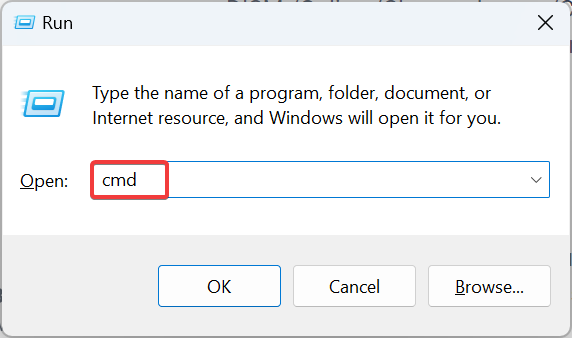
- 在 uac 提示符下单击“是”。
- 分别运行这三个命令(粘贴和点击)进行dism扫描:enter
dism /online /cleanup-image /checkhealthdism /online /cleanup-image /scanhealthdism /online /cleanup-image /restorehealth - 现在,对 sfc 扫描执行以下命令:
sfc /scannow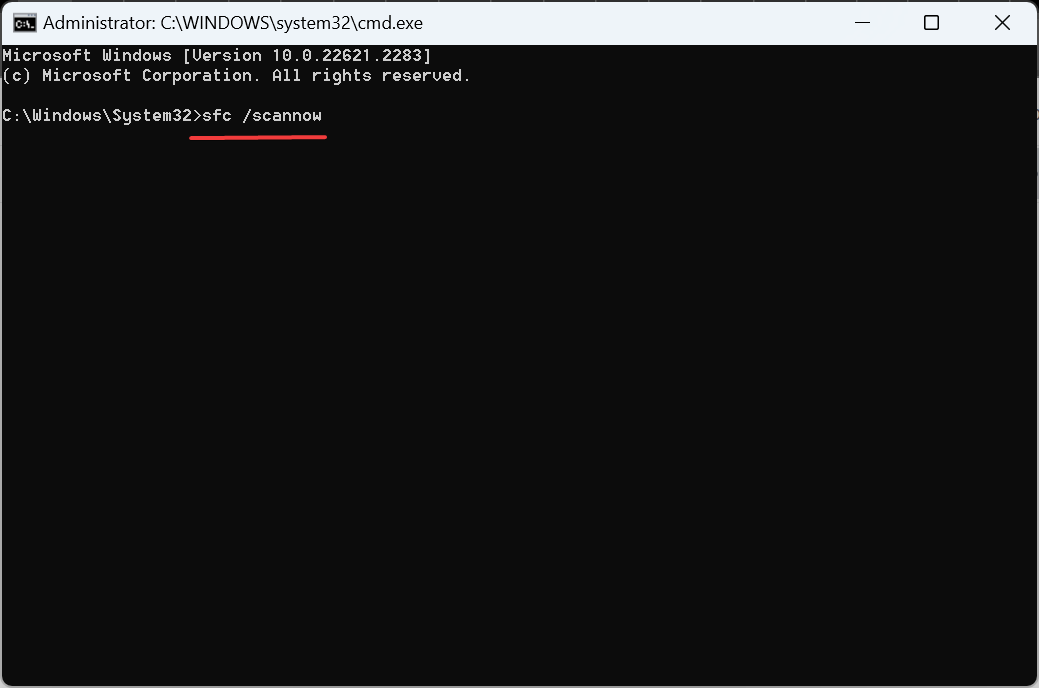
- 重新启动计算机以应用更改并检查改进。
损坏的系统文件可能会导致一系列问题,包括缺少windowsapps文件夹。在这种情况下,请运行 dism 命令和 sfc 扫描以运行。此外,您可以尝试使用专用的第三方软件来自动修复损坏或丢失的文件,并从庞大的数据库中进行健康的替换。
5. 重建索引
- 按 打开“搜索”,在搜索栏中键入“索引选项”,然后单击相关结果。windowss
- 单击高级按钮。
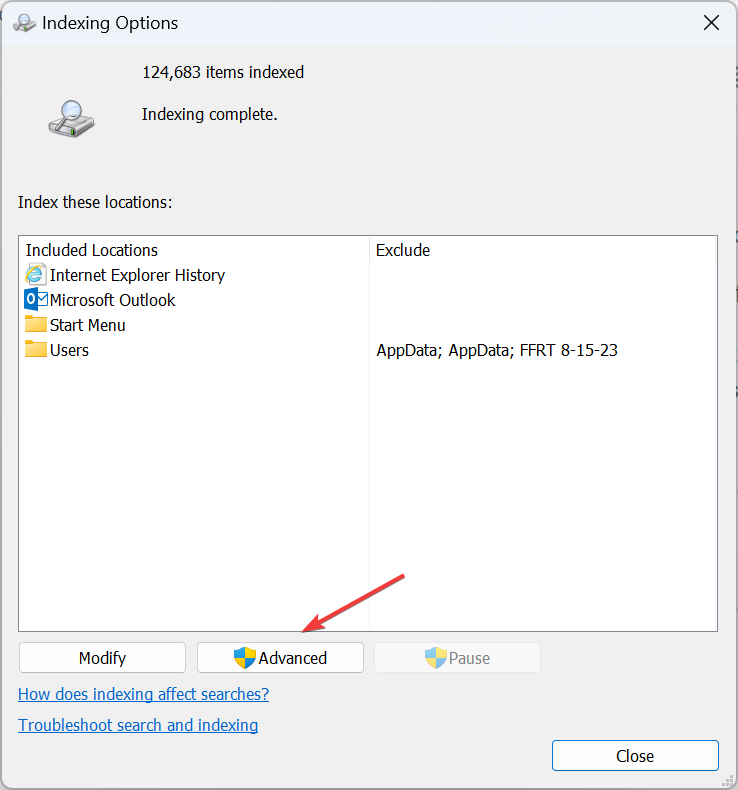
- 单击“故障排除”下的“重建”。
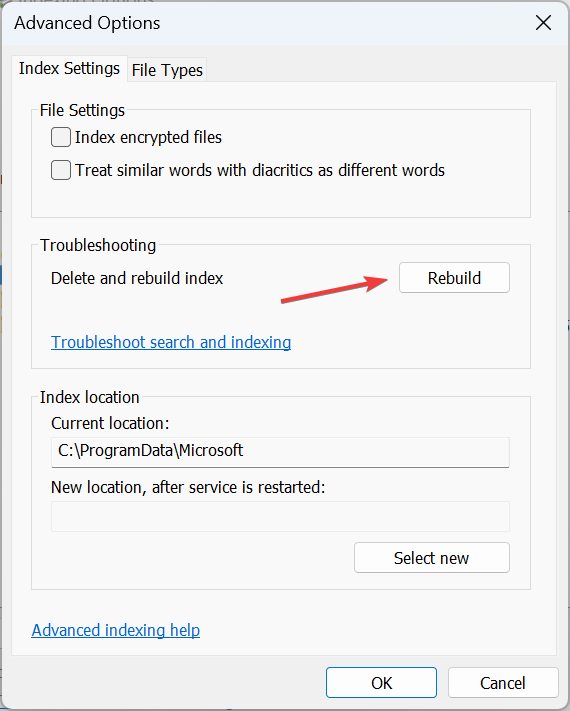
- 最后,在确认提示中单击“确定”并等待该过程完成。
当您的文件或文件夹在 windows 中消失时,索引可能已损坏或相关项目已从中删除。只需重建索引即可!
6.删除有问题的应用程序
- 按 打开“设置”,从导航窗格中转到“应用程序”,然后单击“已安装的应用程序”。windowsi
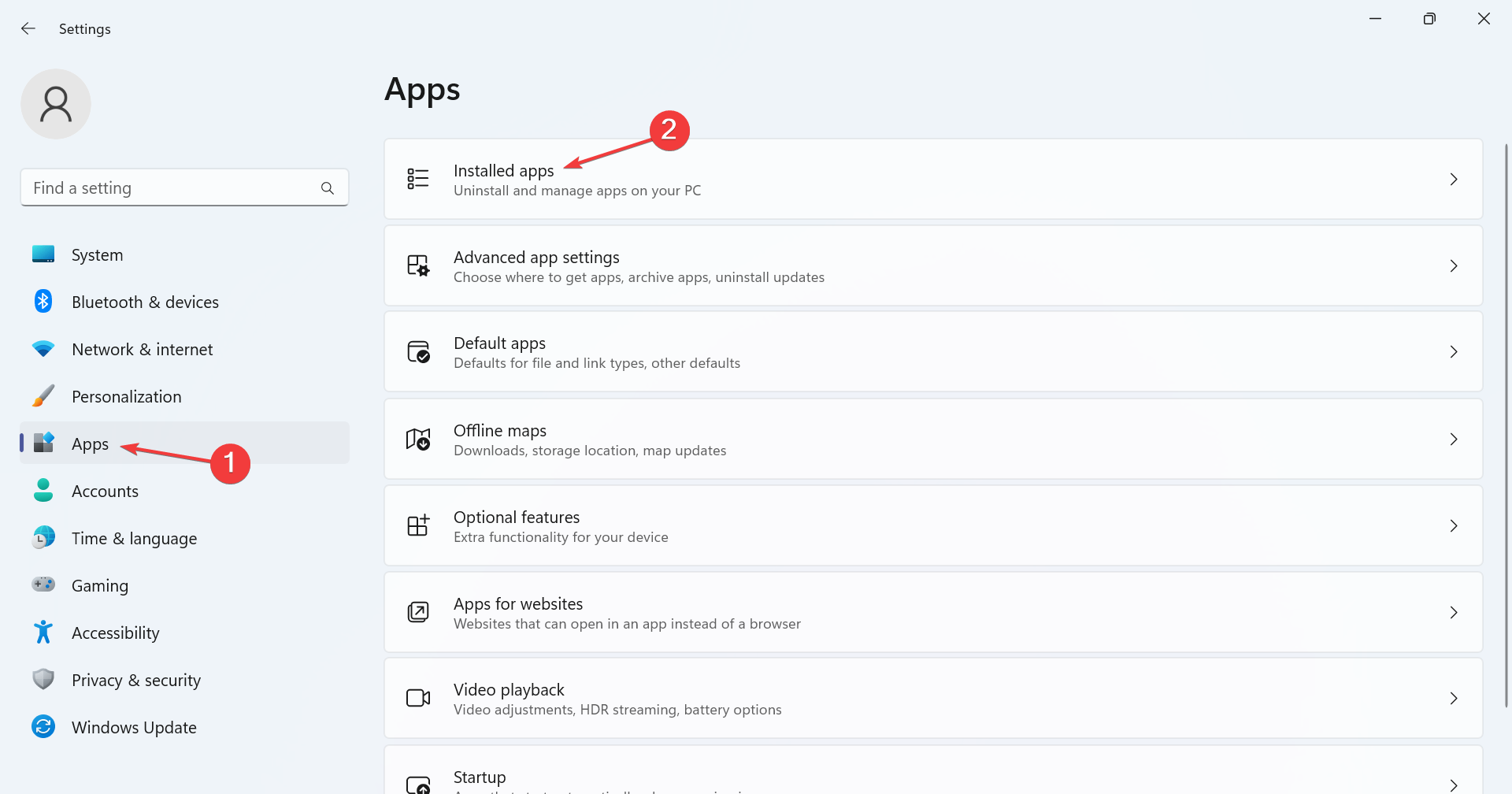
- 单击有问题的应用(通常是第三方防病毒软件)旁边的省略号,然后选择“卸载”。
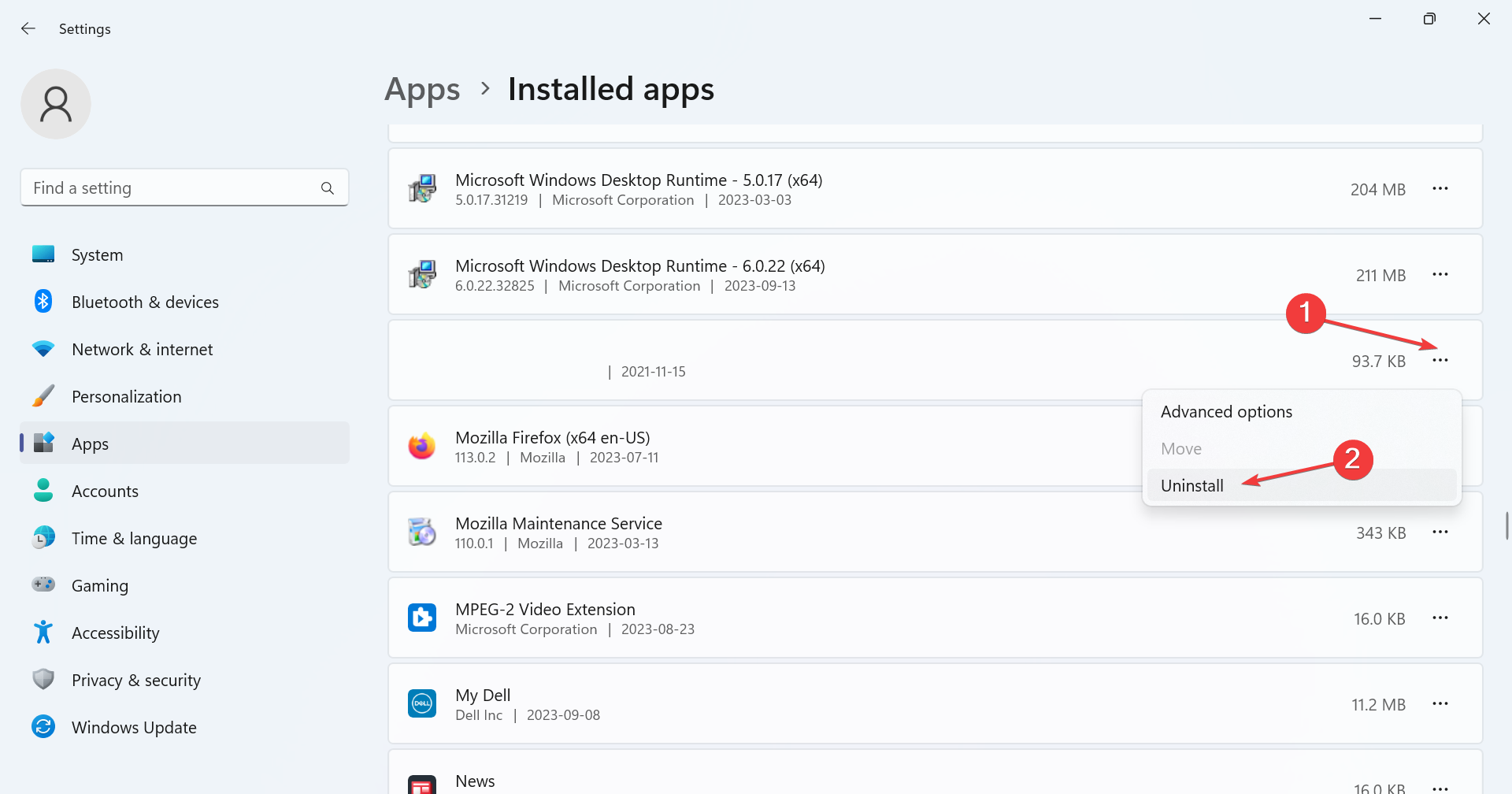
- 再次单击确认提示中的卸载。
- 重新启动计算机并检查是否有任何改进。
如果消失的文件夹没有在 windows 11 中重新出现,您可以使用可靠的卸载程序工具来删除删除后仍然存在的任何剩余文件或注册表项。
7.卸载最新的windows更新
- 按 打开“设置”,导航到“windows 更新”,然后单击右侧的“更新历史记录”。windowsi
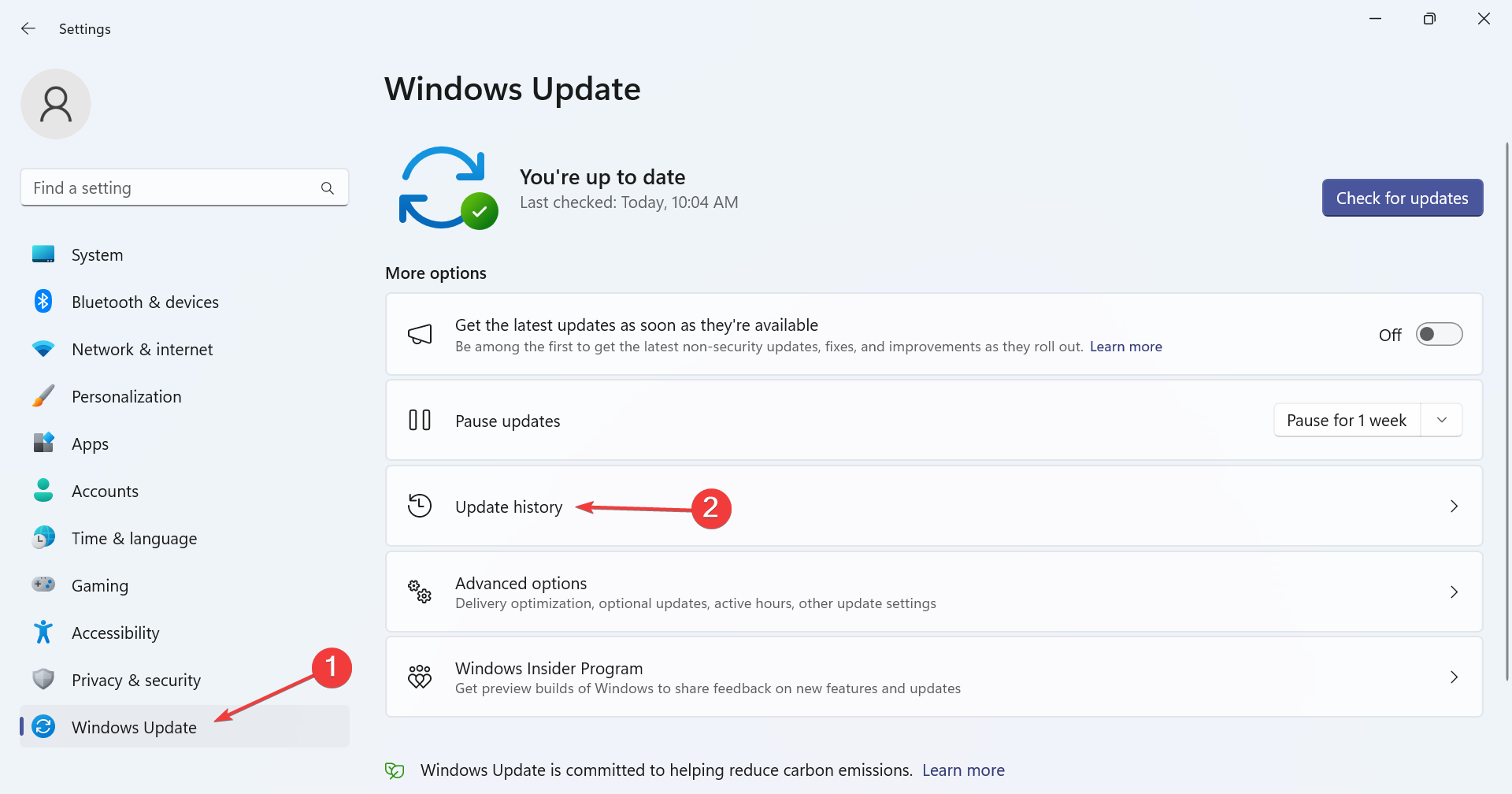
- 向下滚动到底部,然后单击卸载更新。
- 找到最近安装的更新,然后单击它旁边的卸载选项。
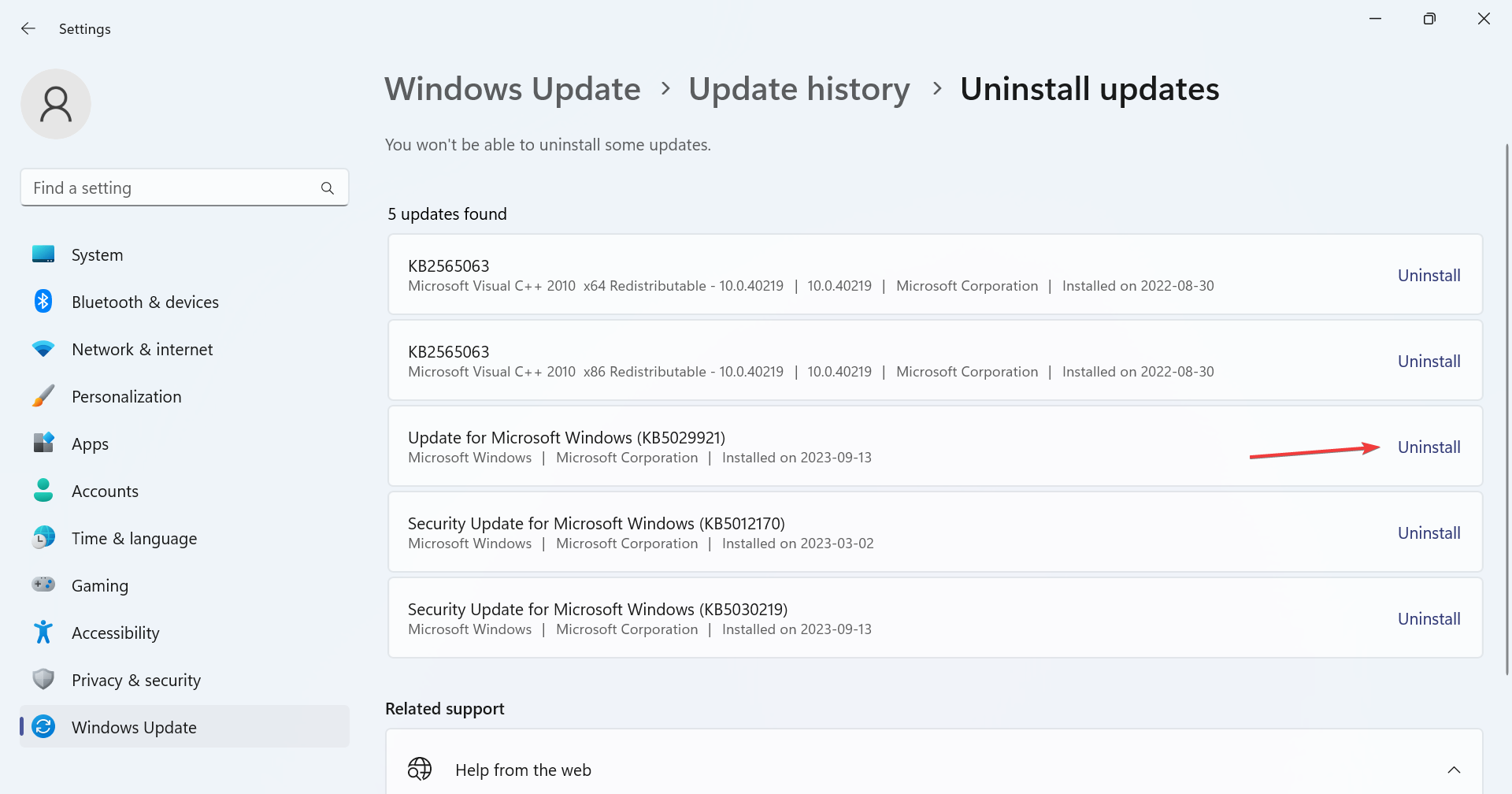
- 再次单击提示中的卸载。
- 请记住,在确定有问题的更新之前,您可能需要卸载一些更新。
 提示
提示防止 windows 11 中的文件夹消失
- 使用内置的 windows 安全中心或有效的第三方防病毒软件定期运行扫描,以防止病毒攻击。
- 确保文件夹属性配置正确。
- 不要在pc上安装不可靠的应用程序,尤其是那些需要管理权限或可以删除/修改文件夹的应用程序。
在windows 11中消失的文件夹中,丢失的outlook文件夹也困扰着许多人,快速修复可以完成这项工作。
此外,随着每次重大更新,您都会注意到一些ui更改或快速访问在文件资源管理器中消失,这可以通过重置来修复。
未经允许不得转载:尊龙游戏旗舰厅官网 » 文件夹在 windows 11 上消失了?如何取回它
