在 中运行 macos 的要求
这将是一个相当长的过程,但我们将使其尽可能简单。但是,在开始之前,您需要下载 和一些其他基本文件。以下链接应该有助于下载在 虚拟机上启动和运行 所需的文件,而不会出现任何问题。您也可以使用不同的 macos 版本,前提是您也拥有该版本的 iso。
性能将取决于运行 virtualbox 的计算机的速度,因此显然 pc 越好,macos 在其上运行虚拟化的效果就越好。
如何在 windows 上使用 virtualbox
现在您已将所有必要的文件下载到您的计算机上,您已准备好继续该过程。本教程仅用于教育目的。
- 在您的计算机上安装 virtualbox 软件。之后,单击您下载的 virtualbox 扩展包文件。
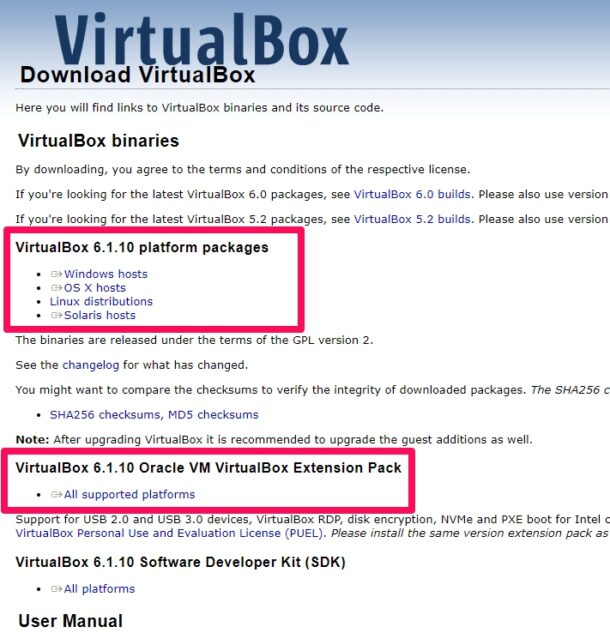
- 单击扩展包将在 windows 上打开 virtualbox,并弹出一个提示您安装的窗口。单击“安装”以完成此步骤。
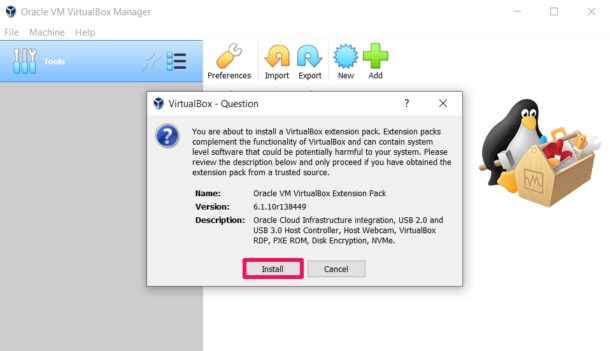
- 您已成功安装扩展包。现在,您已准备好创建虚拟机。在 virtualbox 软件中单击“新建”。
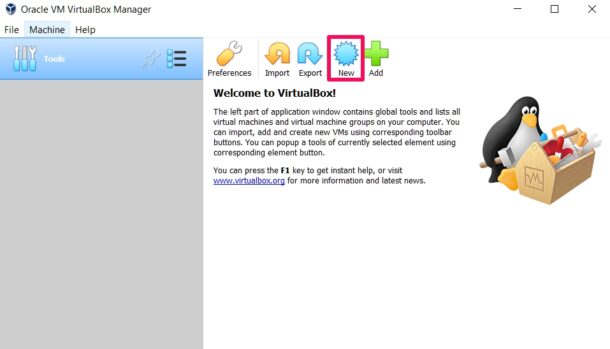
- 在这里,为您的虚拟机提供一个有效的名称。例如“”如下图。确保类型设置为 mac os x 并选择 64 位版本。完成后,单击“专家模式”继续下一步。
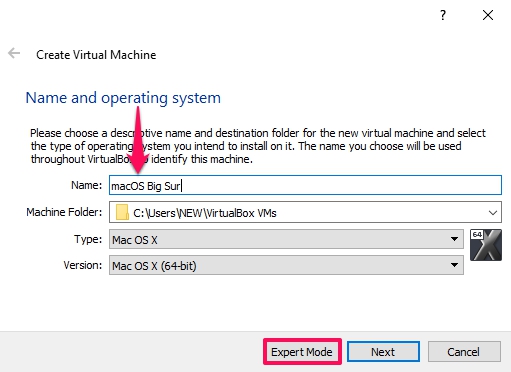
- 在此步骤中,您将选择将为虚拟机分配的内存大小或 ram。建议为来宾操作系统设置总系统 ram 的一半。确保选择“立即创建虚拟硬盘”,然后单击“创建”。
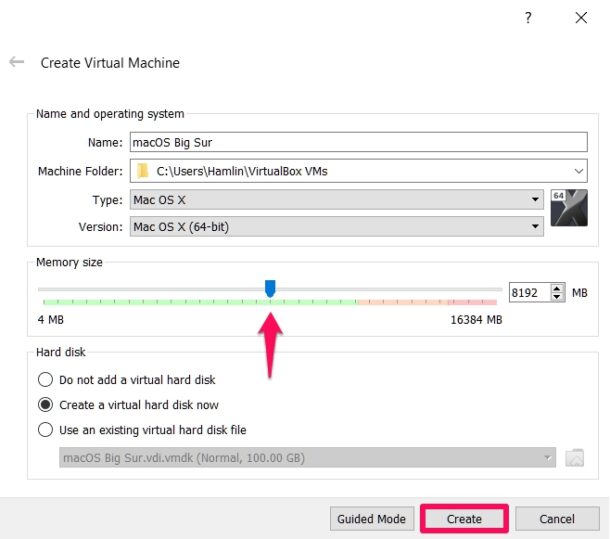
- 现在,使用滑块根据您的喜好设置虚拟硬盘大小。尽管这取决于您的计算机上有多少可用存储空间,但我们建议您为虚拟机分配 100 gb。硬盘文件类型选择“vmdk(虚拟机磁盘)”,点击“创建”。
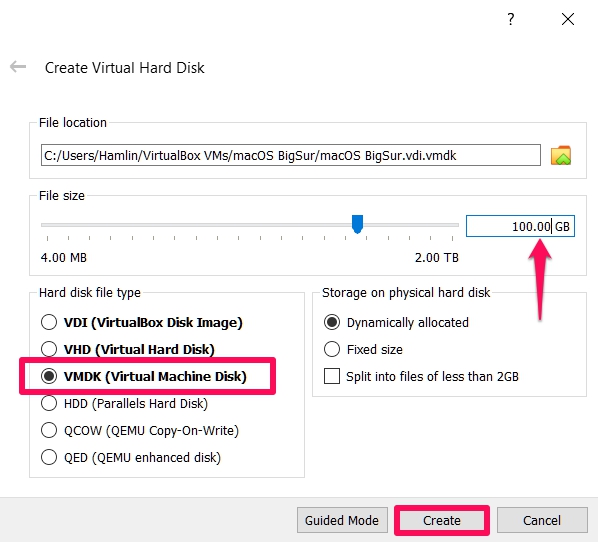
- 现在,单击 virtualbox 中的“设置”,如下面的屏幕截图所示。
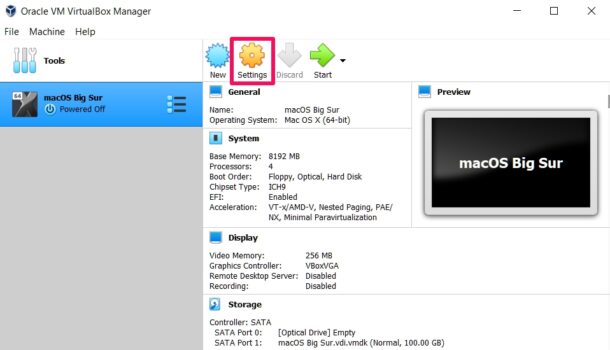
- 转到“系统”类别,然后单击顶部菜单中的“处理器”。您将能够使用滑块来调整处理器分配。建议为虚拟机分配处理器核心数的一半。请记住,如果您有一个 4 核/8 线程处理器,它将在 virtualbox 中显示为 8 个 cpu 内核。在这种情况下,您可以为处理器分配设置 4 个内核。
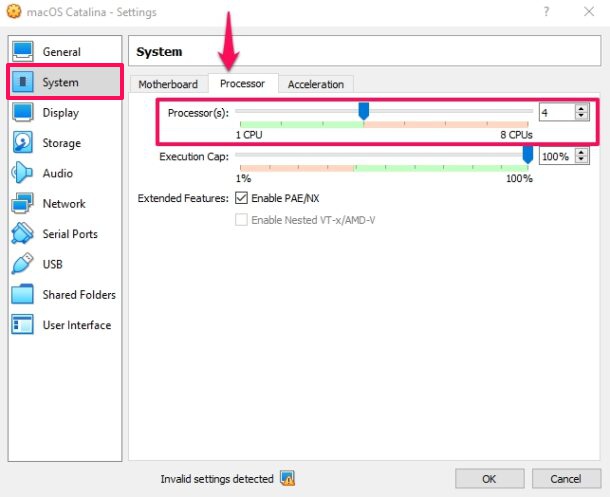
- 接下来,单击左侧窗格中的“显示”并将滑块一直向右移动到“视频内存”。
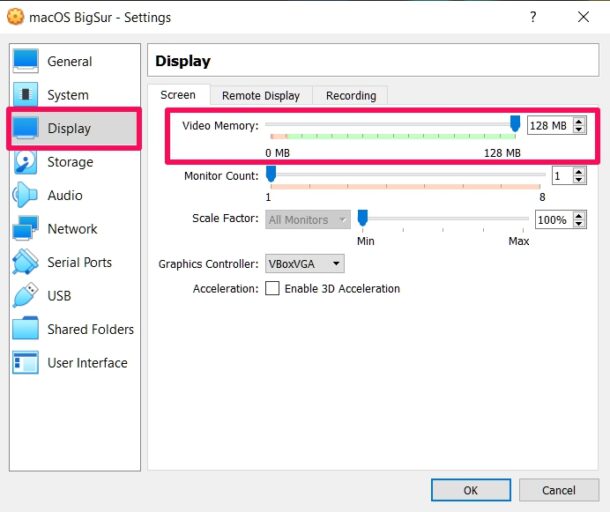
- 现在,转到“存储”类别,然后单击“存储设备”下的“清空”。然后,单击右侧的光盘图标并从下拉菜单中选择“创建虚拟光盘”。
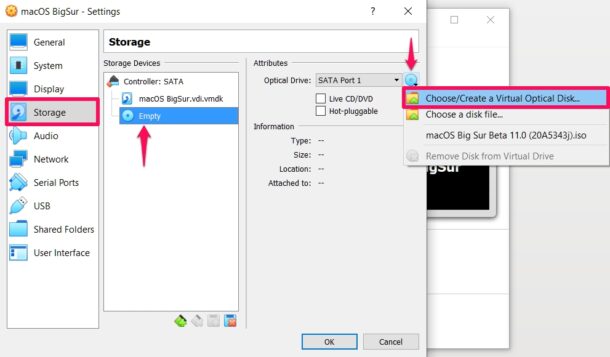
- 您可以单击“添加”以浏览使用文件资源管理器下载的 macos big sur iso 文件。选择 iso 文件,然后单击“选择”。
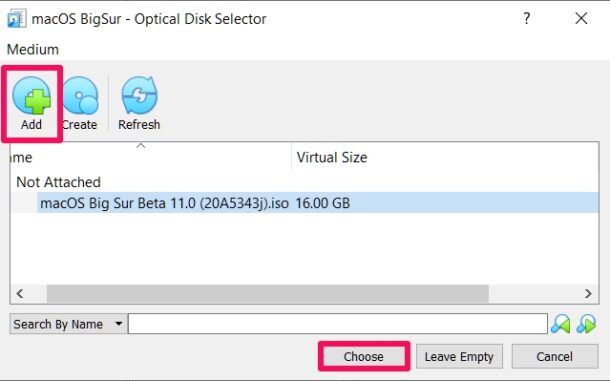
- 现在,单击“确定”退出 virtualbox 设置并关闭 virtualbox 应用程序。
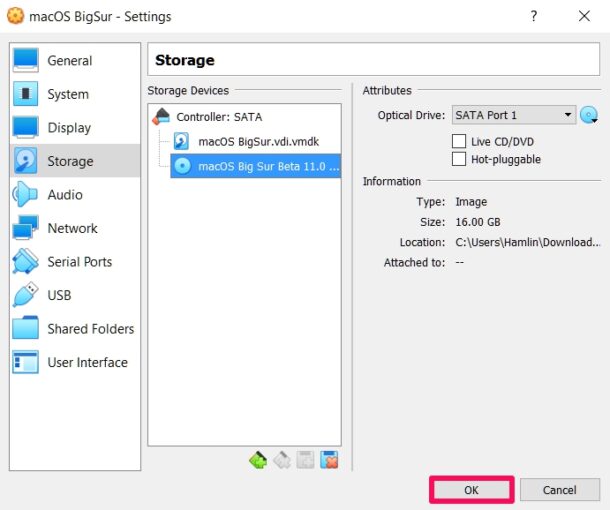
- 在您的 pc 上打开“命令提示符”。请务必以管理员身份运行命令提示符。
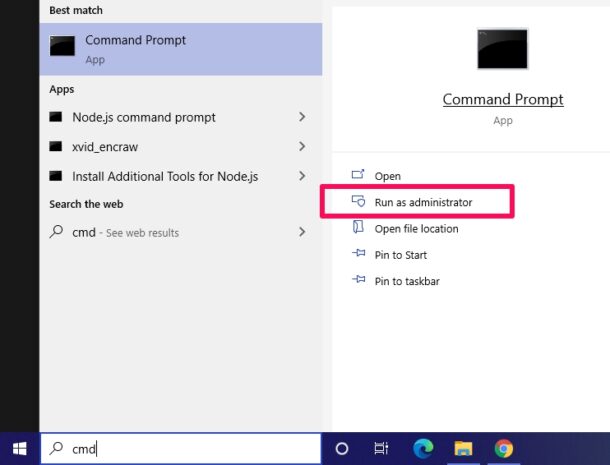
- 现在,在记事本中打开 vbox 代码文本文件。复制/粘贴命令提示符中的第一个命令行,然后按“enter”。

- 接下来,您需要粘贴剩余的行,但在此之前,您需要将“您的虚拟机名称”替换为您在 virtualbox 中设置计算机时使用的名称。例如,在本例中为“macos big sur”。替换后,复制/粘贴命令提示符中的所有剩余行,然后按“enter”。

- 现在,再次打开 virtualbox 并单击“开始”。等待几分钟,让 virtualbox 执行操作。您现在应该可以在 virtualbox 中看到 macos 安装进度。这将需要几分钟才能完成,但完成后,您可以按照屏幕上的说明设置您的 mac,这类似于设置任何新的 apple 设备。
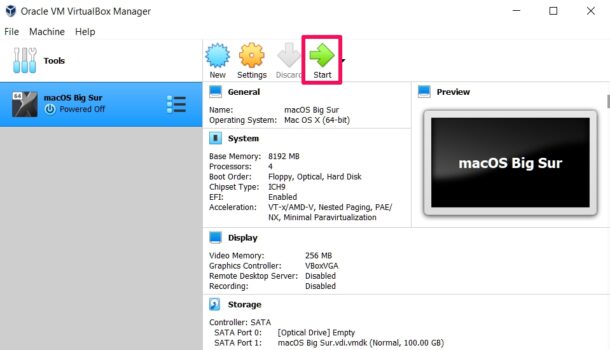
- 尽管您已在计算机上启动并运行 macos,但我们还没有完成。macos 或您在 virtualbox 上安装的任何客户操作系统的默认分辨率是 1024×768,这可能不是您想要的。但是,这可以使用 macos 屏幕分辨率代码进行更改。关闭 virtualbox,以管理员身份运行命令提示符,然后复制/粘贴屏幕分辨率代码文件中的第一行。点击“进入”。
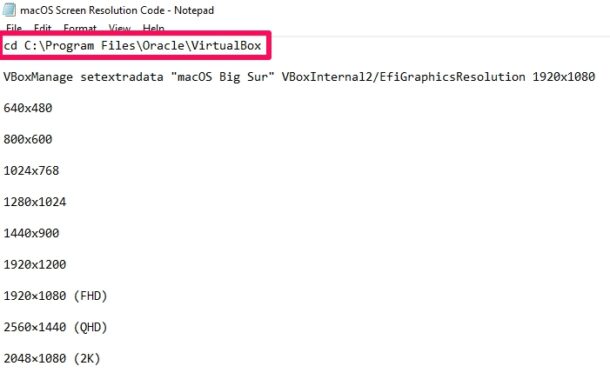
- 现在,请确保使用您的 vm 名称并根据您的显示器分辨率或个人偏好替换第二行代码中的分辨率值。然后,在命令提示符中复制/粘贴这一行。按“enter”并退出 cmd。
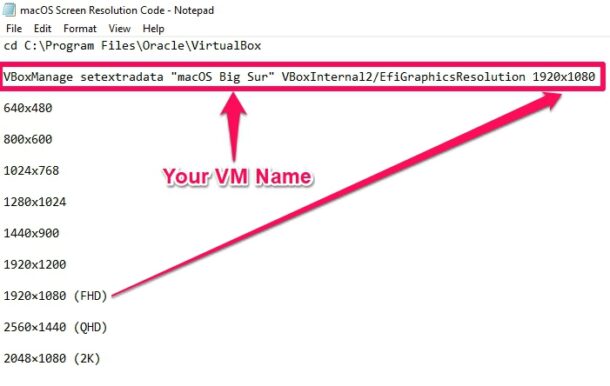
下次启动虚拟机时,virtualbox 会以更高的屏幕分辨率加载 macos。
这是一个现实检查。不要指望您的 macos 虚拟机在任何地方都能像实际的 mac 或在计算机上本地运行的 windows 一样快地运行。预计会有缓慢的体验。虚拟机的性能也将在很大程度上取决于您的系统硬件。
未经允许不得转载:尊龙游戏旗舰厅官网 » 如何在 windows 上的 virtualbox 中安装 macos big sur
