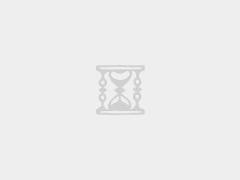如何在 android 和 ios 上扫描文档
- 您需要做的第一件事是在智能手机上下载 microsoft lens。android 用户可以从获取它,而 iphone 用户可以从下载它。
- 下载应用程序后,打开它并授予所有必要的权限以开始使用。microsoft lens 将请求访问您手机摄像头的权限,以便扫描文档。它还将寻求您的许可以访问每个平台上的照片库,因为它还可以扫描已作为图像存储在您手机上的文档。
- 现在您已准备好扫描文档,请在底部滑动以在不同模式之间切换。您想为此任务使用“文档”扫描仪。
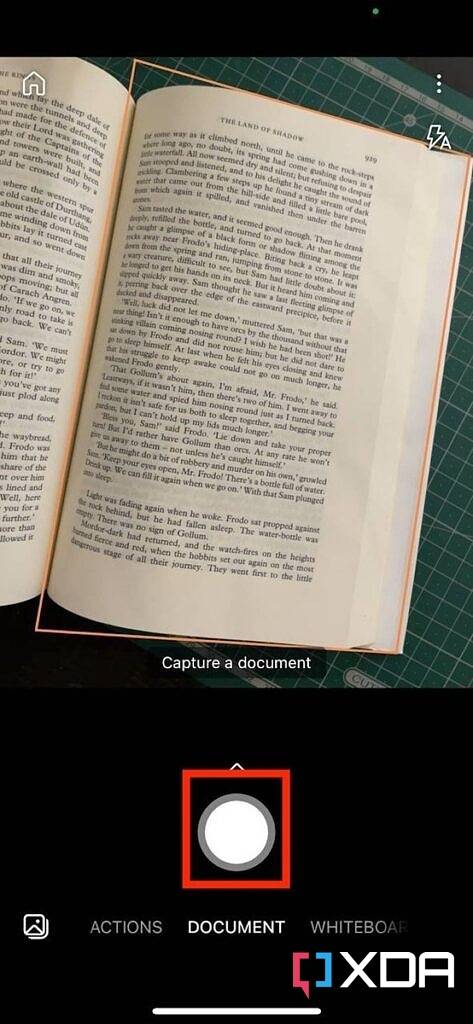
- 选择正确的模式后,在取景器中排列您的文档并等待应用程序检测到它。在 android 和 ios 上几乎是即时的。
- 正确对齐后,只需轻按快门按钮即可捕获文档。
- 捕获文档后,您可以在将图像保存为数字化版本之前调整图像,或者扫描更多页面以添加到同一文档中。点击添加图标以添加更多页面,或者 在进行必要的调整后点击完成以保存数字化版本。
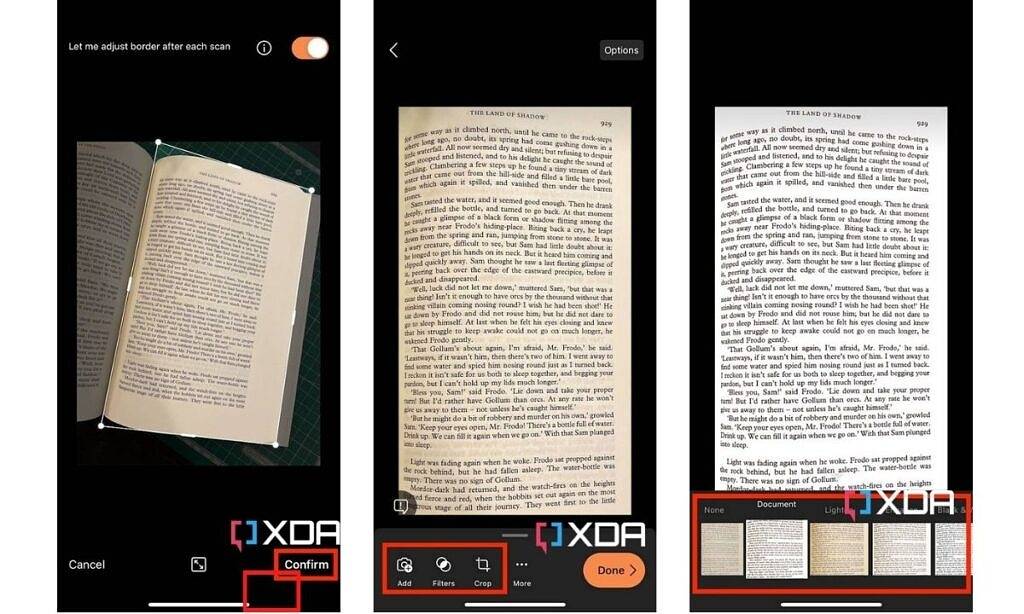
- 在下一页上,您将首先看到一个重命名文档的选项以及一堆导出选项。您可以将文档的数字化版本保存在图库(ios 上的照片应用程序)中,或将其导出为 pdf。选择您喜欢的选项,一切顺利。
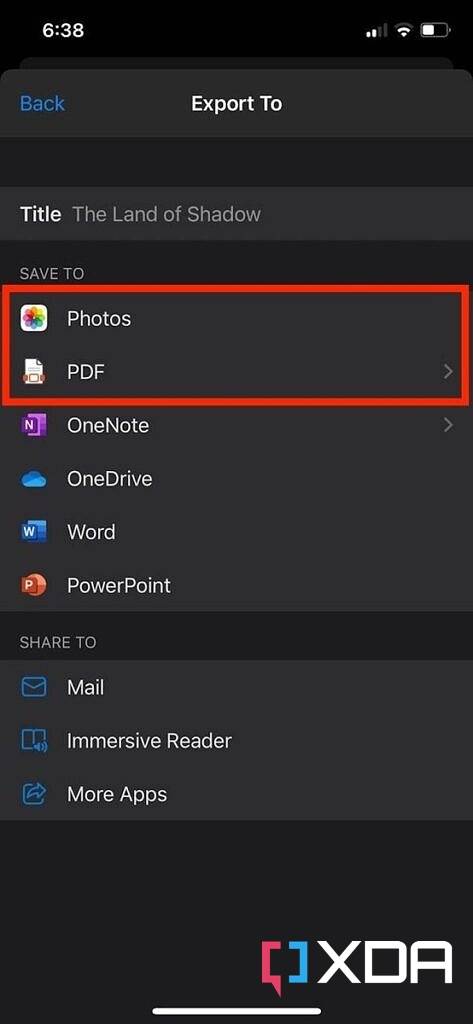
嗯,这就是在 android 和 ios 上将文档扫描为 pdf 或图像是多么容易。正如我们之前提到的,microsoft office lens 是众多可让您执行相同操作的应用程序之一。您也可以自由探索其他选项,但我们认为列表中的 office lens 应用程序是最容易使用的。
在 android 和 ios 上扫描文档的替代方法
如果您不想使用 microsoft 的 office lens 应用程序来扫描文档,那么您可以使用以下一些替代方法在 android 和 ios 上扫描文档:
在 android 上使用 google 云端硬盘
或者,您也可以使用 android 上的 google drive 应用程序来扫描文档并将其保存为 pdf。我们推荐 google drive 作为 android 替代品的原因是大多数手机都是开箱即用的,因此您可能不需要下载和安装任何新内容。以下是您可以通过几个简单步骤使用 google drive 扫描文档的方法:
- 打开 google drive 应用程序,然后点击主屏幕上的“ ”浮动操作按钮。
- 现在,点击扫描选项来创建 pdf。
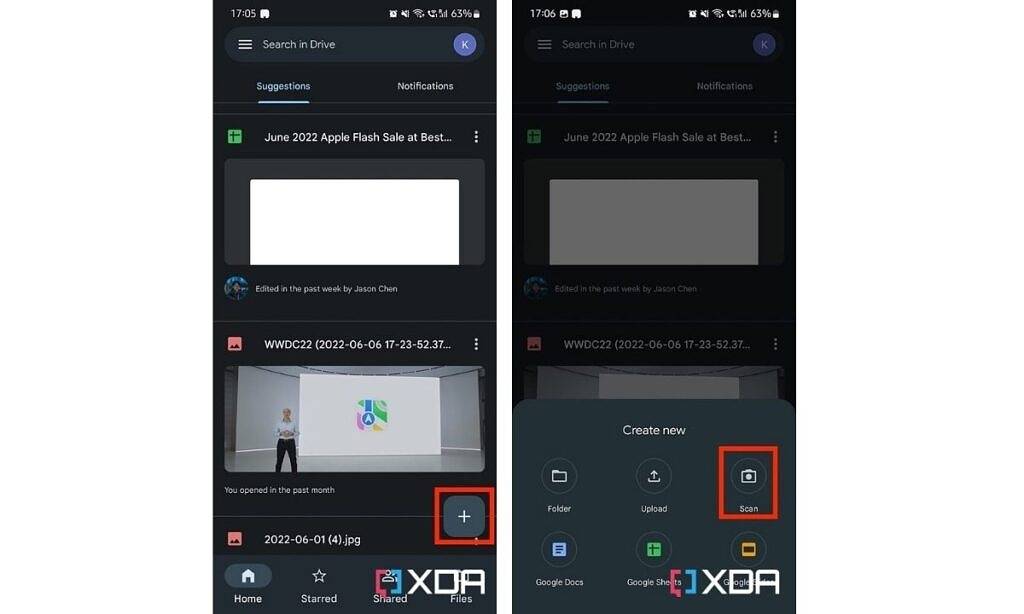
- 之后,只需在取景器中排列文档并按下快门按钮即可拍摄。该应用程序可以自动纠正视角,因此您无需担心。
- 完成后,您可以轻松调整扫描的文档并将其保存为 pdf。此外,您还可以重新拍摄甚至向现有文档添加更多页面。
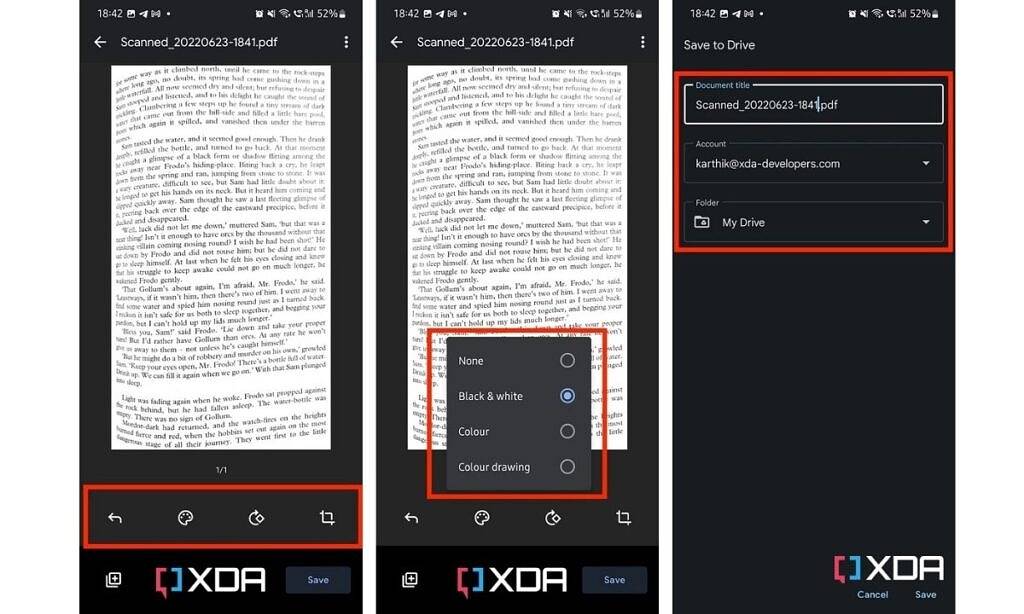
如果您不知道,google drive 不会让您将扫描结果另存为图像。pdf 将直接导出到与您的帐户相关联的 google 云端硬盘。从这里,您可以下载另一个应用程序将扫描的 pdf 转换为 jpeg,或者简单地截取扫描文档的屏幕截图以将其保存为手机上的图像。
在 ios 上使用 apple 的 notes 应用程序
在 ios 上,您可以使用 apple 的 notes 应用程序,该应用程序预装在所有开箱即用的 iphone 上。这个简单的笔记应用程序带有一个选项,可让您扫描文档并将其保存为手机上的 pdf。这是如何做到的:
- 打开笔记应用程序,然后创建一个新笔记。现在,点击相机图标,然后从内部选择“扫描文档”选项。
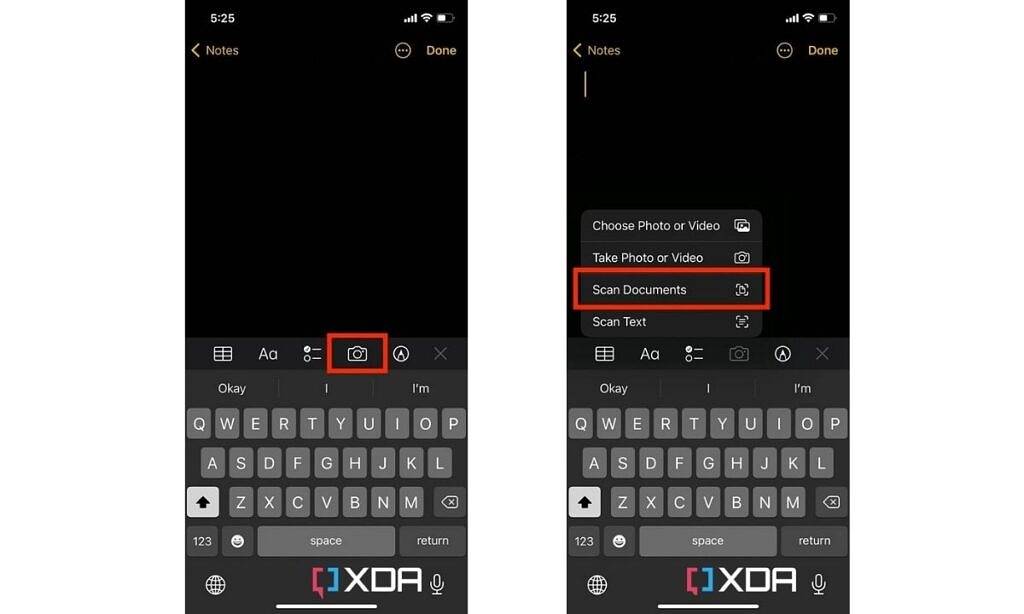
- 当您将文档带入相机视图时,该应用程序将自动扫描文档并将您带到下一页。默认情况下启用自动模式,但您也可以禁用它以使用快门按钮手动捕获扫描。
- 然后,您可以裁剪扫描的文档以选择您想要扫描的部分。
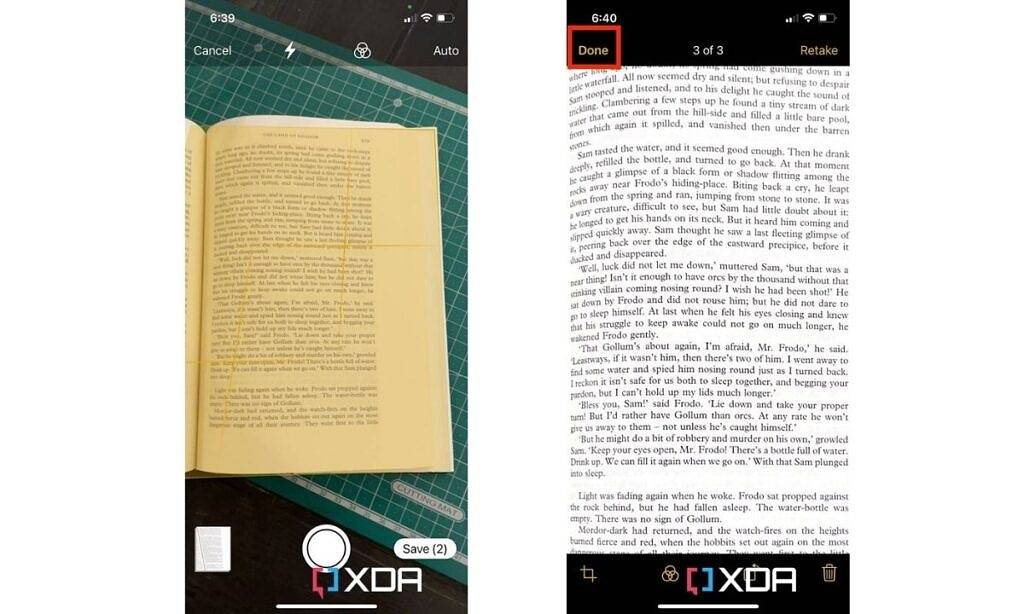
- 如果您对扫描不满意,只需点击重拍选项再试一次,或按完成按钮保存扫描。或者,您也可以在此页面上应用过滤器并更改扫描文档的外观。
- 当您在点击完成后查看下一页上的文档时,您会看到一个共享按钮,您可以使用该按钮将文档另存为 iphone 上的文件,或通过不同的应用程序与您的朋友或其他已保存的联系人共享。
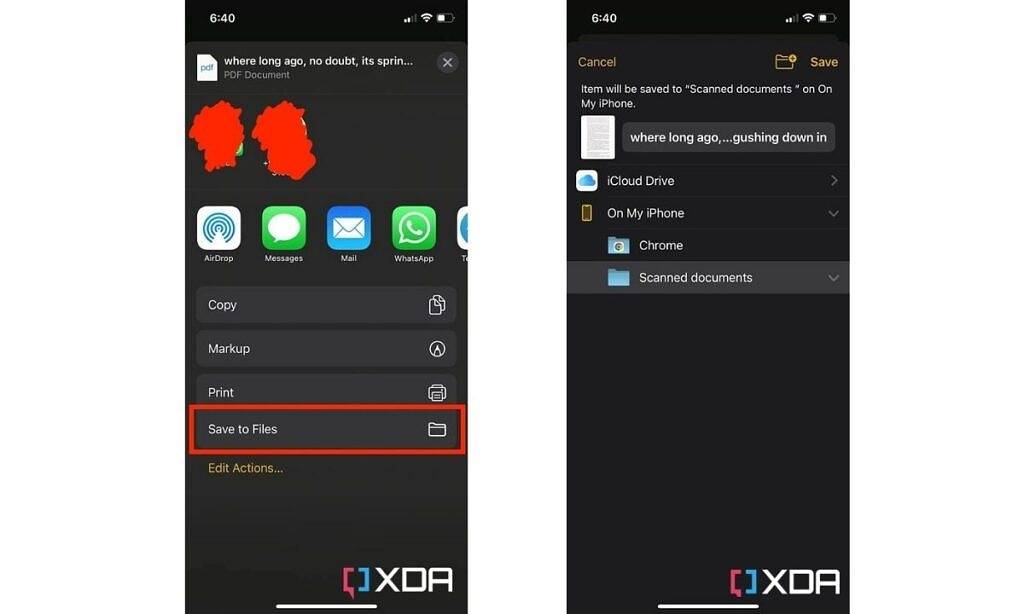
与 android 手机上的 google drive 一样,在 ios 上使用 notes 扫描的文档无法保存为图像。您可以抓取扫描文档的屏幕截图或下载第三方应用程序以将 pdf 导出为 jpg。许多应用程序,包括“pdf export lite”和“pdfelement”,只需几个简单的步骤即可完成。
未经允许不得转载:尊龙游戏旗舰厅官网 » 如何在 android 和 ios 上将文档扫描为 pdf 或图像