windows的本机屏幕捕获应用程序snipping tool可让您做的不仅仅是截屏。最近的更新增加了宝贵的视频录制功能以及新的文本操作功能,可让您从屏幕截图中提取和编辑文本。现在,截图工具可让您在录制屏幕时录制系统音频以及来自麦克风的音频,使其成为功能丰富的windows工具,很快就会让您放弃第三方屏幕录制应用程序。
以下是您在使用 windows 11 上的截图工具进行屏幕录制时开始录制音频所需的一切。
如何在使用截图工具录制屏幕时录制音频
在使用截图工具开始录制音频之前,有几点需要注意。
要求
在撰写本文时,截图工具上的录音功能仅适用于属于 windows 预览体验计划一部分的 windows 11 用户。
但是,如果你有一个稳定的版本,并且不希望你的设备外部测试预览体验成员内部版本,请不要担心。
自从最初推出到 canary 和 dev 频道以来,它已快速提供给 beta 版和发布预览版频道中的用户。因此,只需几天或几周的时间,snipping tool 的录音功能就可以在稳定版本上在全球范围内发布。
步骤1:允许麦克风访问截图工具
为确保无缝的音频录制过程,请确保截图工具可以访问您的麦克风。
为此,请按 打开“设置”应用。然后点击左侧的隐私和安全。win i
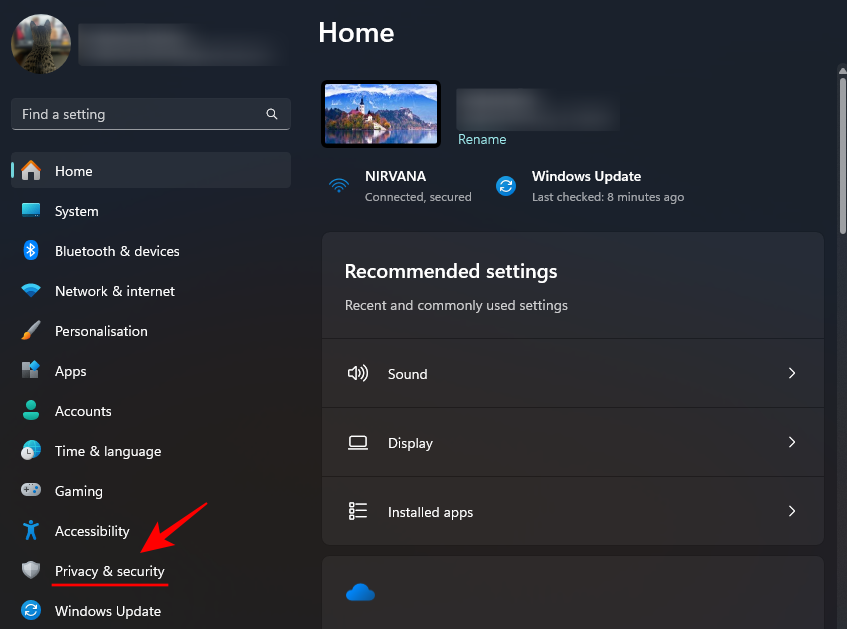
向下滚动右侧,然后单击“应用权限”下的麦克风。
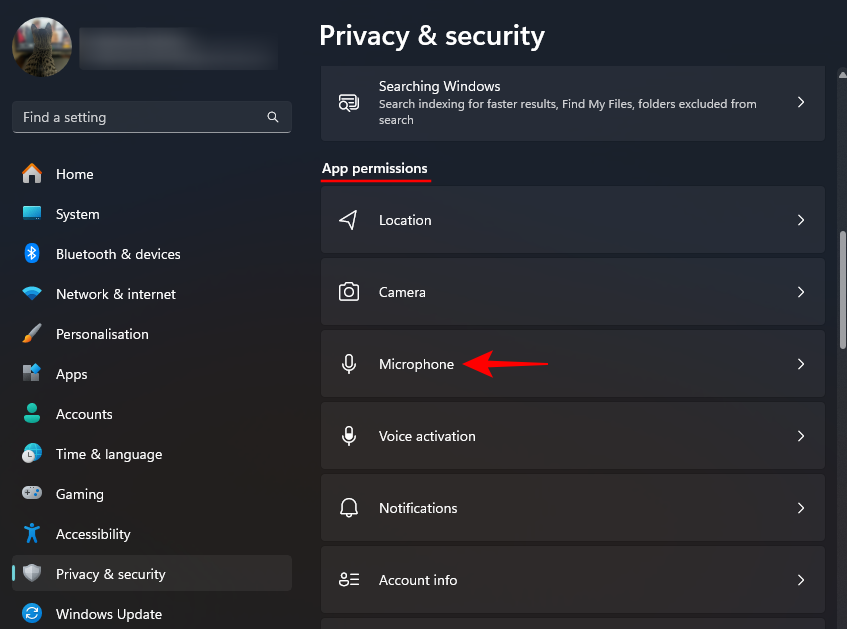
在“允许应用访问您的麦克风”下,找到截图工具并将其打开。
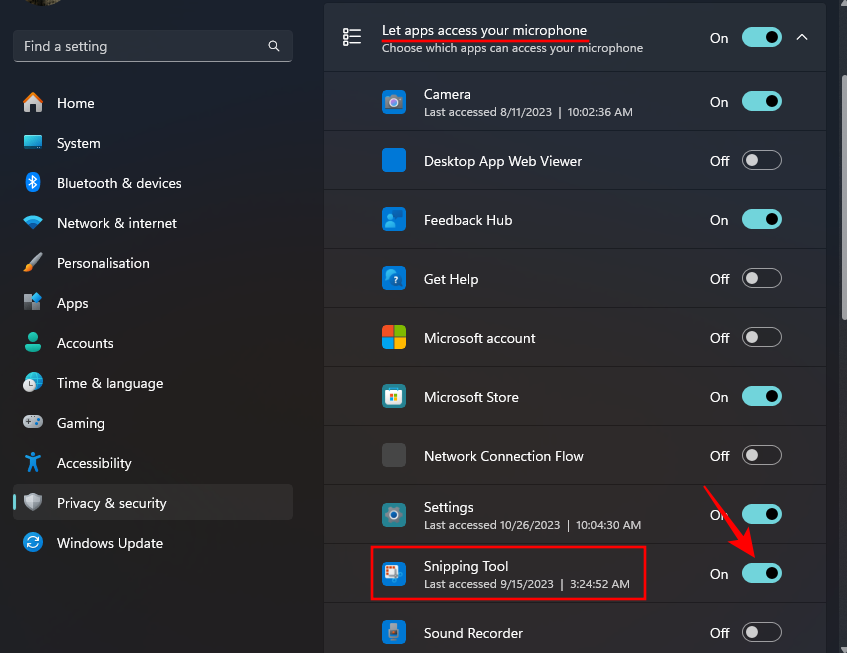
您还可以选择授予截图工具权限,以便在稍后提示您使用麦克风时使用麦克风。但最好事先处理好权限,这样您就不必在应用程序之间来回切换。
第2步:启动截图工具并开始新的视频录制
按开始,键入截图工具,然后启动它。
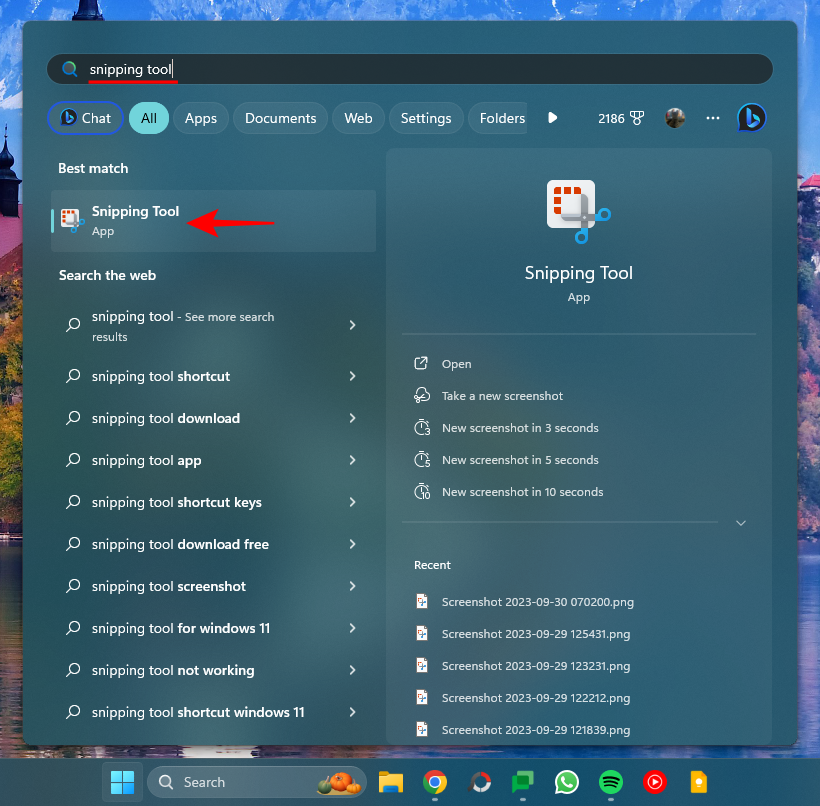
单击视频图标以切换到屏幕录制。
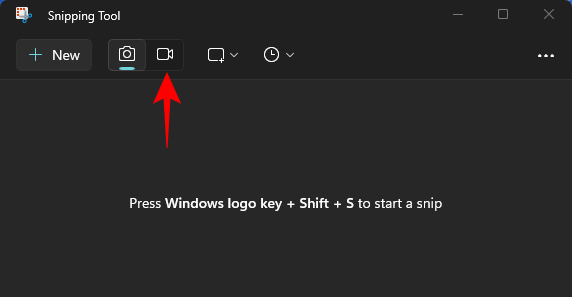
然后点击新建。
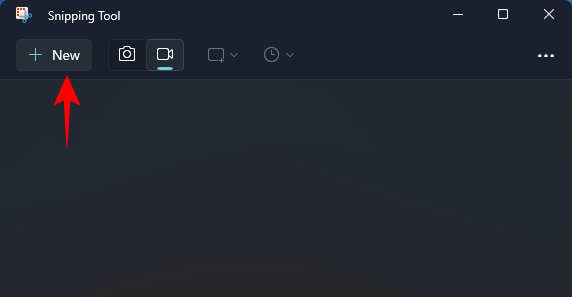
第三步:捕获录制区域并启用音频录制
在要捕获的屏幕区域周围单击并拖动光标。
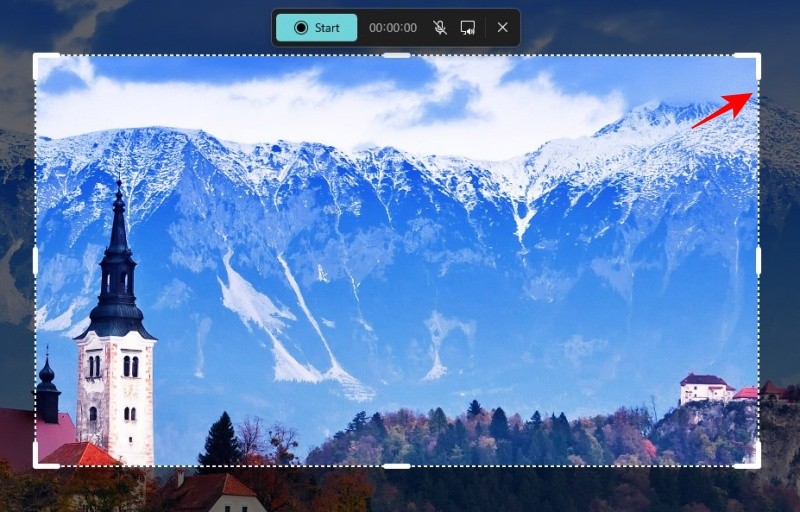
在“开始”旁边,您将看到两个新选项 – 一个用于通过麦克风录制音频,另一个用于录制系统声音。
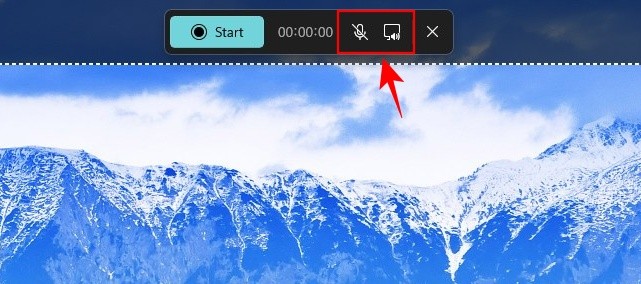
默认情况下,当系统音频打开时,麦克风录制处于关闭状态。单击麦克风图标将其取消静音。
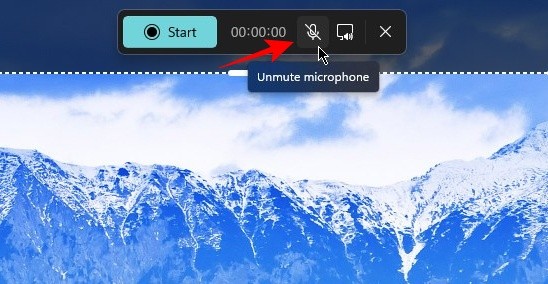
如果您看到“我们无法访问您的麦克风”消息(如下所示),则需要允许截图工具访问麦克风,如第一步中所述。或者,单击打开麦克风隐私设置。
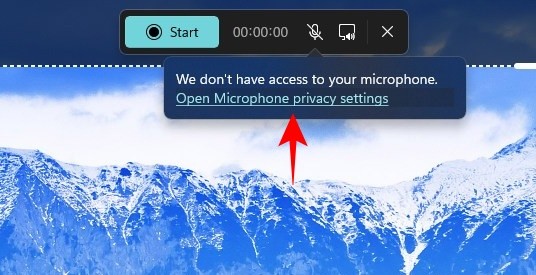
选择“是”。
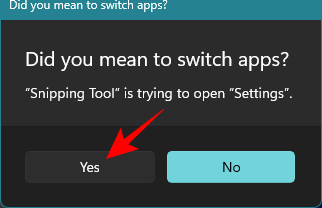
然后从“设置”页面启用截图工具,如前所示。
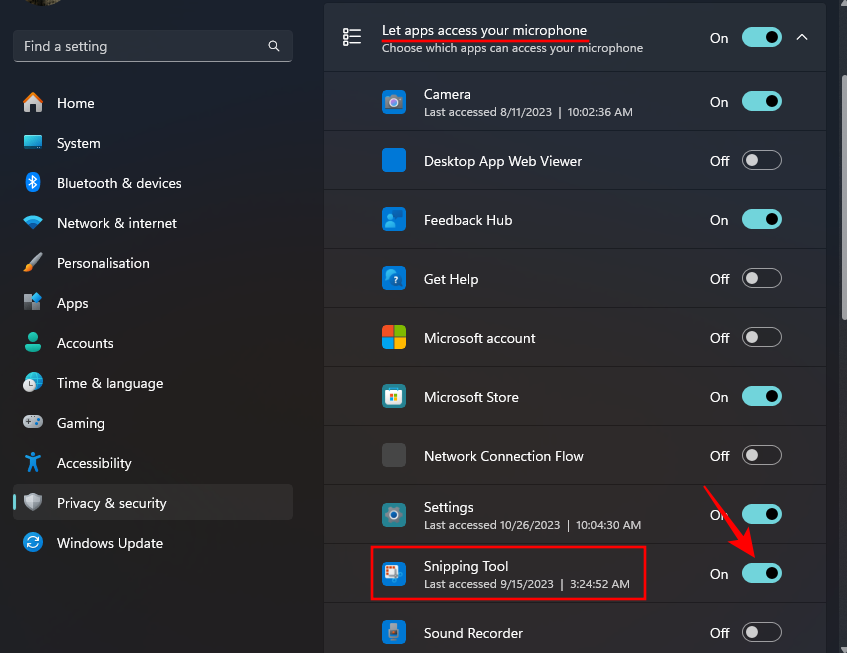
第 4 步:选择您的音频输入设备并开始录制
如果您有多个连接了麦克风的音频设备,您将在麦克风图标旁边看到一个箭头。
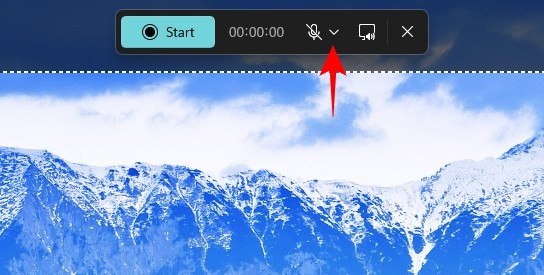
单击它以获取包含所有可用音频录制设备的下拉列表。然后单击一个以将其选中。
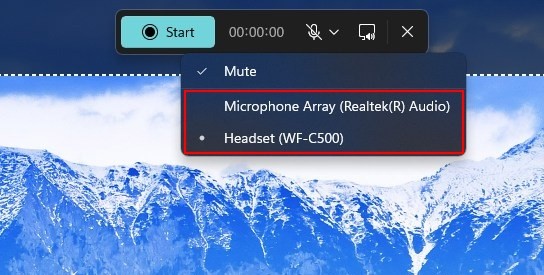
另外,请确保取消选中静音。
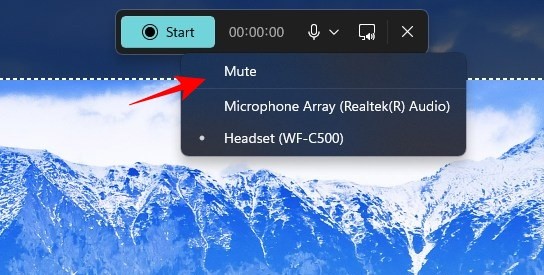
默认情况下,系统声音处于打开状态。如果要从录音中排除它们,请单击其图标以将系统音频静音。
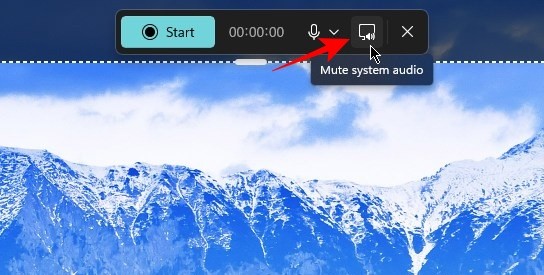
最后,点击 开始 开始录制。
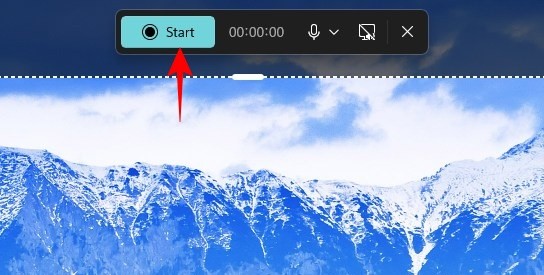
在录制过程中,截图工具将在屏幕捕获过程中访问麦克风,以便您可以在录制中添加自己的评论或画外音。完成后,单击红色的停止按钮。
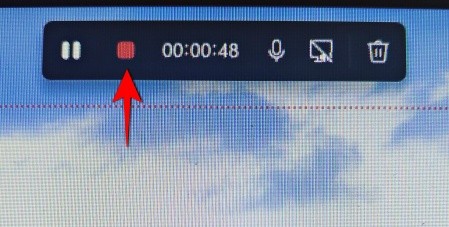
一旦您这样做,您的录音将显示在截图工具窗口中。单击播放按钮进行查看。要保存此剪辑,请按或单击右上角的软盘图标。ctrl s
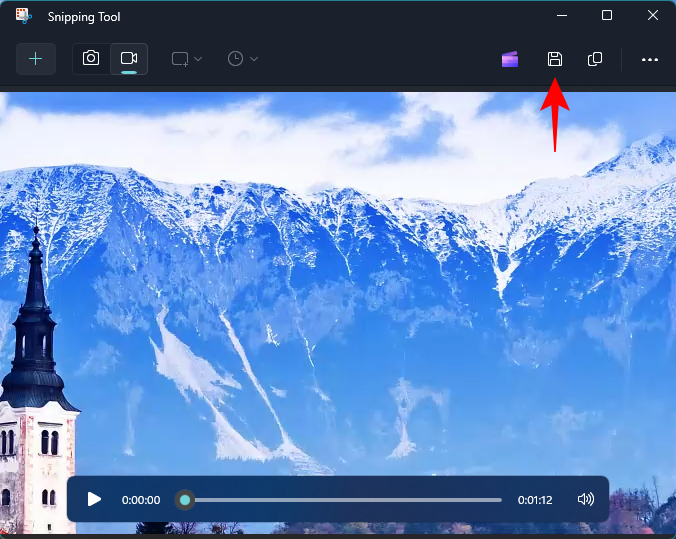
为您的剪辑命名,选择要保存的位置,然后单击“保存”。
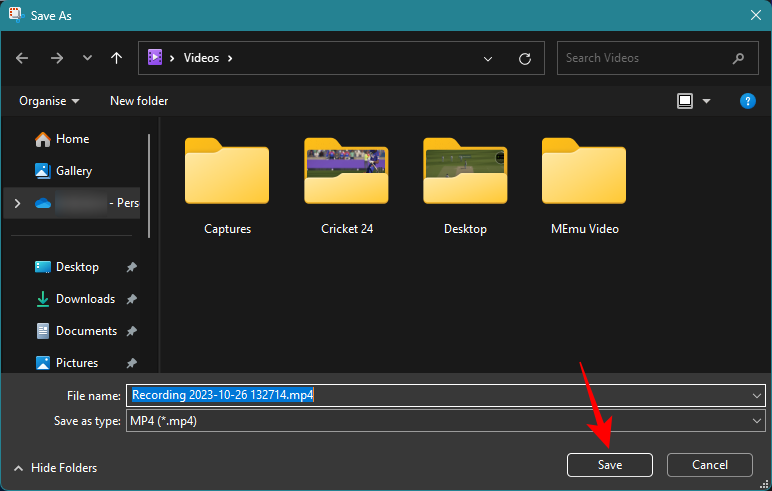
如何配置默认音频捕获设置
每次要录制音频时取消麦克风静音并将系统声音静音可能会很快变得麻烦。值得庆幸的是,截图工具可让您自定义录音设置。为此,请打开截图工具并单击右上角的三点图标。
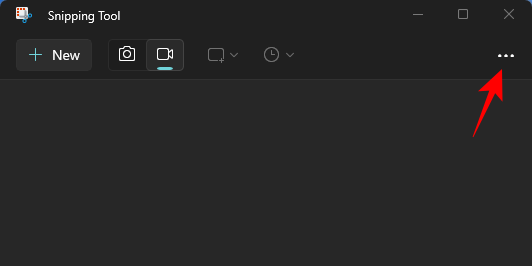
选择“设置”。
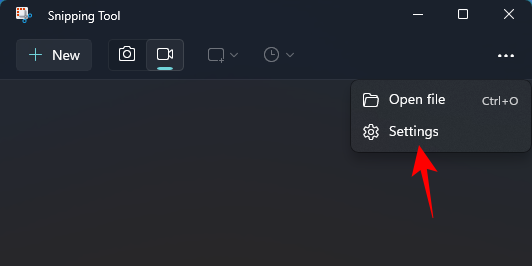
展开窗口并向下滚动到“屏幕录制”部分。在这里,您将看到默认设置设置为“麦克风已禁用”和“系统音频”已启用。
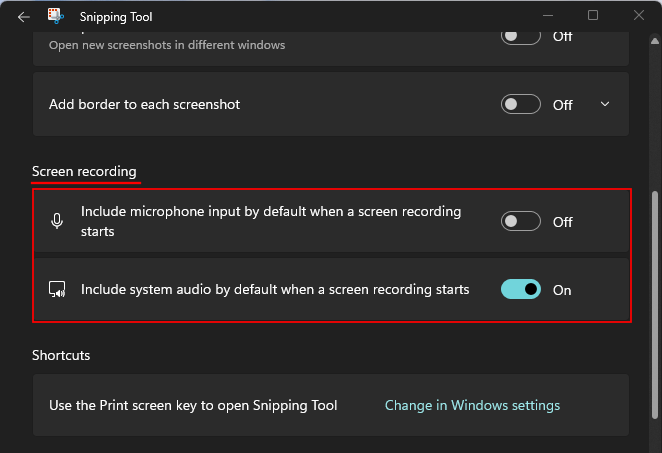
根据需要启用或禁用它们。对我们来说,我们希望默认包含麦克风输入,同时默认排除系统音频。
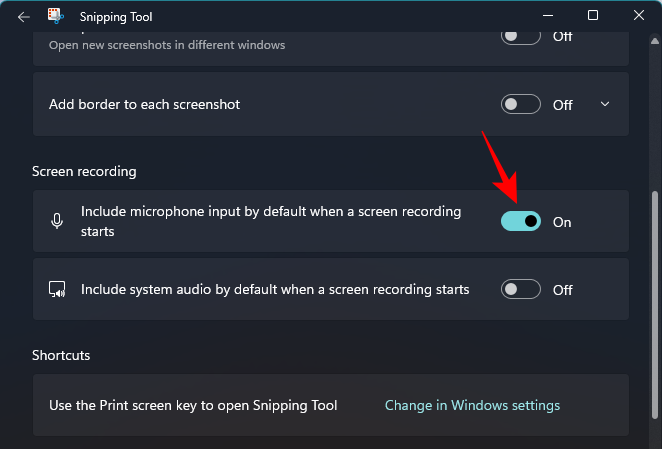
就这样,您将能够更快地进行录制,而不必过多地弄乱初始设置。
修复: 麦克风选项在截图工具中灰显
如果您有具有录音功能的截图工具,但看到麦克风图标灰显,这基本上意味着您的输入设备无法识别或已被禁用。
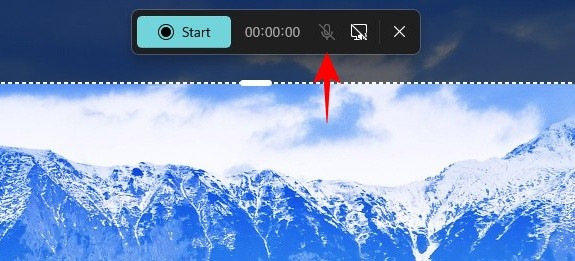
若要解决此问题,请使用以下修复程序来确保已启用系统的麦克风输入。
按下以打开“设置”应用。选择左侧的系统,然后在右侧单击声音。win i
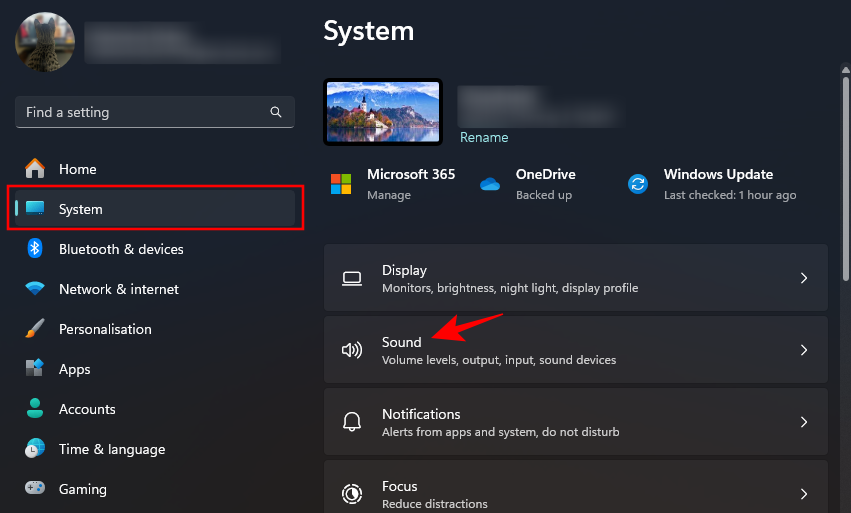
向下滚动并选择更多声音设置。
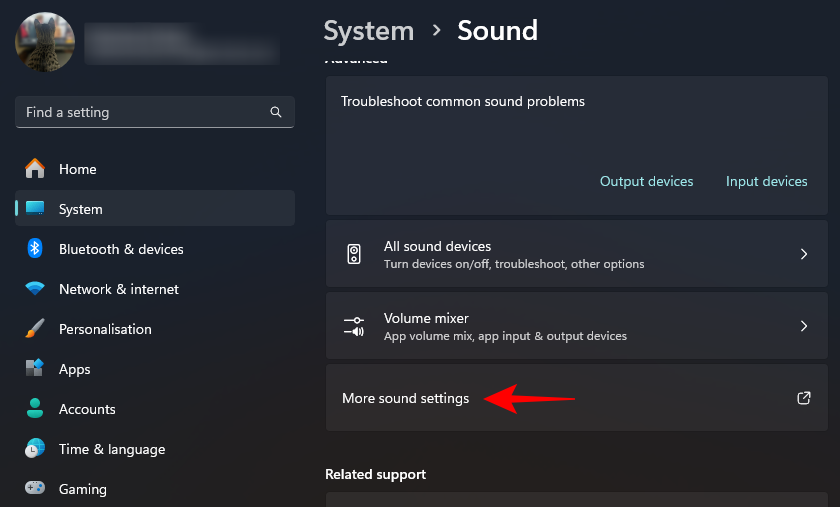
点击 录音 选项卡切换到它。
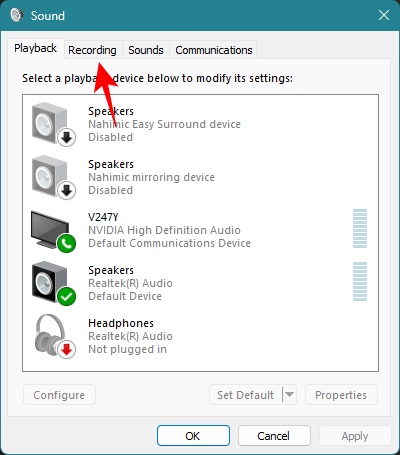
在这里,找到您的系统麦克风,右键单击它,然后选择启用。
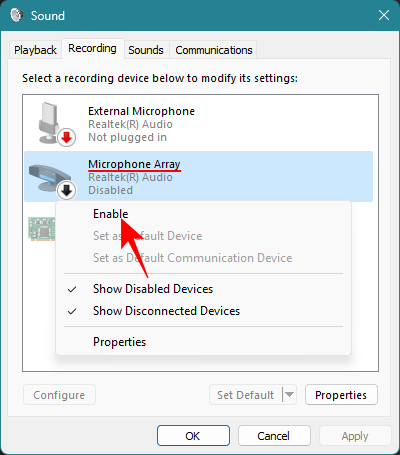
单击“确定”。
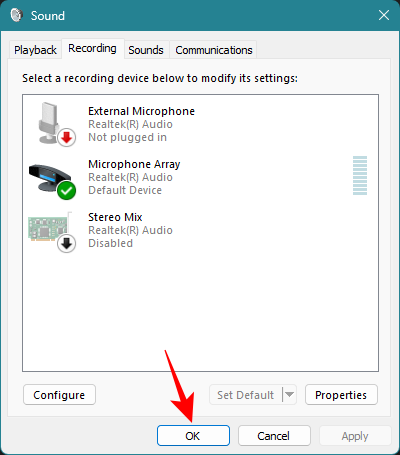
这应该会重新启用您的系统麦克风,并使该选项在截图工具栏中再次可用。
除此之外,你还可以将电脑连接到带有麦克风的设备。这将为您提供另一个麦克风选项来录制音频。
截图工具位置:截图工具记录保存在哪里?
使用截图工具捕获的屏幕录像暂时保存在以下文件夹中–c:\users\(user)\appdata\local\packages\microsoft.screensketch_8wekyb3d8bbwe\tempstate
若要访问它,请按 打开“运行”对话框。然后复制以下内容并将其粘贴到 run 框中:win r
%localappdata%\packages\microsoft.screensketch_8wekyb3d8bbwe\tempstate
然后单击“确定”。
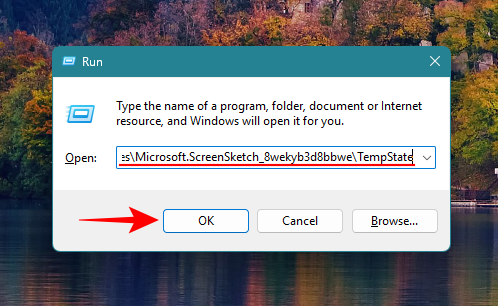
然后打开“录制文件”文件夹。
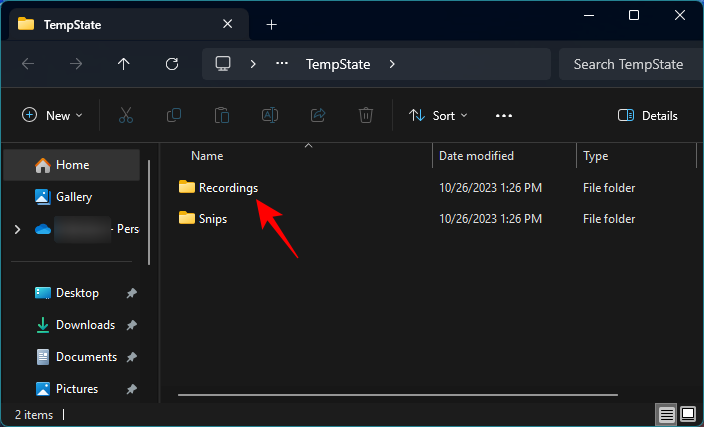
您将在此处找到保存的录音。
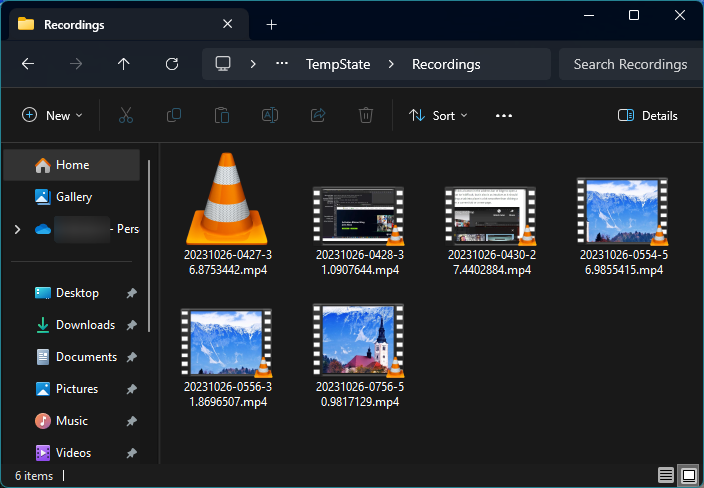
另一方面,屏幕截图会自动保存在“图片”>“屏幕截图”中。
常见问题
让我们考虑一些有关截图工具中录音功能的常见问题。
哪个版本的截图工具可让您录制音频?
截图工具版本11.2307.44.0及更高版本可让您在屏幕录制时录制音频。
截图工具录音以哪种文件格式保存?
截图工具录音以mp4格式保存。
打开截图工具的快捷方式是什么?
打开截图工具的快捷方式是 。您也可以简单地按下按钮打开截图工具(如果它从辅助功能>键盘>启用 使用打印屏幕键打开屏幕捕获。win shift sprint screen
在屏幕录制时从麦克风录制音频的能力对于内容创建者、软件分析师、youtube 用户以及屏幕录制受益于画外音和评论的任何人非常有用。它还应该帮助用户在诊断错误或炫耀新功能时提供重要细节。
未经允许不得转载:尊龙游戏旗舰厅官网 » 如何在windows 11上使用截图工具录制屏幕时录制音频
