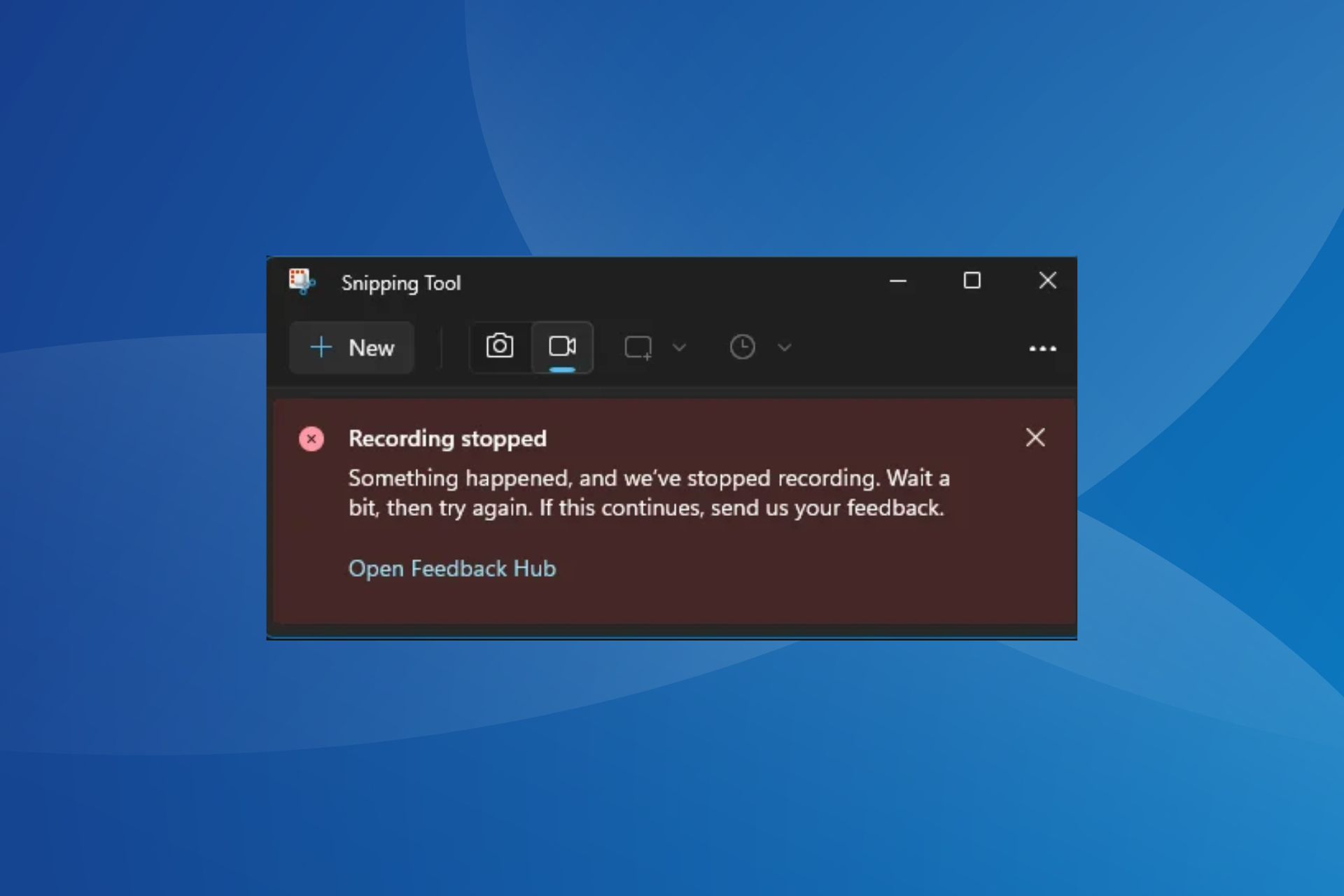
截图工具是 windows 的内置屏幕捕获和录制实用程序。但是,在使用后一种功能时,许多人收到“录制停止”错误,并显示一条消息,内容为“发生了一些事情,我们已停止录制”。稍等片刻,然后重试。如果这种情况仍然存在,请向我们发送您的反馈。
录制停止错误主要影响运行 windows 11 的设备。发生的情况是,当您单击“录制”按钮时,“截图工具”应用程序将开始倒计时,然后在显示错误消息时立即冻结。
为什么截图工具随机停止工作?
这是由于应用程序中存在错误,因为面临该问题的用户数量众多。更重要的是,许多人报告说,截图工具可能会在重新启动后自动开始工作。此外,与图形适配器(卡)的冲突或错误配置的投影模式也会触发错误。
如何修复截图工具录制停止错误?
在我们开始使用稍微复杂的尊龙游戏旗舰厅官网的解决方案之前,请尝试以下快速尊龙游戏旗舰厅官网的解决方案:
- 确保您运行的是最新版本的 windows。还要安装任何挂起的可选更新。
- 使用 dism 命令和 sfc 扫描修复损坏的系统文件。当截图工具不断崩溃时,这也会有所帮助。
- 终止任何活动的专注模式会话或卸载在错误首次出现时添加的应用程序。
1.更新截图工具
- 按 打开搜索,在文本字段中键入 microsoft store,然后单击相关结果。windowss
- 单击左下角附近的“库”图标。
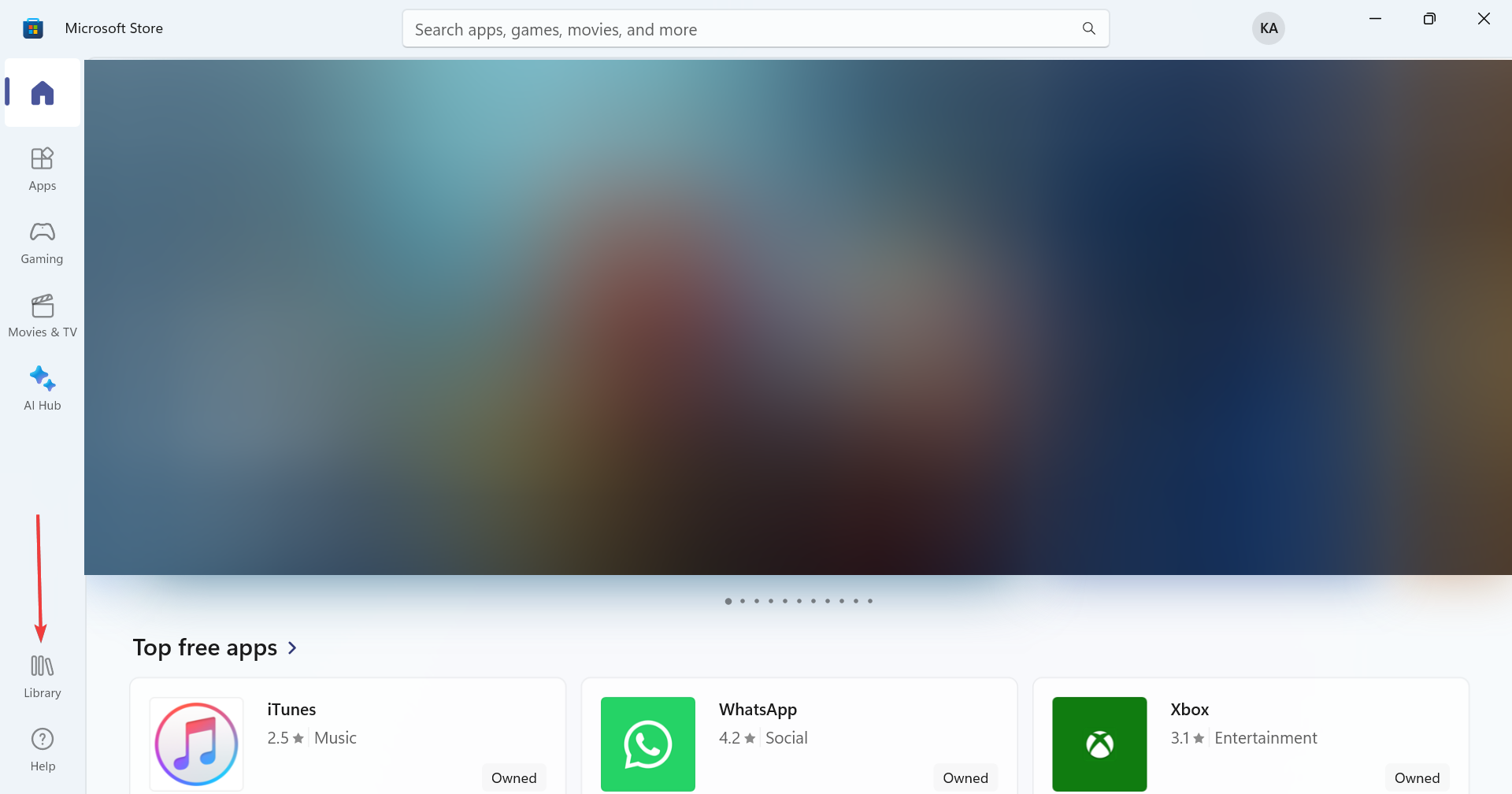
- 现在,单击“获取更新”按钮。
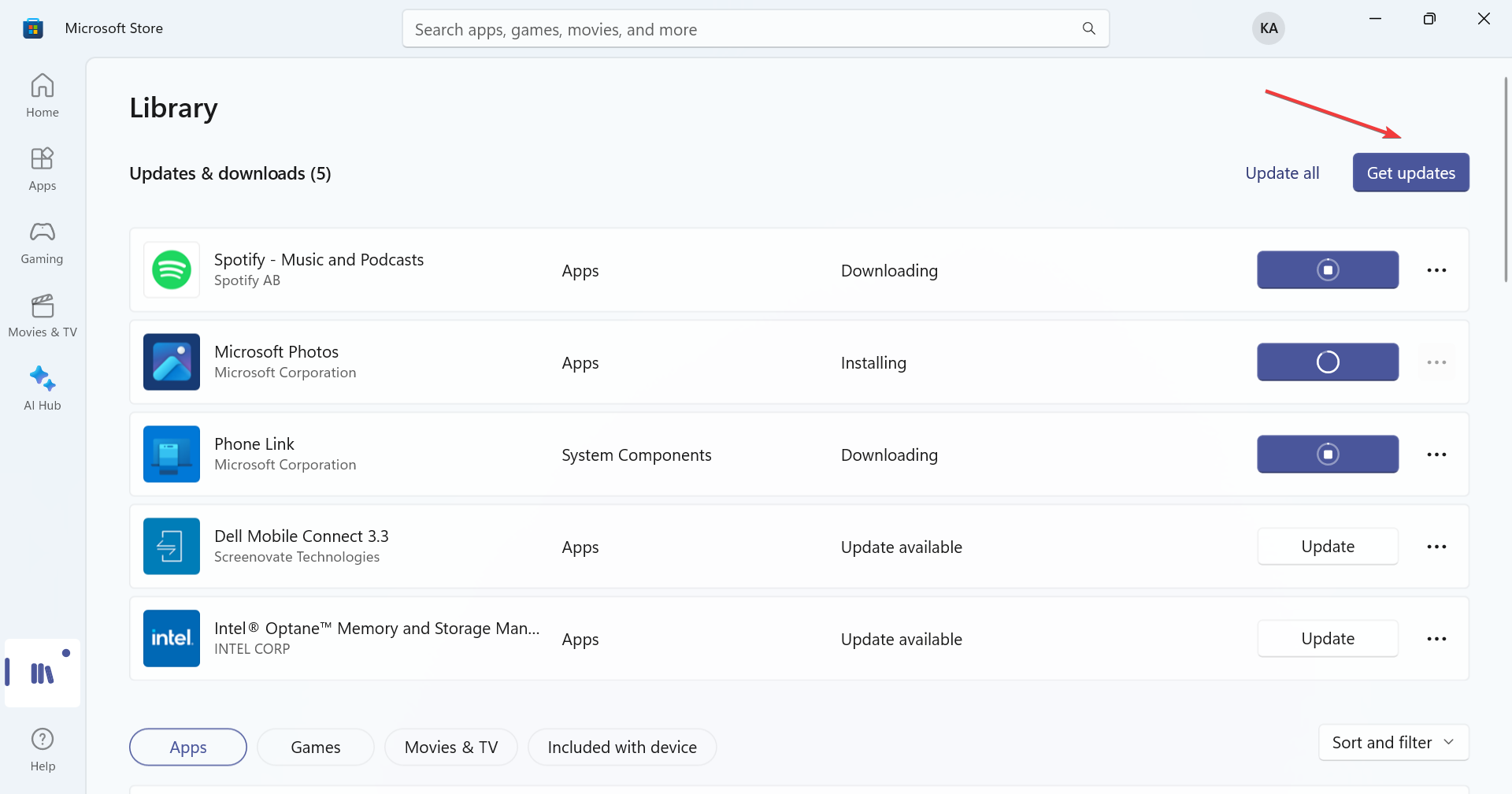
- 如果为截图工具列出了更新,请确保下载它,然后检查是否有改进。
2.修复/重置应用程序
- 按 打开“设置”,从导航窗格中转到“应用程序”,然后单击“已安装的应用程序”。windowsi
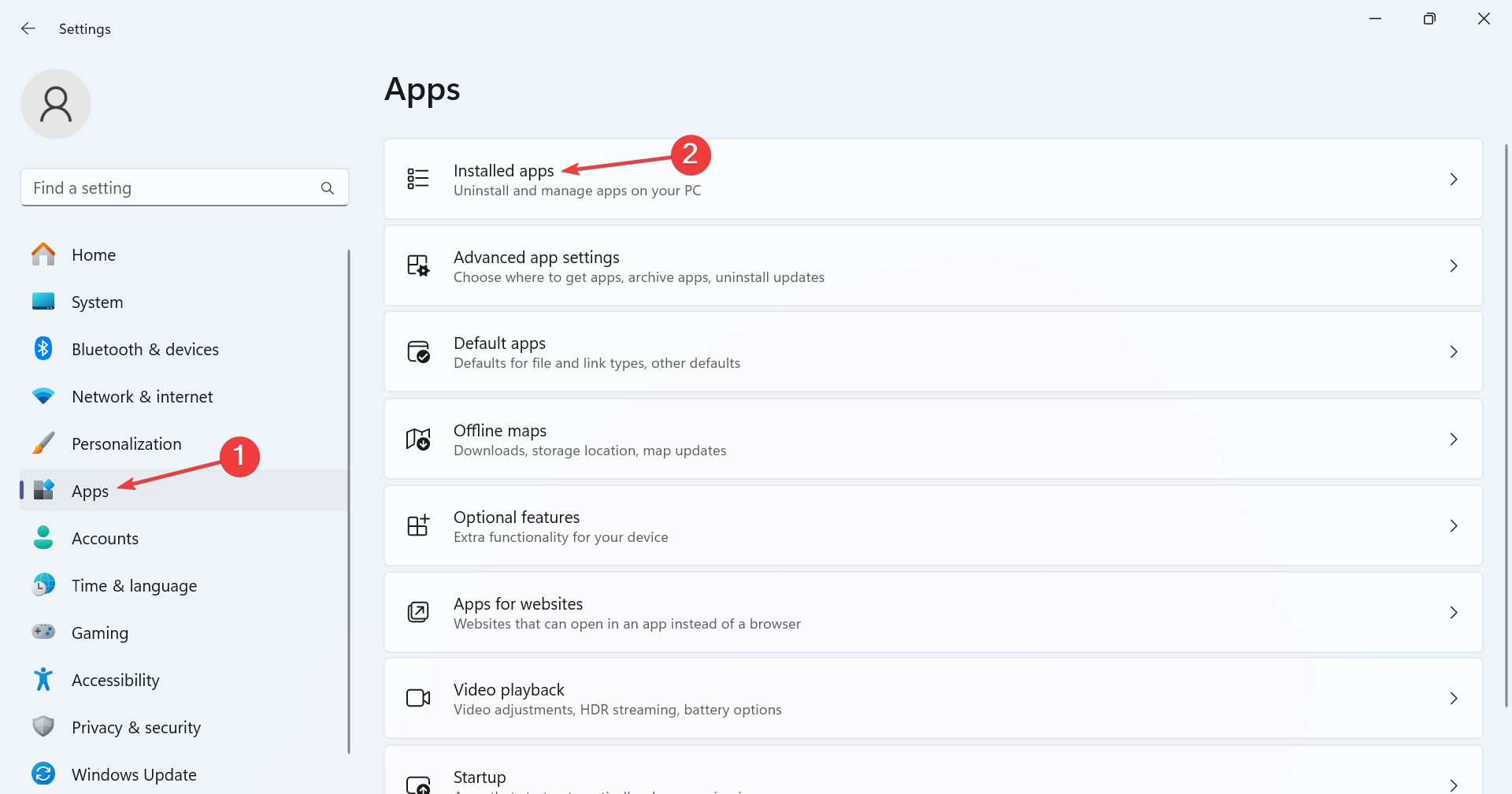
- 单击“截图工具”旁边的省略号,然后从弹出菜单中选择“高级选项”。
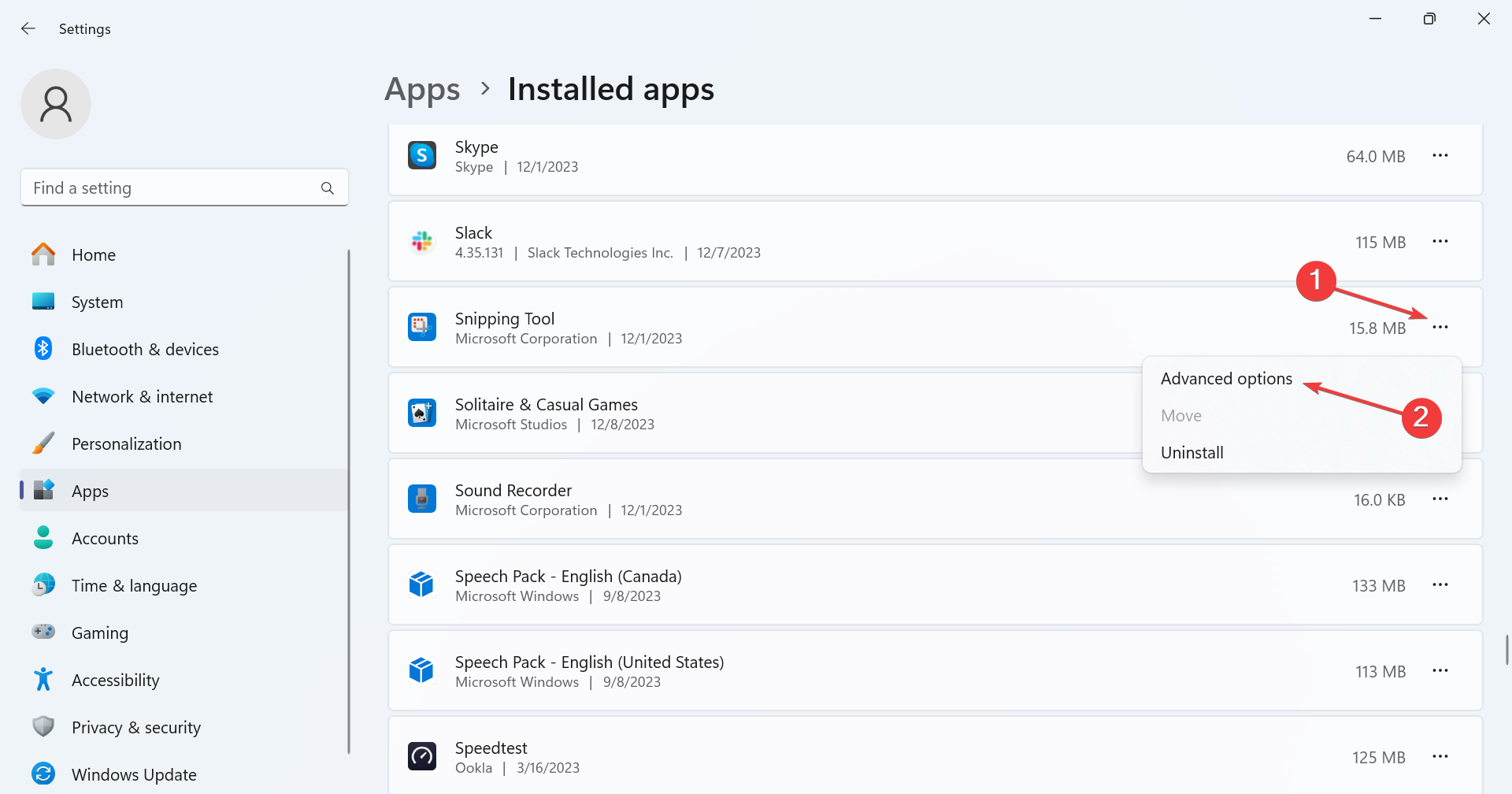
- 向下滚动,单击“修复”按钮,完成后,检查是否有改进。
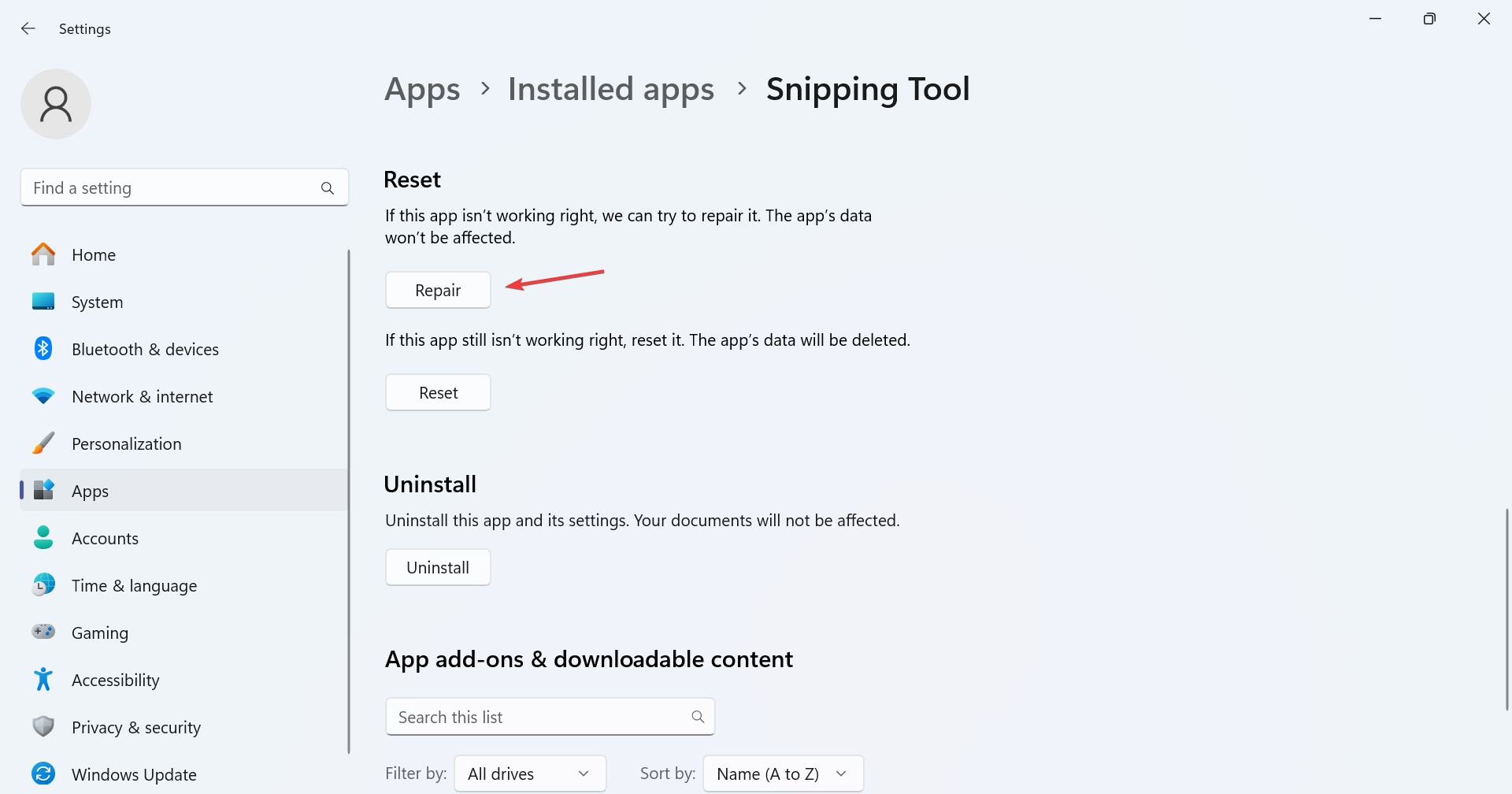
- 如果错误仍然存在,请单击“重置”。
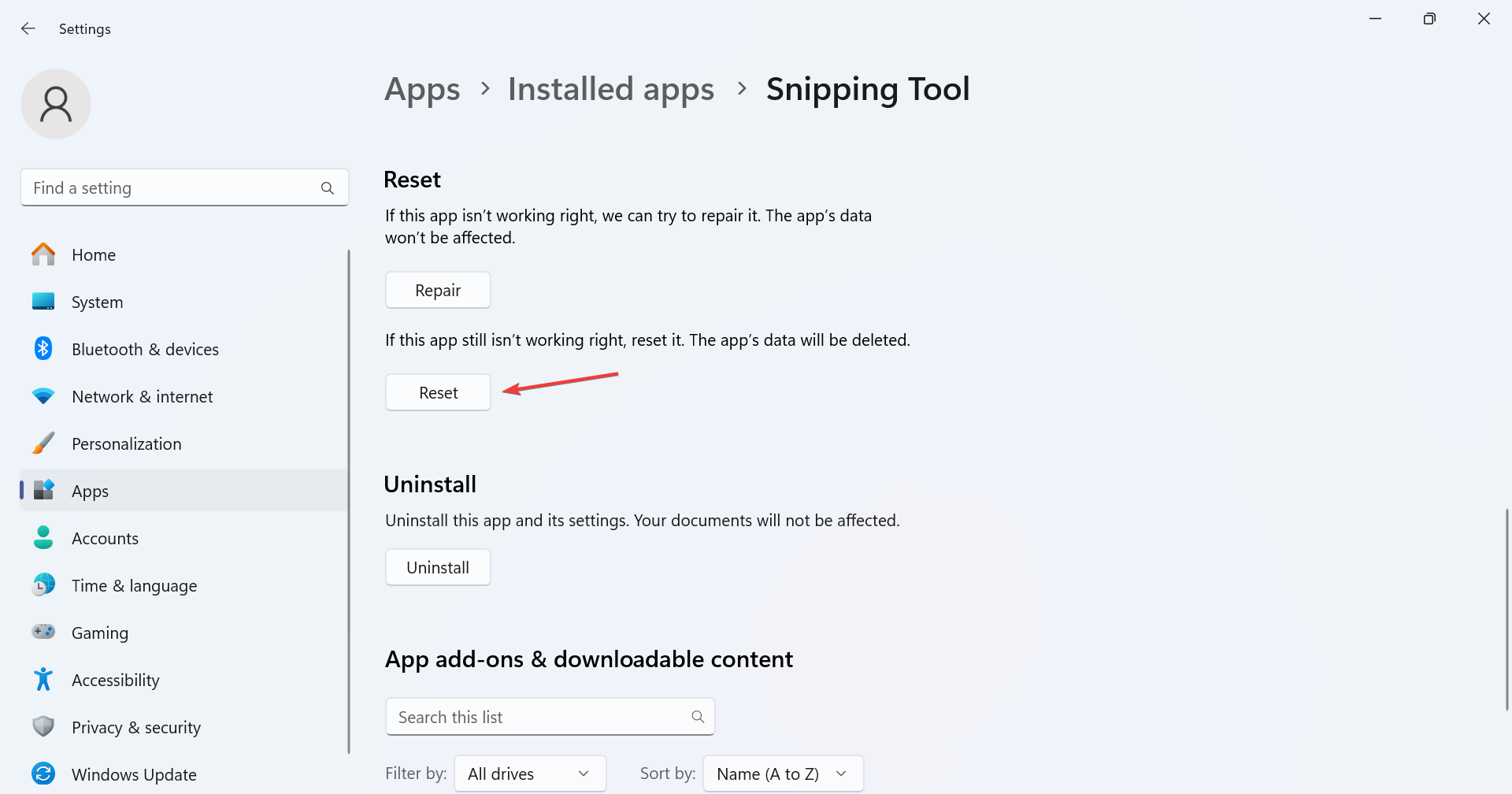
- 再次,在确认提示中单击重置。
修复或重置应用程序通常可以解决它的问题。使用后者,您基本上重新安装应用程序并将配置的设置设置为默认值,这可能是截图工具录制停止错误背后的原因。当截图工具太慢时,这也会有所帮助。
3. 切换到高性能 gpu
- 按 打开“设置”,从左窗格中转到“系统”,然后单击“显示”。windowsi
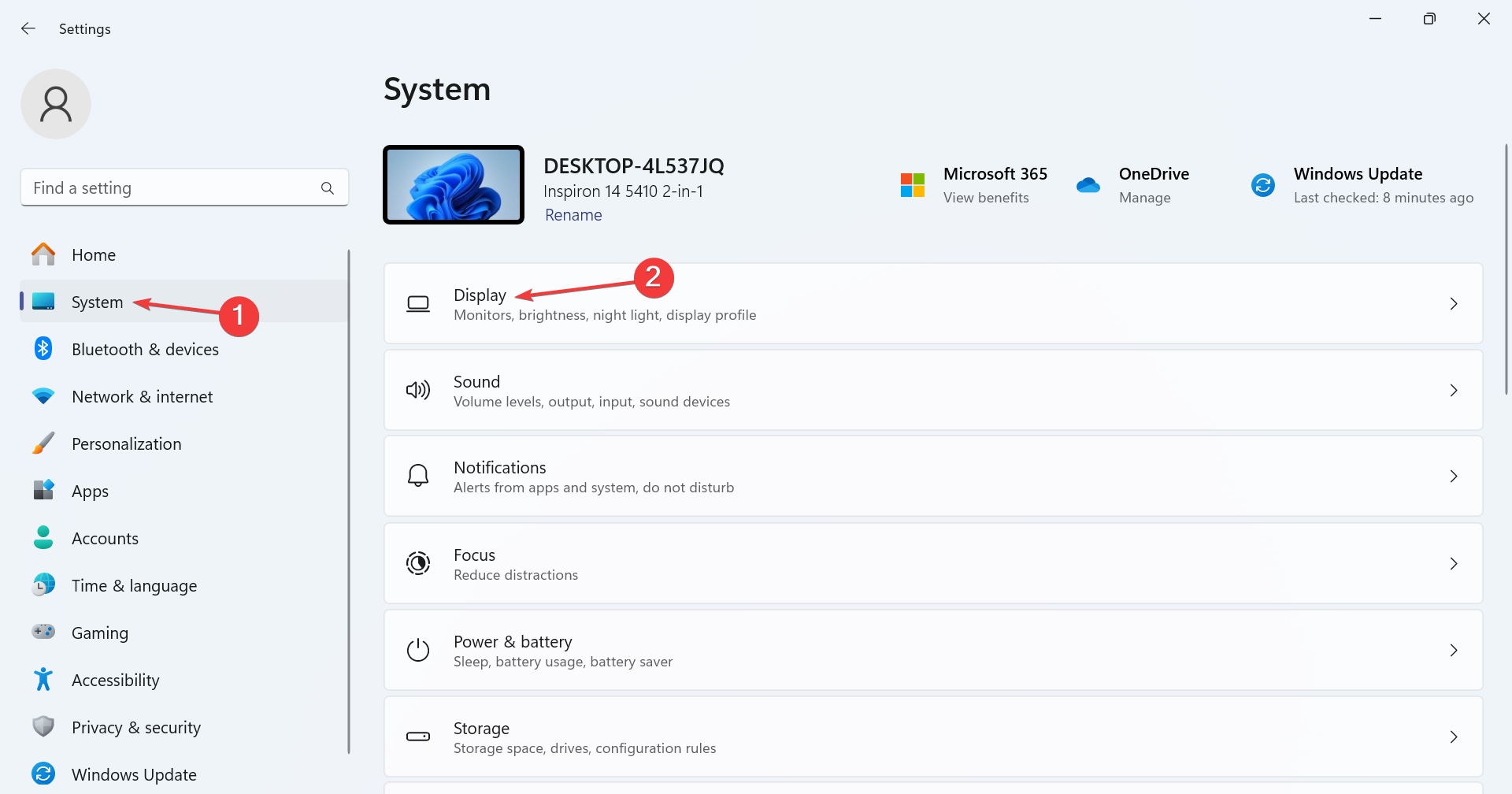
- 向下滚动到底部,然后单击“相关设置”下的“图形”。
- 从“添加应用”下拉菜单中选择“microsoft store 应用”,然后单击“浏览”按钮。
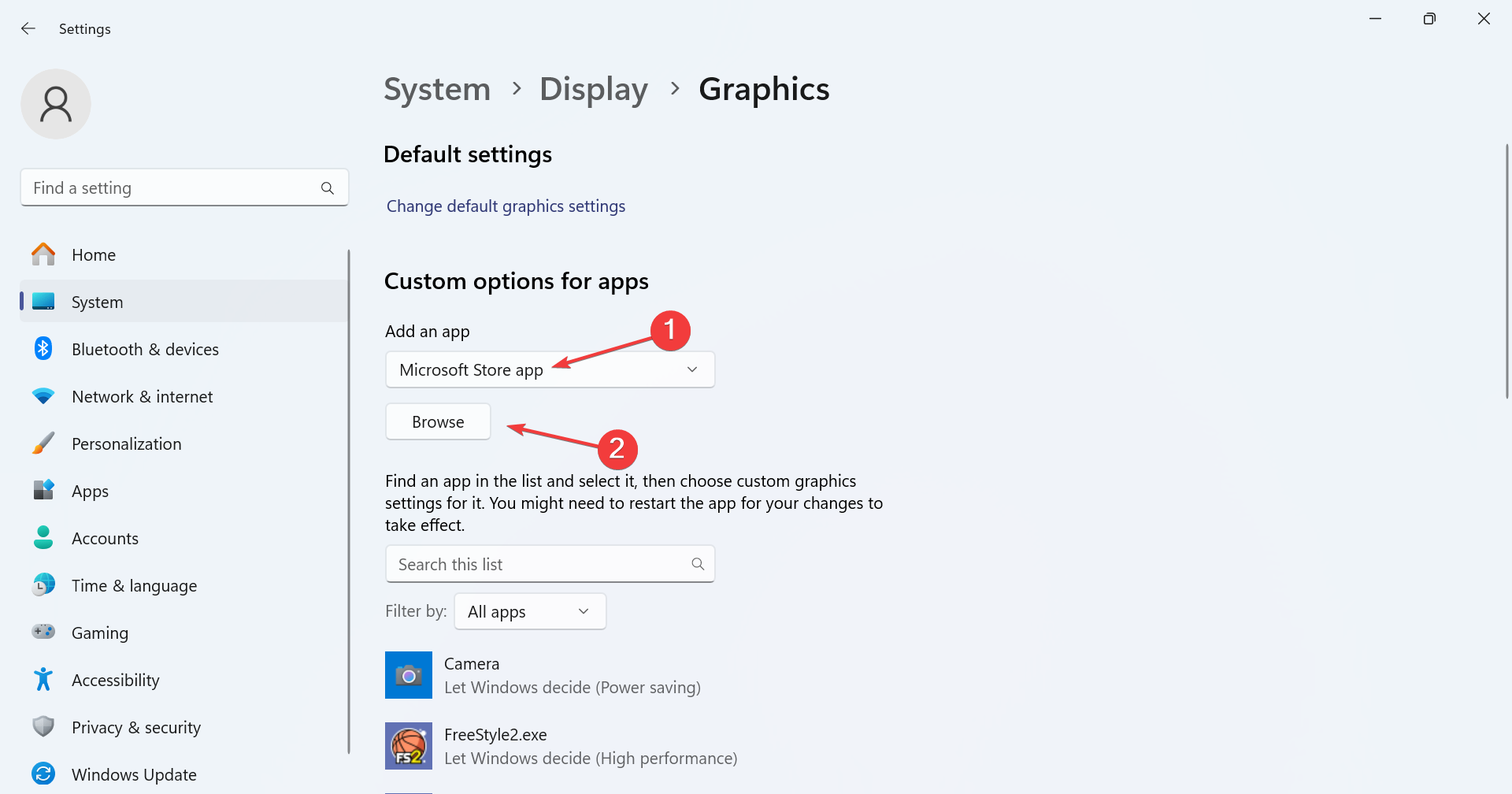
- 从列表中选择截图工具。
- 点击 选项 按钮下 截图工具.
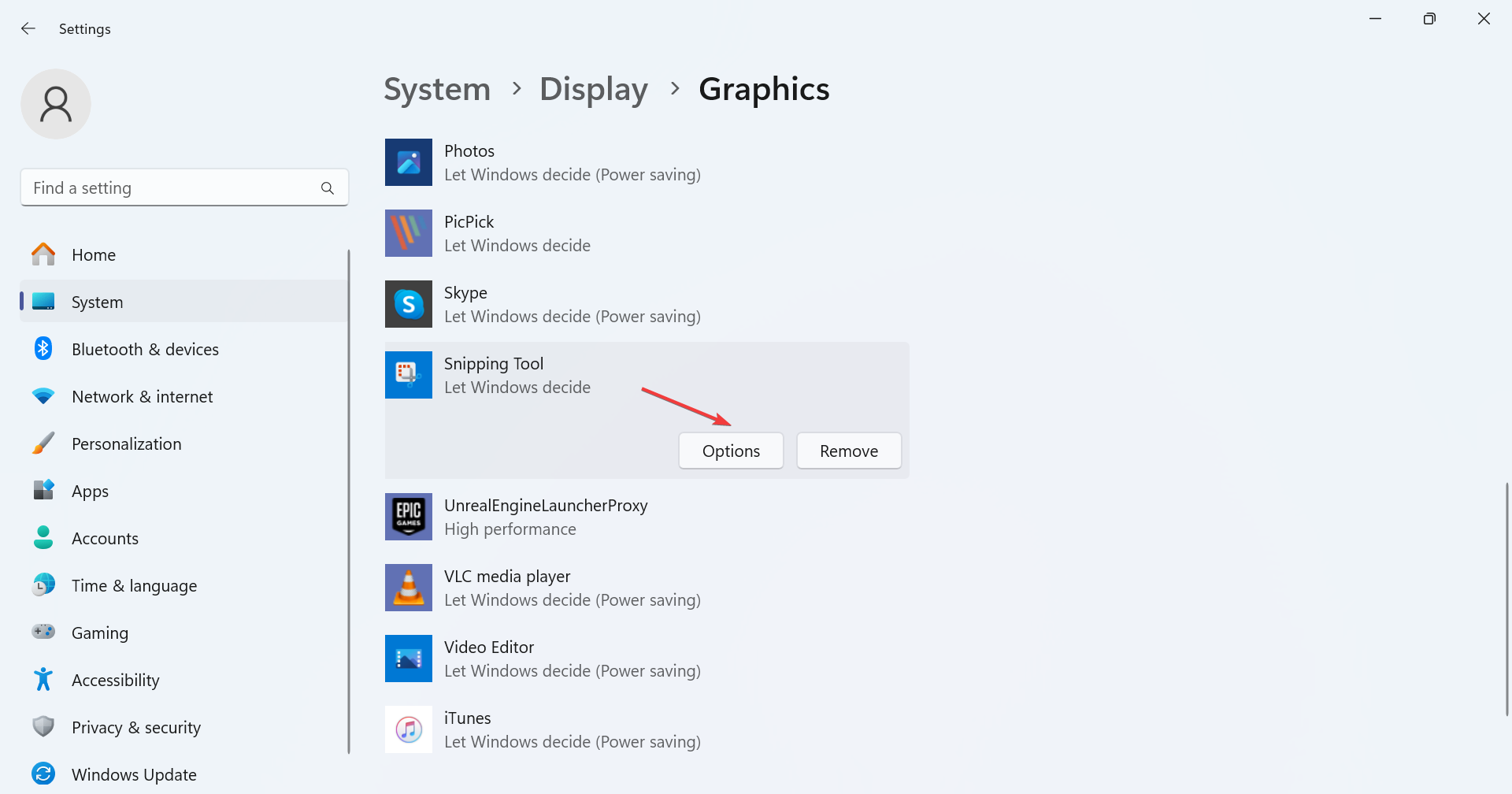
- 选择“高性能”,然后单击“保存”。
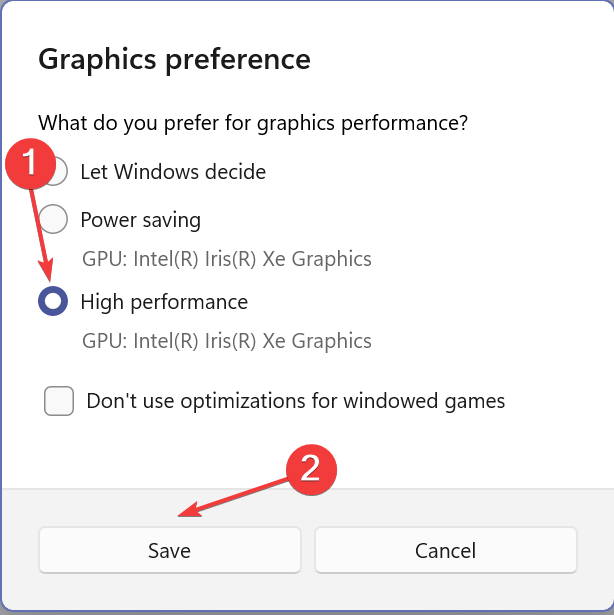
- 重新启动计算机并检查是否有改进。
如果您还有“特定 gpu”选项,请尝试其下方列出的不同图形适配器,并验证截图工具的“录制停止”错误消息是否消失。
4. 禁用其他图形适配器
 注意
注意- 按 打开“高级用户”菜单,然后从选项列表中选择“设备管理器”。windowsx
- 展开“显示适配器”条目,右键单击任何一个图形适配器,然后选择“禁用设备”。
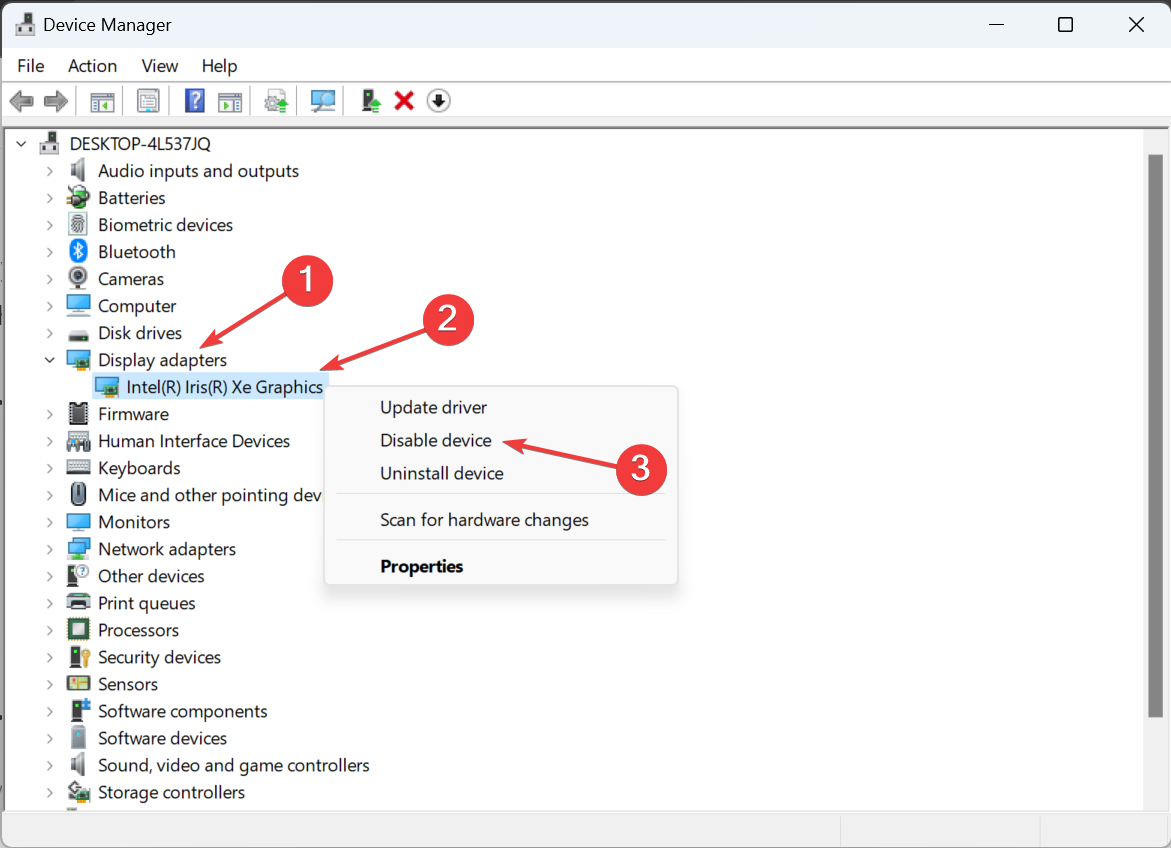
- 在确认提示中单击“是”。
如果您有多个图形卡可用,请在仅运行一个图形卡时单独禁用每个图形卡。对于一些人来说,禁用英特尔显卡可以解决问题,而另一些人则在禁用 nvidia 适配器后启动并运行。
5.更改投影模式
- 转到桌面并按 。windowsp
- 仅从列出的投影模式中选择 pc 屏幕。
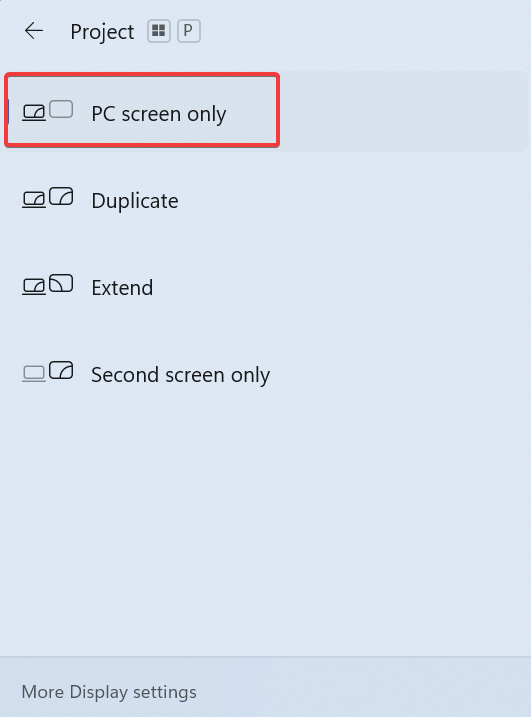
- 启动截图工具,然后再次尝试录制。
6. 更改文件保存位置
- 按 打开文件资源管理器,将以下路径粘贴到地址栏中,同时将用户名替换为当前配置文件名称并点击:windowseenter
c:\users\username - 右键单击“视频”文件夹,然后选择“属性”。
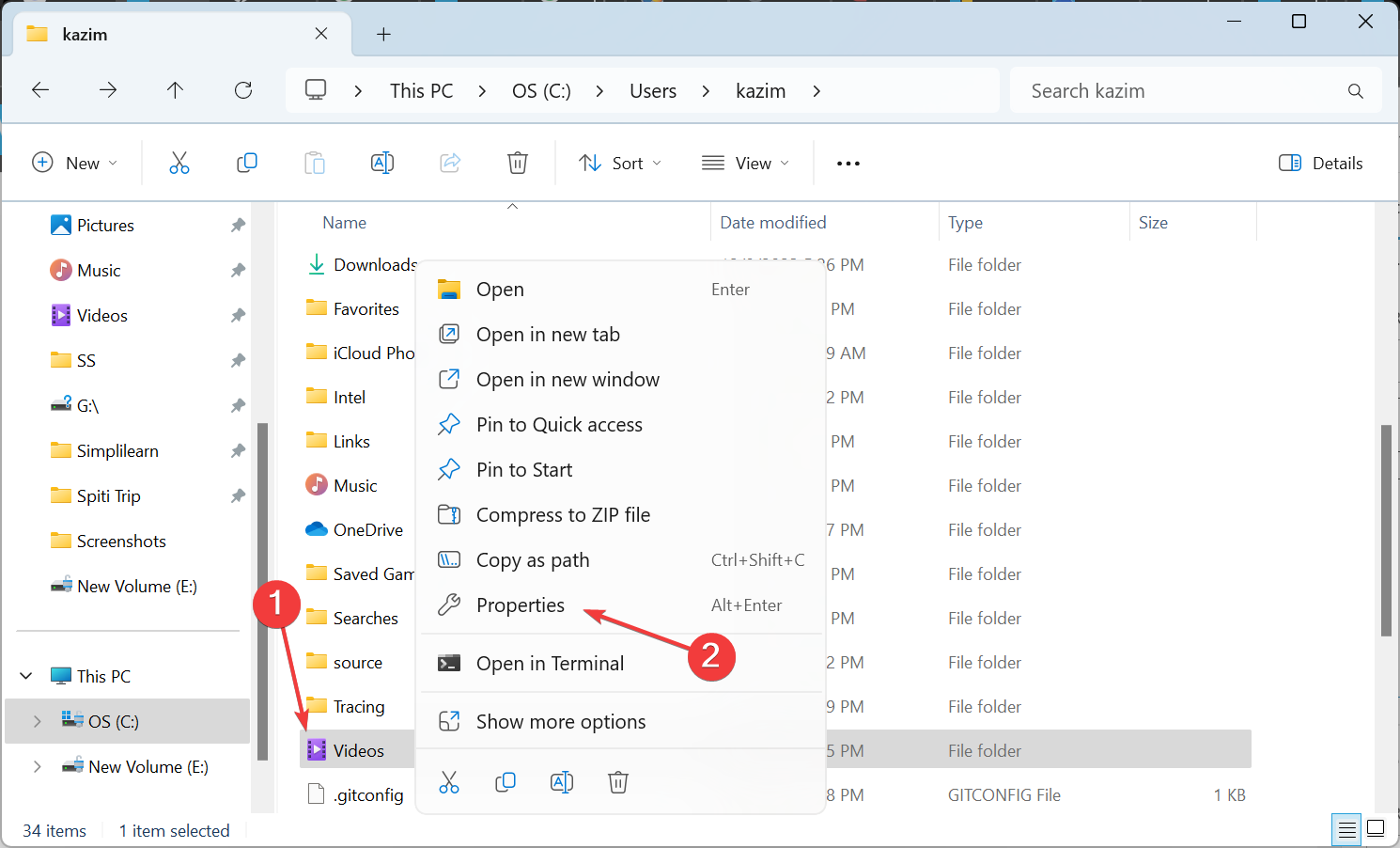
- 转到“位置”选项卡,然后单击“移动”。
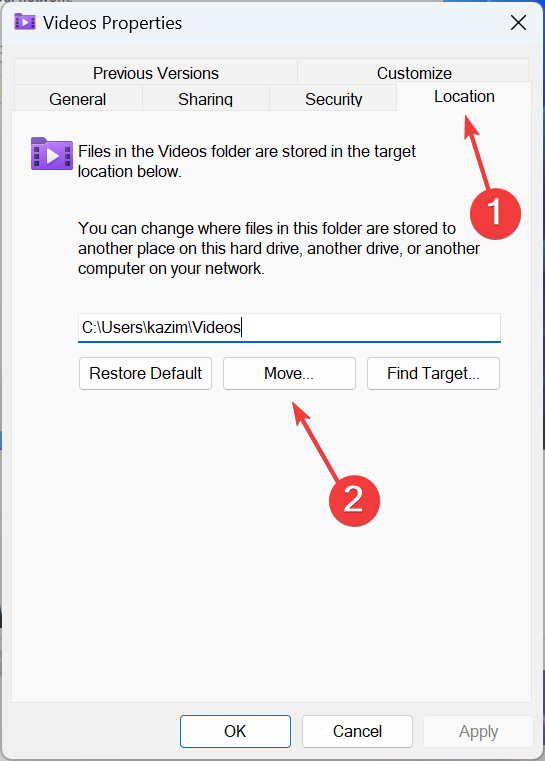
- 为目录选择另一个路径,然后单击“选择文件夹”。
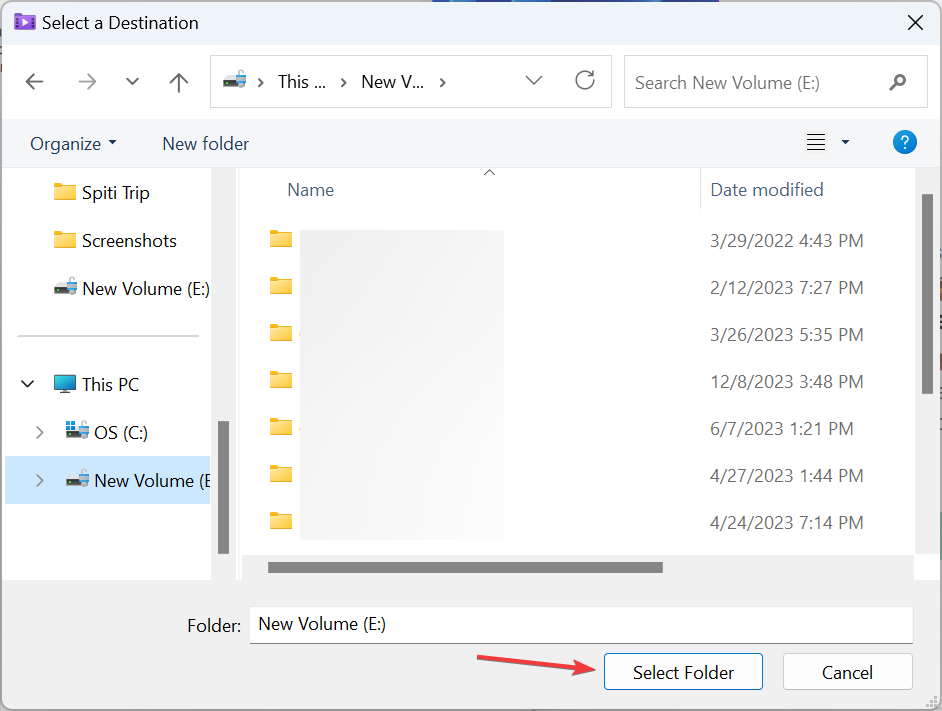
- 完成后,单击“应用”和“确定”以保存更改。
对于某些用户,录制内容已保存到“视频”下的“捕获”文件夹中。在这种情况下,您应该改为更改其位置。
7. 执行就地升级
- 转到 microsoft 的官方网站,选择操作系统版本和产品语言,然后下载 windows 11 iso。
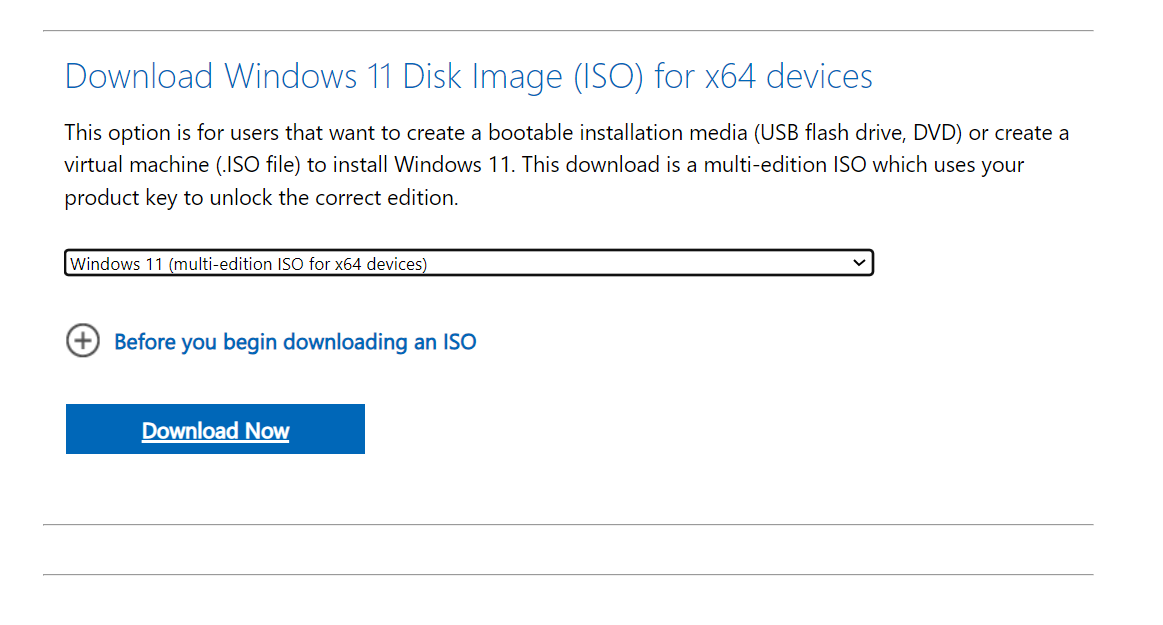
- 双击 iso 文件,然后在确认提示中单击打开。
- 运行 setup.exe 文件。
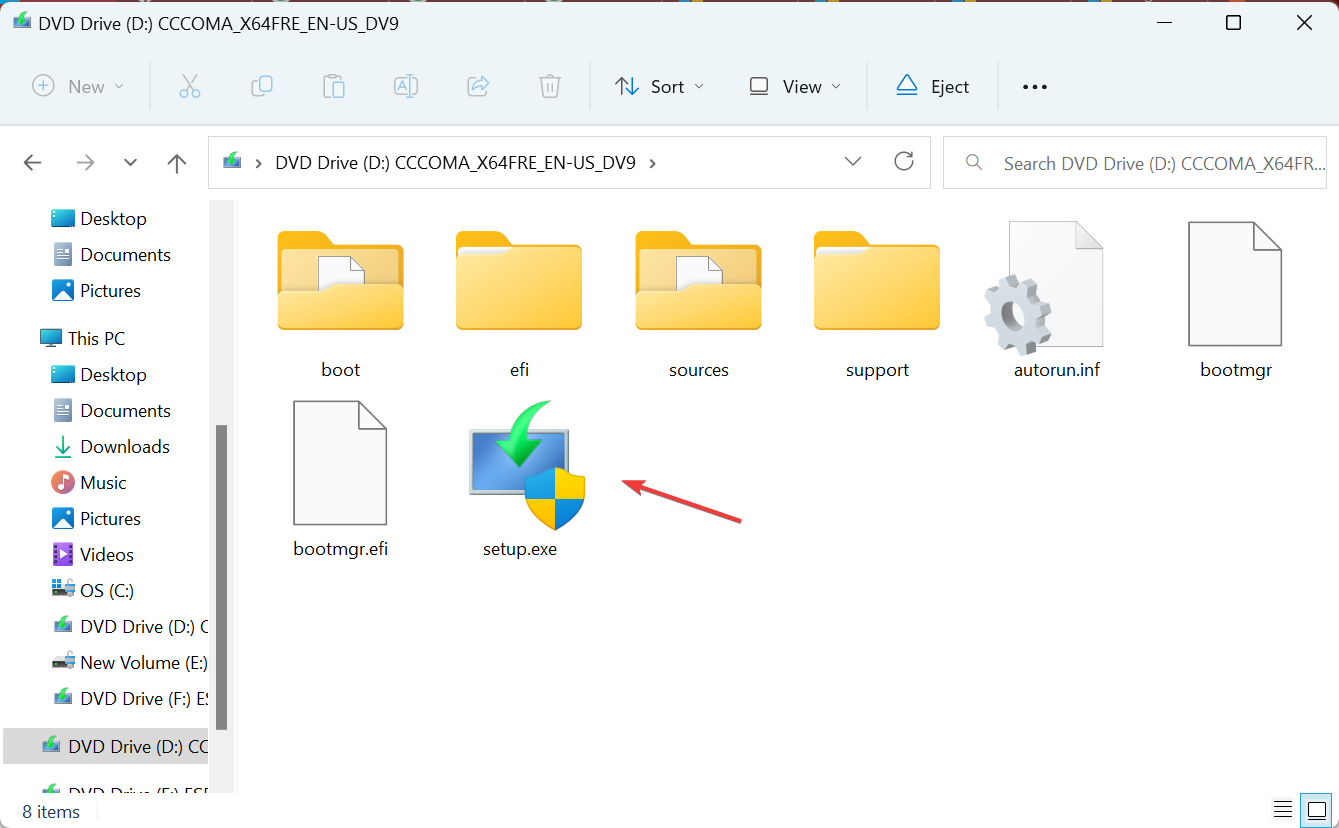
- 在 uac 提示符中单击“是”。
- 单击 windows 11 设置中的下一步继续。
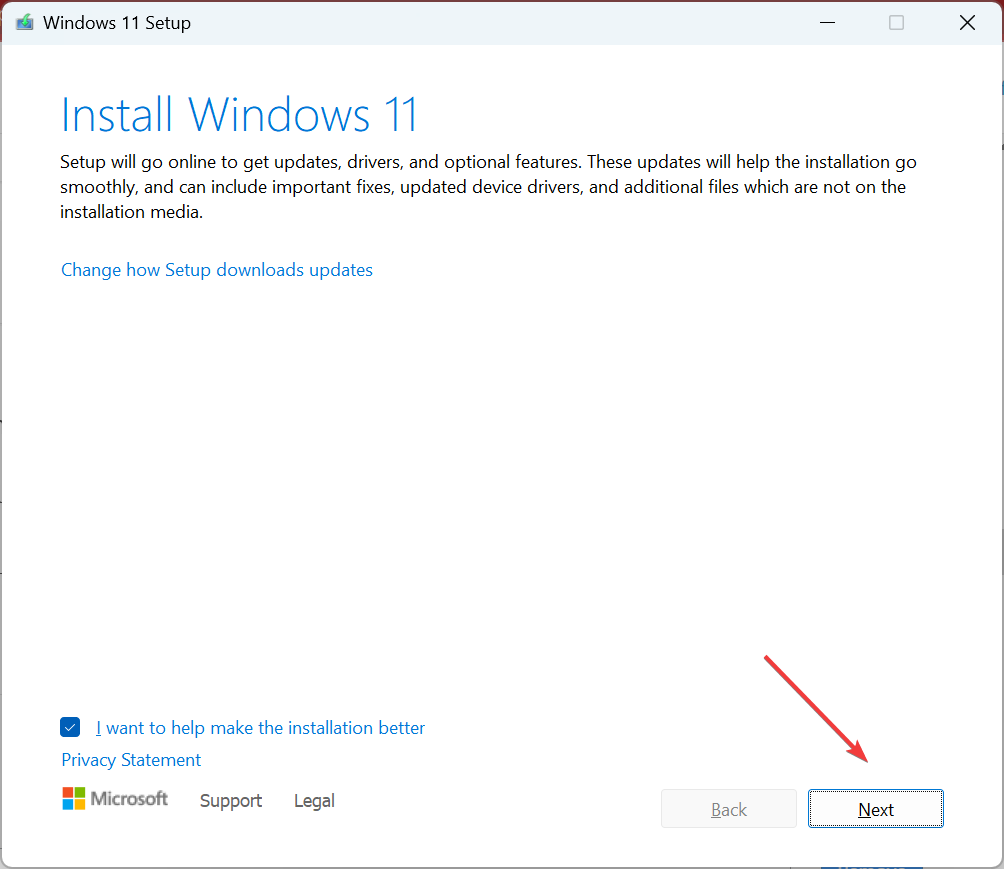
- 检查许可条款,然后单击“接受”。
- 确保设置显示“保留个人文件和应用程序”,然后单击“安装”。
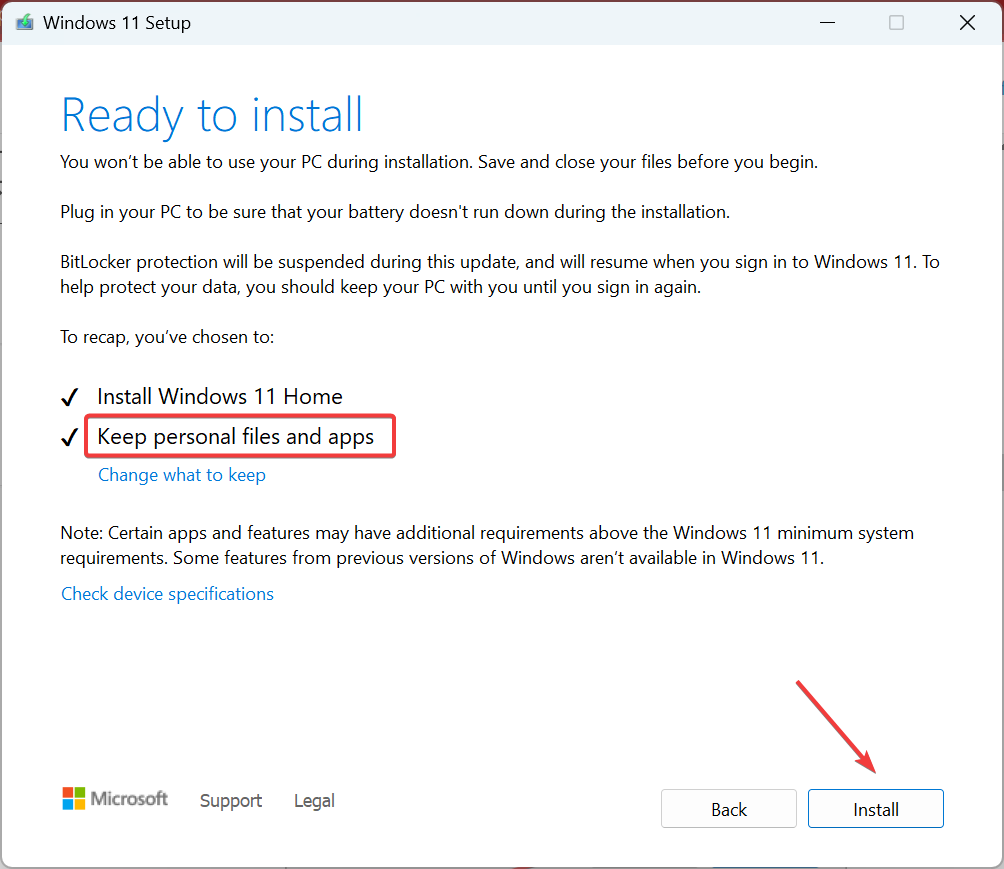
- 现在,等待该过程完成。这可能需要几个小时。
当没有其他帮助,并且截图工具在视频模式下一直冻结或引发错误时,最后一个选项是执行修复升级。这与重新安装 windows 相同,但不会影响存储的文件和应用程序。
到目前为止,您应该已经修复了截图工具录制停止了某些事情发生的错误。如果问题仍然存在,请等待 microsoft 发布补丁,因为这很可能是应用程序本身的问题。
目前,切换到适用于 windows 的有效截图工具。这些在大多数方面甚至更好!
未经允许不得转载:尊龙游戏旗舰厅官网 » 截图工具:录制停止了某些事情 [已解决]
