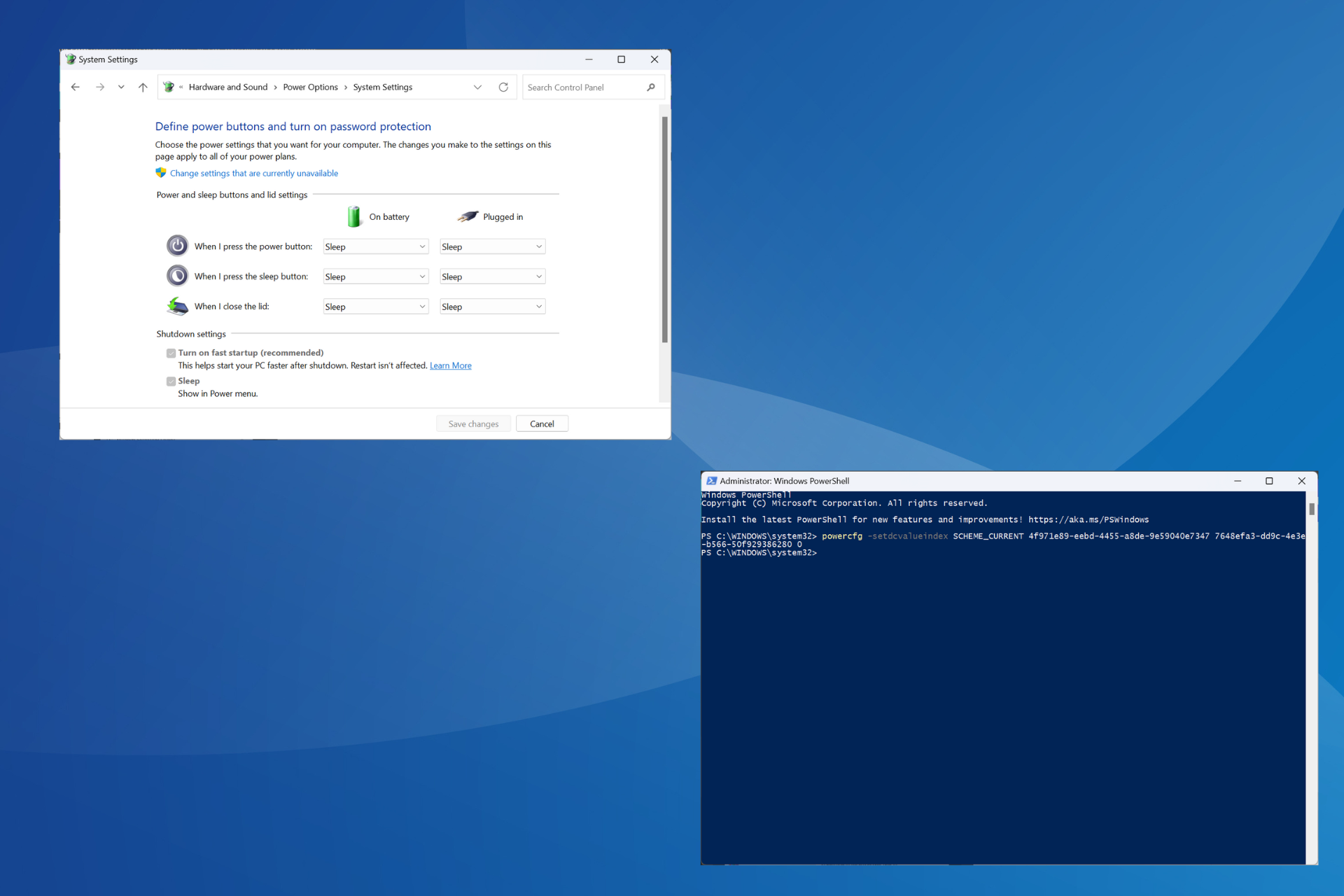
可以做的不仅仅是关闭pc,尽管这是桌面用户的默认操作。如果您想更改 windows 11 中的操作,它比您想象的要容易!
请记住,物理电源按钮与“开始”菜单中的按钮不同,下面的更改不会影响后者的操作。此外,您会发现电源选项略有不同,具体取决于它是台式机还是笔记本电脑。
为什么要在 windows 11 中更改电源按钮操作?
如果您让计算机进入睡眠状态的频率高于关闭计算机,则更改硬件电源按钮(即 pc 上的物理电源按钮)的行为方式即可。同样的想法也适用于休眠模式或简单地关闭显示器。
更改 windows 11 中的电源按钮设置将简化操作,并更轻松地以个性化方式使用电脑。
如何更改电源按钮在 windows 11 中的功能?
1. 使用控制面板
- 按 打开“搜索”菜单,在文本字段中键入“控制面板”,然后单击相关搜索结果。windowss
- 单击“系统和安全”。
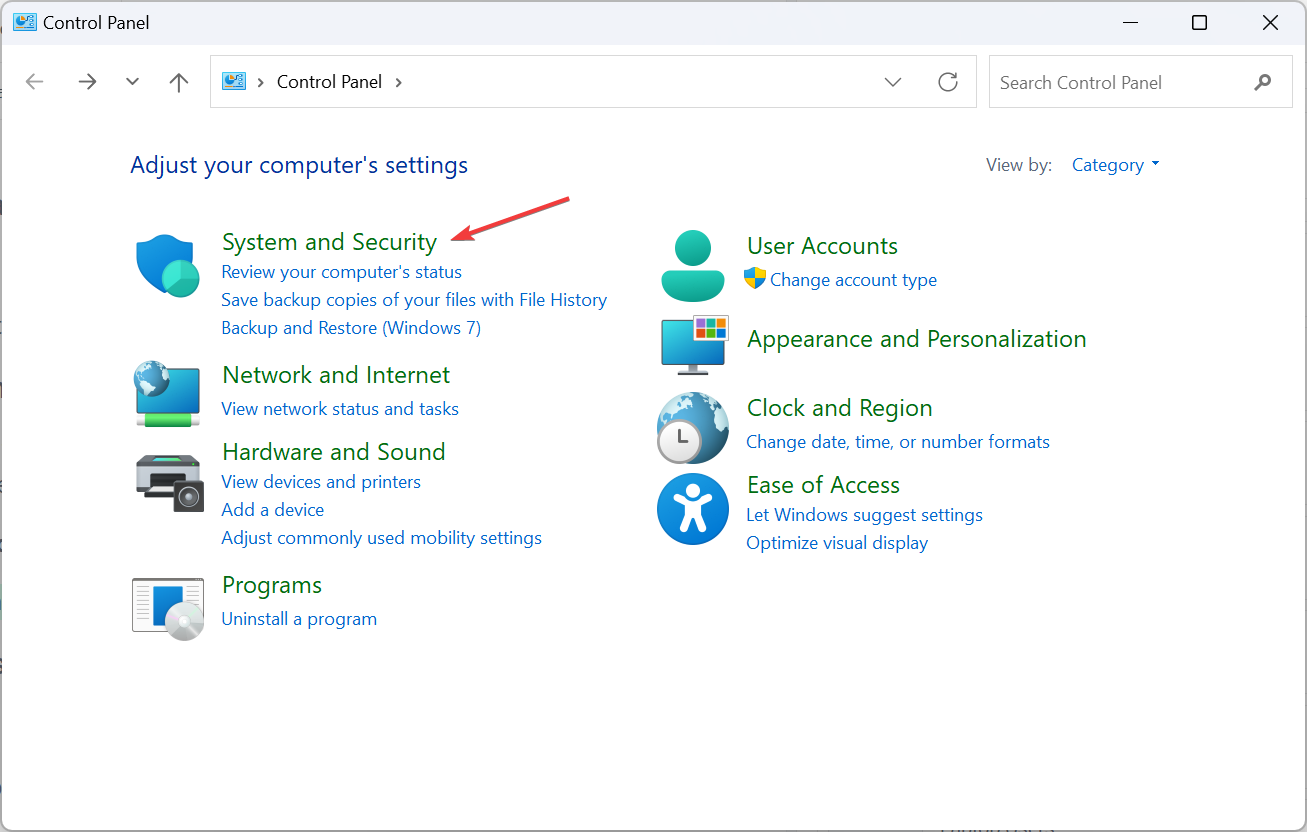
- 单击windows 11中电源选项下的更改电源按钮的功能。
- 现在,从下拉菜单中选择您希望计算机在同时按下电源按钮以使用电池和接通电源时的行为方式。通常可用的选项是:
- 不执行任何操作:不执行任何操作
- 睡眠:电脑进入睡眠模式(笔记本电脑上的默认设置)
- 休眠:电脑进入休眠模式
- 关机:电脑关机(台式机上的默认设置)
- 关闭显示器:关闭所有连接的显示器电源
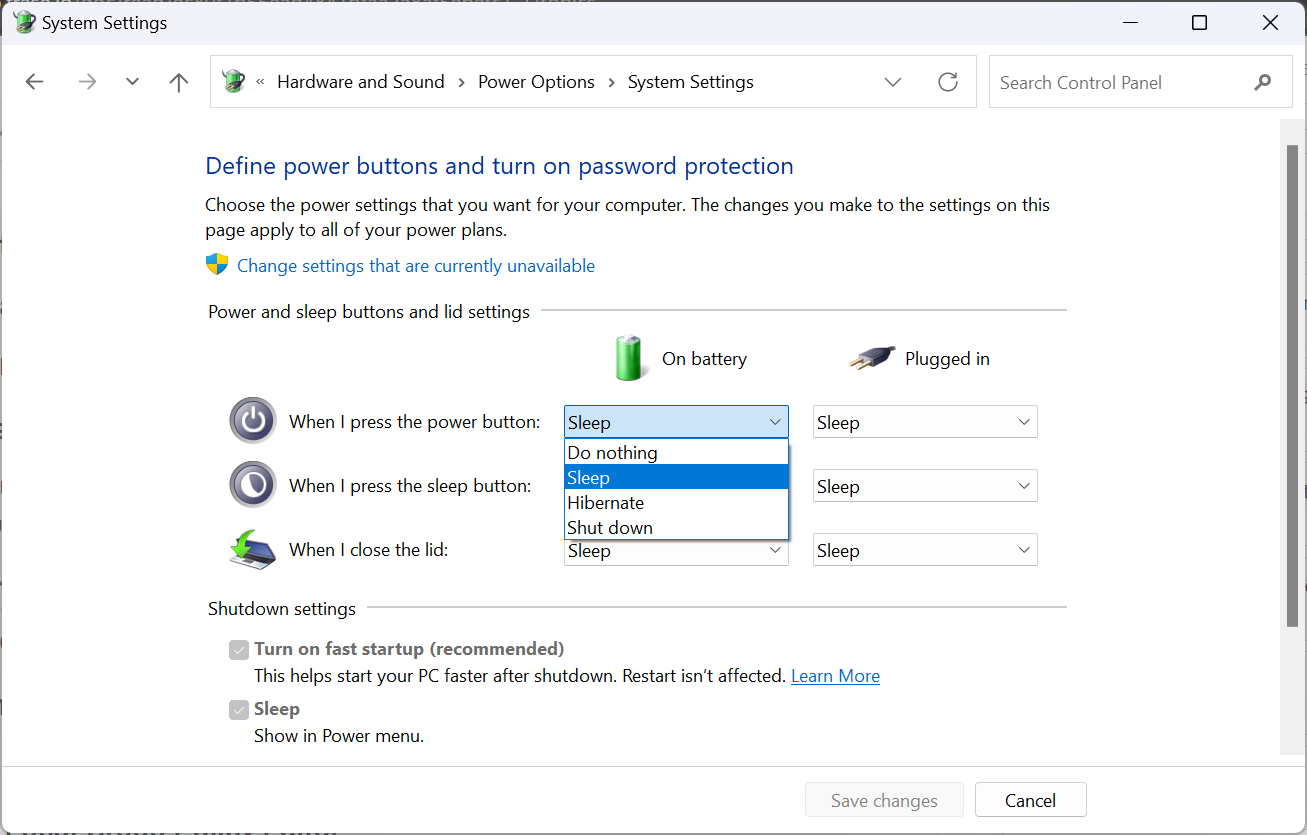
- 完成后,单击底部的保存更改。
此处的设置对于用户可能有所不同。例如,当我关闭笔记本电脑用户的盖子设置时,将有一个额外的设置。同样,如果他们的电脑不支持 s3 标准并且具有新式待机,有些人可能会发现缺少“关闭显示”选项,后者是两者中较新的。
此外,“电池供电”设置仅适用于连接了 ups 的桌面用户。请记住,通过控制面板所做的任何更改仅适用于当前电源计划。
2. 通过设置
 提示
提示- 按 打开“设置”应用,然后单击“系统”选项卡右侧的“电源和电池”。windowsi
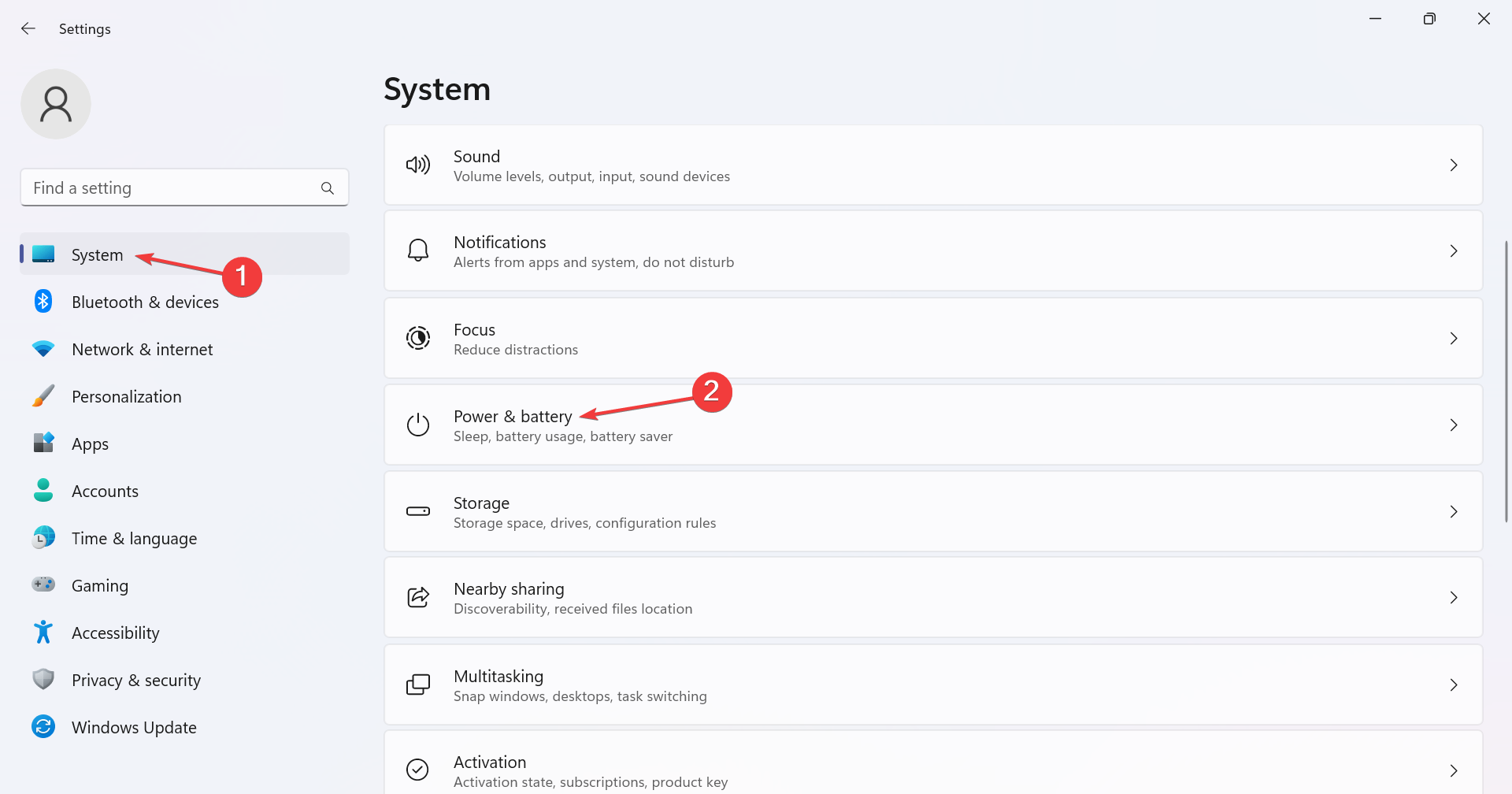
- 展开“电源按钮控件”条目。
- 现在,从旁边的下拉菜单中选择所需的功能 按下电源按钮将使我的pc处于插入和电池状态。
3. 通过 windows powershell
- 按 打开“运行”,键入电源外壳,然后按 。windowsrctrlshiftenter
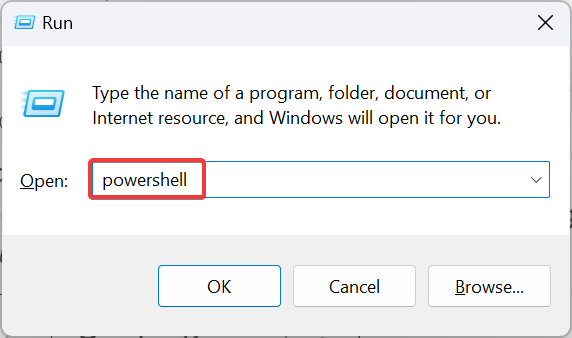
- 在 uac 提示符下单击“是”。
- 现在,粘贴以下命令之一并点击 ,具体取决于您要在 windows 11 中强制执行的电源按钮操作:enter
- 使用电池:
不执行任何操作: 睡眠: 休眠: 关机:
powercfg -setdcvalueindex scheme_current 4f971e89-eebd-4455-a8de-9e59040e7347 7648efa3-dd9c-4e3e-b566-50f929386280 0powercfg -setdcvalueindex scheme_current 4f971e89-eebd-4455-a8de-9e59040e7347 7648efa3-dd9c-4e3e-b566-50f929386280 1powercfg -setdcvalueindex scheme_current 4f971e89-eebd-4455-a8de-9e59040e7347 7648efa3-dd9c-4e3e-b566-50f929386280 2powercfg -setdcvalueindex scheme_current 4f971e89-eebd-4455-a8de-9e59040e7347 7648efa3-dd9c-4e3e-b566-50f929386280 3 - 已插入:
不执行任何操作: 睡眠: 休眠: 关机:
powercfg -setacvalueindex scheme_current 4f971e89-eebd-4455-a8de-9e59040e7347 7648efa3-dd9c-4e3e-b566-50f929386280 0powercfg -setacvalueindex scheme_current 4f971e89-eebd-4455-a8de-9e59040e7347 7648efa3-dd9c-4e3e-b566-50f929386280 1powercfg -setacvalueindex scheme_current 4f971e89-eebd-4455-a8de-9e59040e7347 7648efa3-dd9c-4e3e-b566-50f929386280 2powercfg -setacvalueindex scheme_current 4f971e89-eebd-4455-a8de-9e59040e7347 7648efa3-dd9c-4e3e-b566-50f929386280 3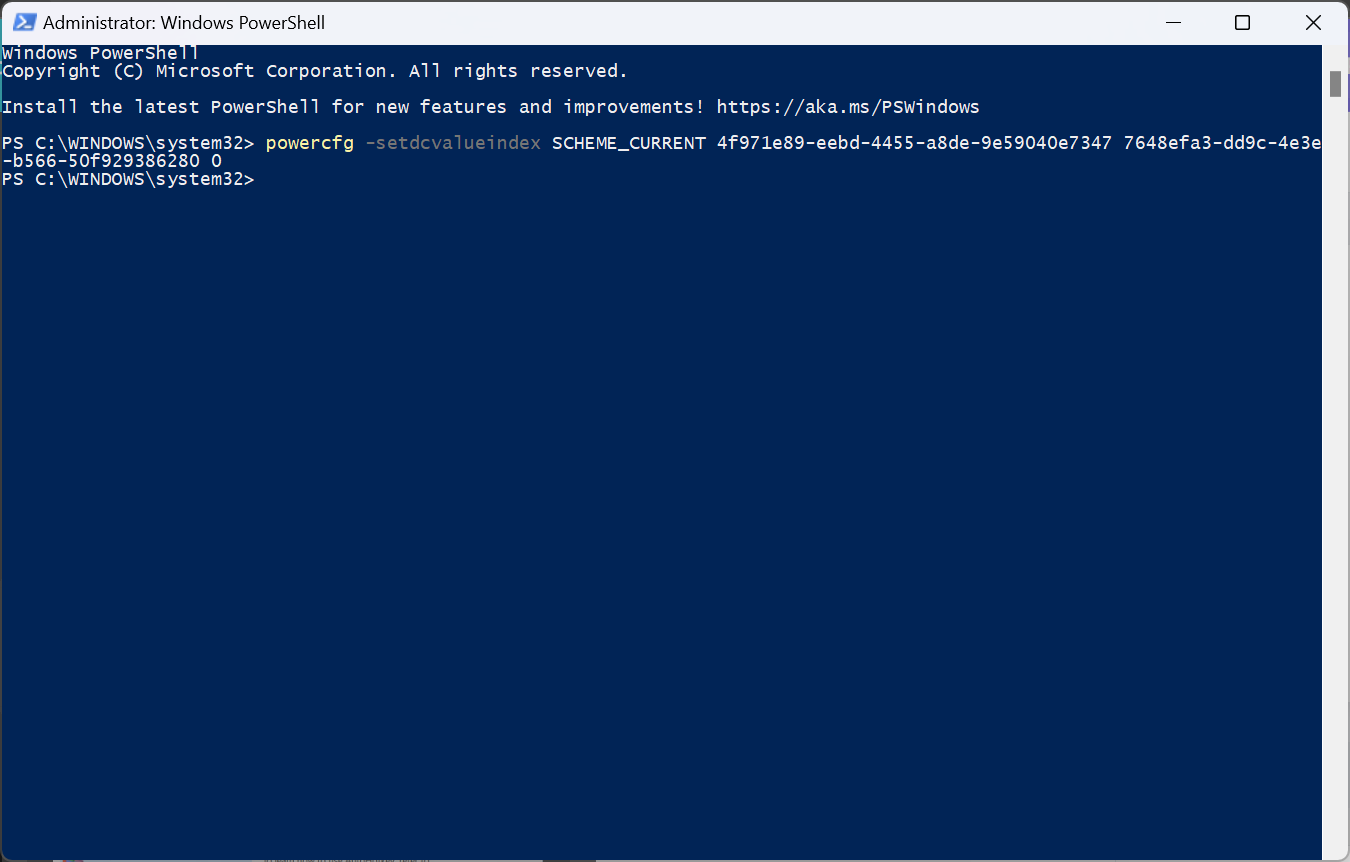
- 使用电池:
通过 powershell 强制实施的更改仅适用于当前电源计划。可以选择另一个电源计划,然后执行命令对其进行修改。
4. 在本地组策略编辑器中
- 按 打开“搜索”,在搜索栏中键入“本地组策略编辑器”,然后单击相关结果。windowss
- 展开“计算机配置”下的“管理模板”,然后选择“系统”。
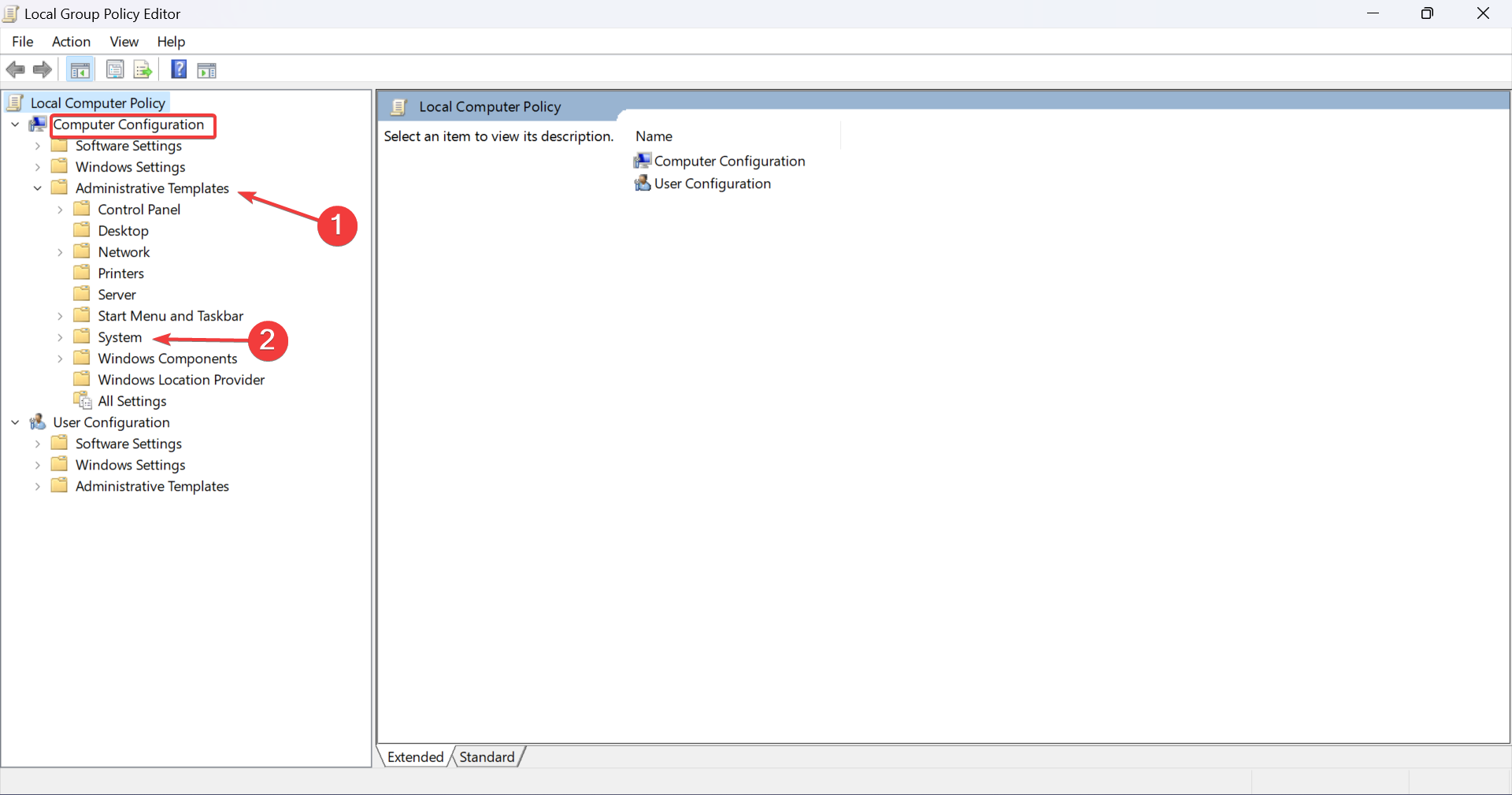
- 现在,从左侧选择电源管理,然后选择其下的按钮设置,然后双击选择电源按钮操作(已接通电源)或从右侧选择电源按钮操作(使用电池)以配置这两个设置。
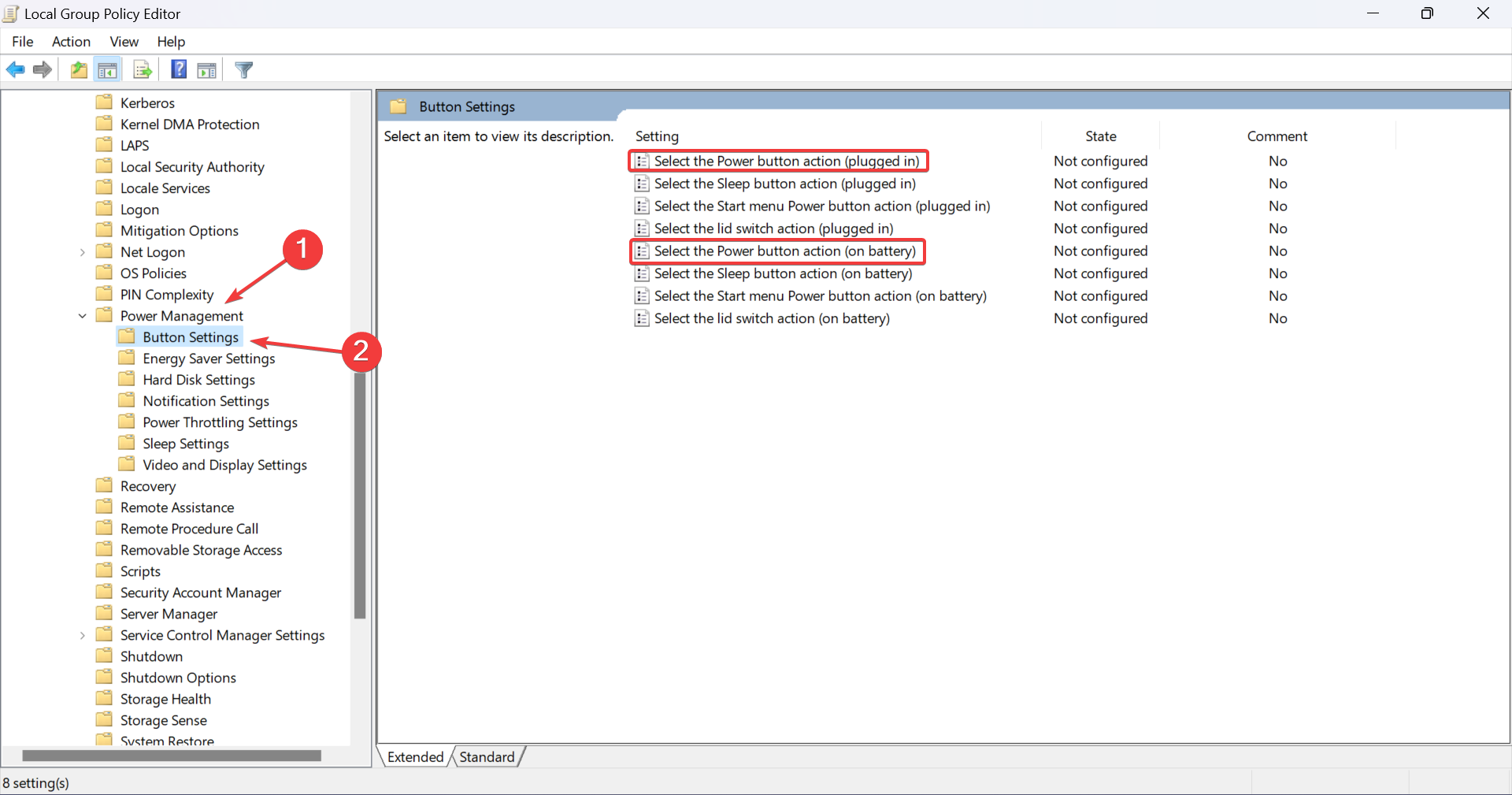
- 选择左上角的已启用,从电源按钮操作下拉菜单中选择所需的配置,然后单击应用和确定以保存更改。
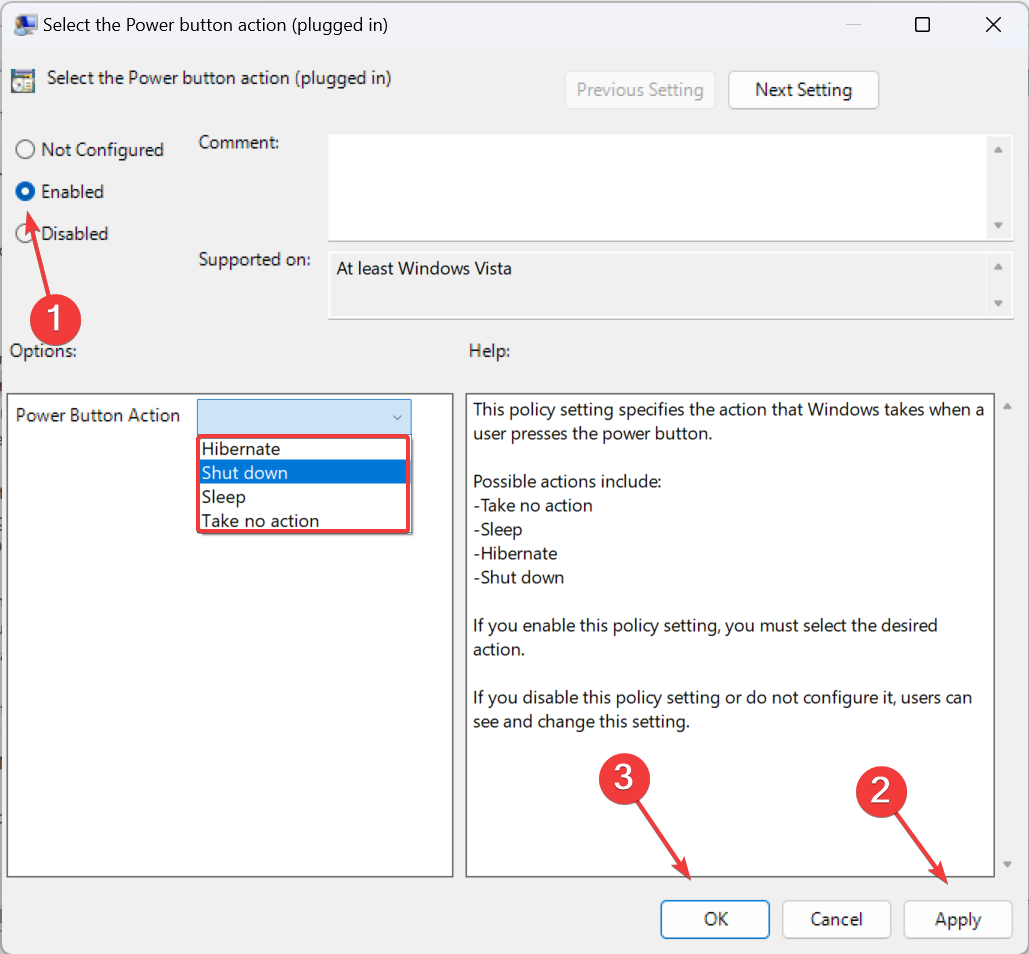
您还可以在此处找到其他设置的策略,包括盖子关闭(如果是笔记本电脑)。如果您的 pc 上没有本地组策略编辑器,请检查操作系统版本,如果是 windows 11 家庭版,请手动安装 gpedit.msc。请记住,这些更改将反映在所有电源计划中。
5. 使用注册表编辑器
- 按 打开“运行”,在文本字段中键入 regedit,然后单击“确定”。windowsr
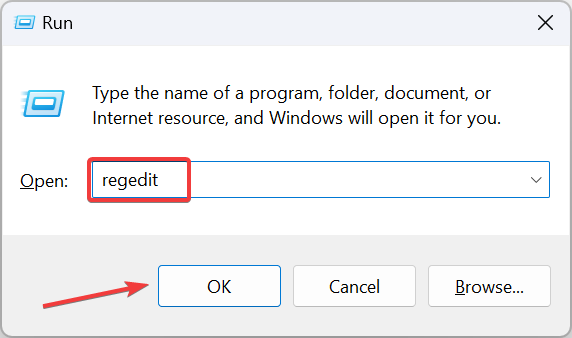
- 在 uac 提示符下单击“是”。
- 从导航窗格中转到以下路径或将其粘贴到地址栏中并点击:enter
hkey_local_machine\software\policies\microsoft\power\powersettings\7648efa3-dd9c-4e3e-b566-50f929386280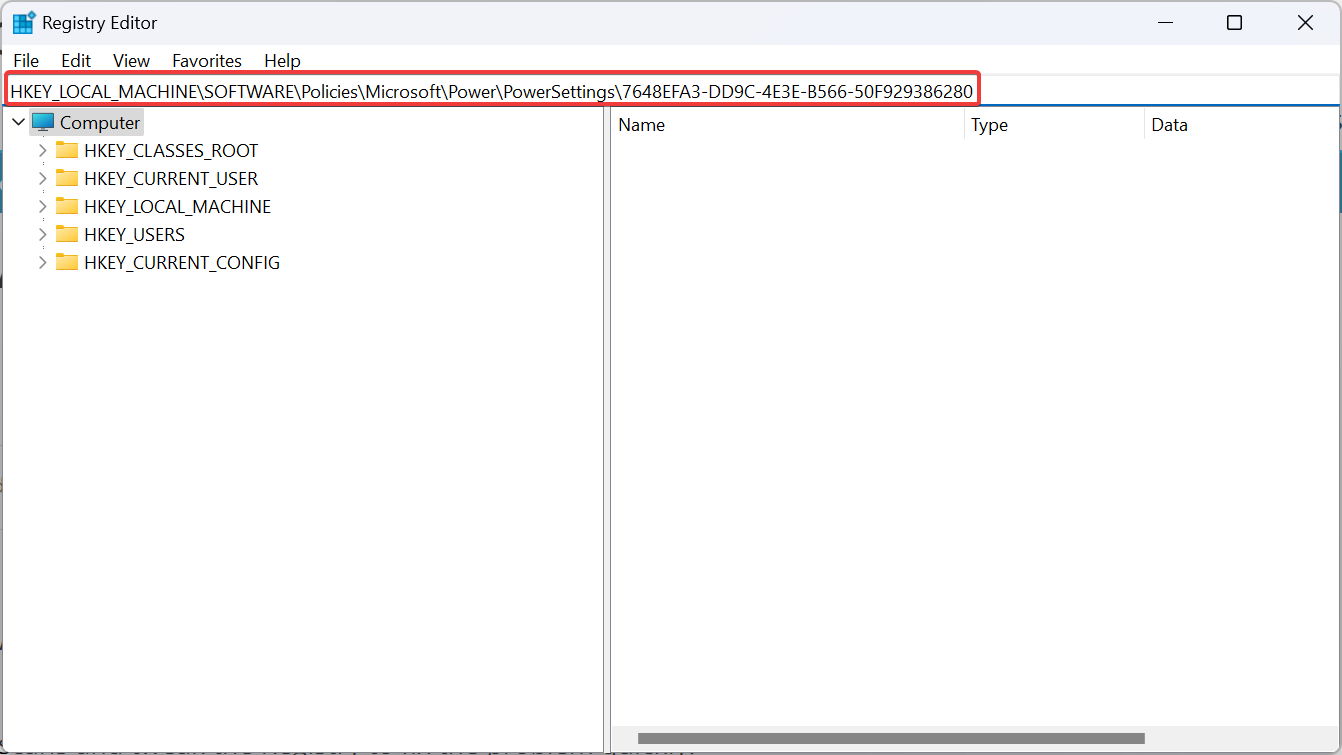
- 如果在下面找不到密钥或 dword,请右键单击路径中它前面的条目,将光标悬停在“新建”上,然后根据情况选择“dword(32 位)值”或“密钥”。
- 若要更改 windows 11 中的电源按钮功能,请右键单击 dcsettingindex dword,然后选择“修改”。
- 将“值数据”替换为下面为所需设置提供的值:
- 睡眠: 1
- 休眠:2
- 关机:3
- 不执行任何操作:0
- 若要更改 windows 11 中用于接通电源的电源按钮行为,请右键单击 acsettingindex dword,然后选择“修改”。
- 将相关值粘贴到“数值数据”文本字段中以配置电源按钮操作设置:
- 睡眠: 1
- 休眠:2
- 关机:3
- 不执行任何操作:0
- 完成后,单击“确定”保存更改,然后重新启动计算机以应用新的电源按钮操作。
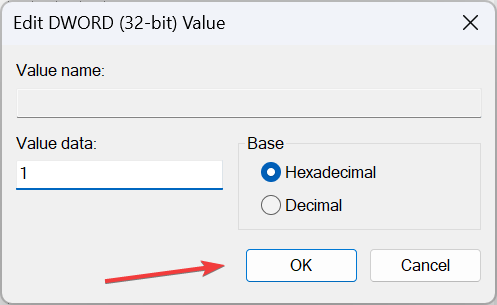
我还可以使用 windows 11 中的电源按钮做什么?
电源按钮的范围在 windows 中受到限制,主要与关闭电脑、使其进入睡眠和休眠模式有关。
您也可以关闭显示器,但该功能仅在与 s3 电源状态兼容的旧系统中存在。但是,您可以在 windows 中手动启用 s3 睡眠状态。
如果您想知道 ui 更改,从标志屏幕上删除电源按钮很容易!
一旦您了解如何更改 windows 11 中软电源按钮的操作,个性化功能将上升一个档次。为了获得更无缝的操作,您可以创建关机快捷键并快速关闭 pc。
最后,用户报告了电源模式的问题,尤其是 windows 11 中缺少电源计划。运行内置疑难解答或更新驱动程序通常可以解决问题!
未经允许不得转载:尊龙游戏旗舰厅官网 » 更改 windows 11 上的电源按钮操作 [5 提示]
