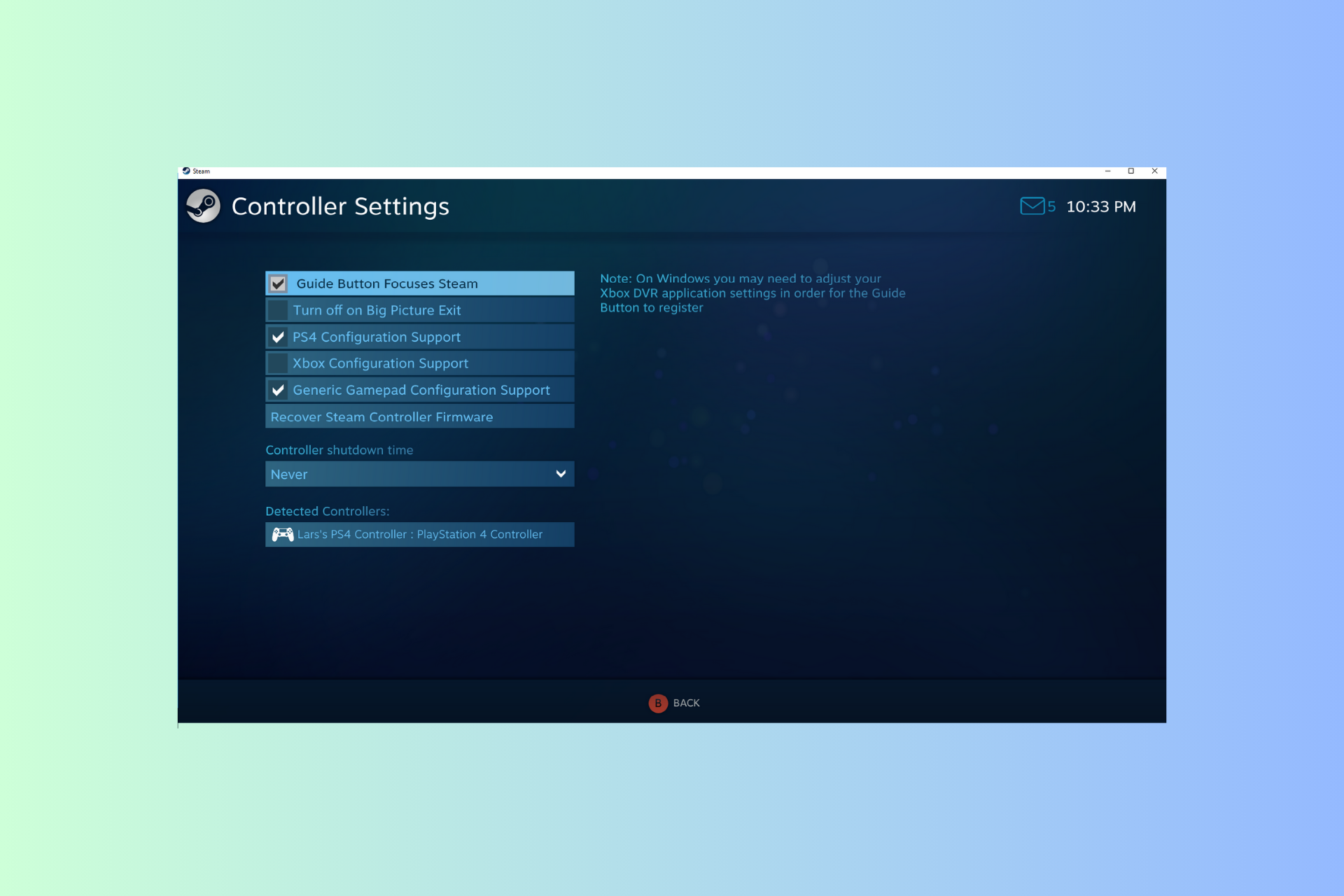
如果您的控制器在加载游戏时就像 windows 11 上的鼠标一样,扰乱了您的游戏体验,本指南可以提供帮助!
在解释其可能的原因后,我们将立即讨论一些经过专家测试的尊龙游戏旗舰厅官网的解决方案,并附上分步说明。
为什么我的控制器像鼠标一样工作?
如何阻止我的控制器在 windows 11 上像鼠标一样运行?
在移动详细的故障排除步骤之前,请尝试以下修复程序以消除问题:
1. 禁用 xbox 配置支持选项
- 按键,键入 steam,然后单击打开。windows
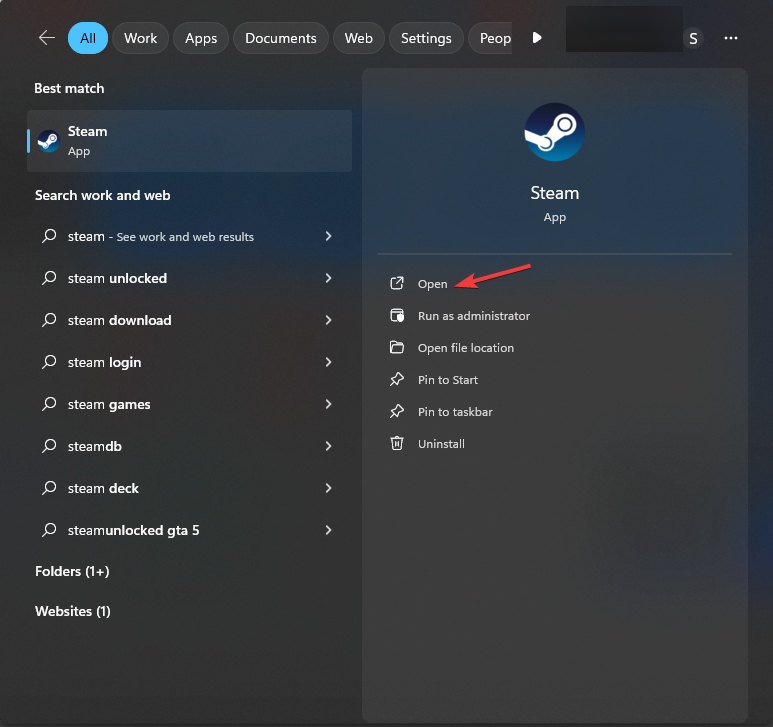
- 在左上角,单击 蒸汽 并选择设置。
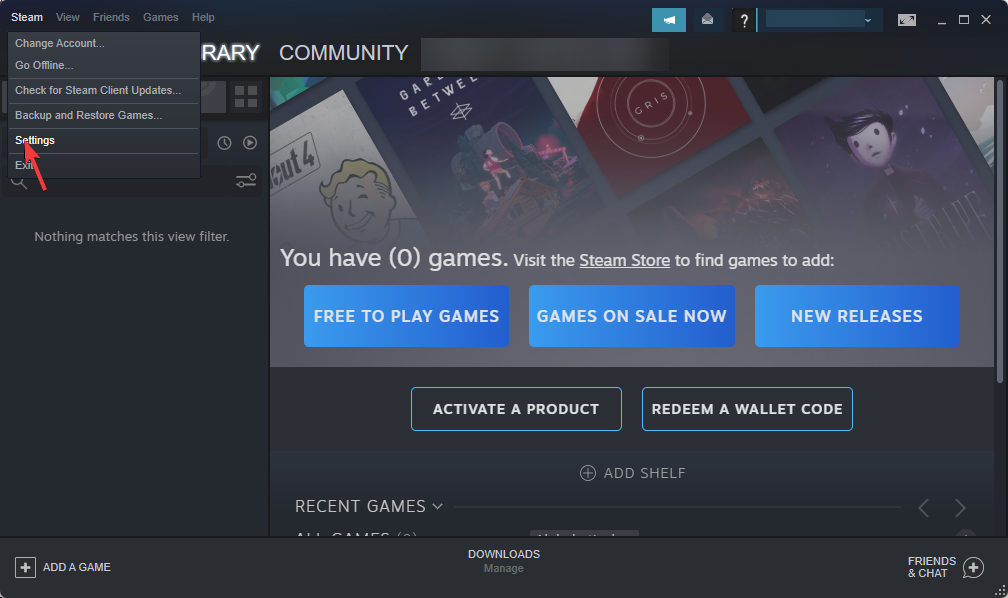
- 接下来,导航到“设置”窗口中的“控制器”。
- 转到常规控制器设置。
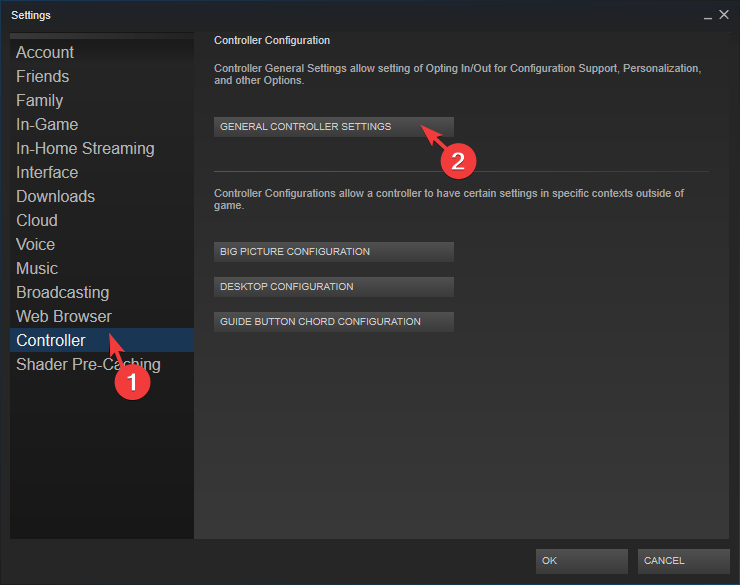
- 删除“xbox 配置支持”选项旁边的复选标记,然后单击“返回”图标。
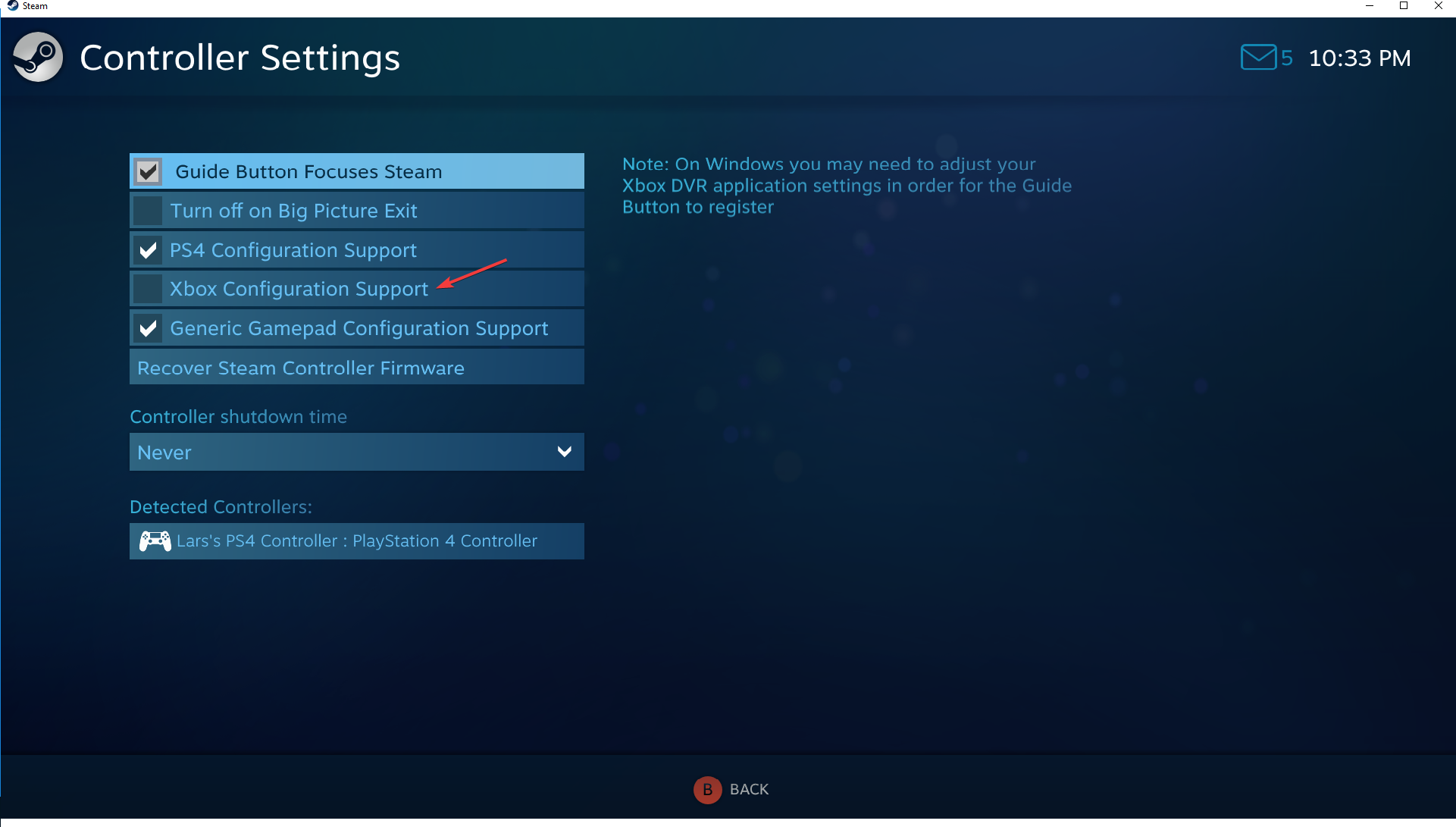
- 单击“确定”保存更改,然后重新启动 pc 并检查控制器是否控制鼠标光标。
如果您使用控制器玩非 steam 游戏,则此方法有效。但是,如果从 steam 库玩游戏,请对以下步骤进行逆向工程以启用该功能。
2. 停用在游戏中启用 steam 叠加选项
- 按键,键入 steam,然后单击打开。windows
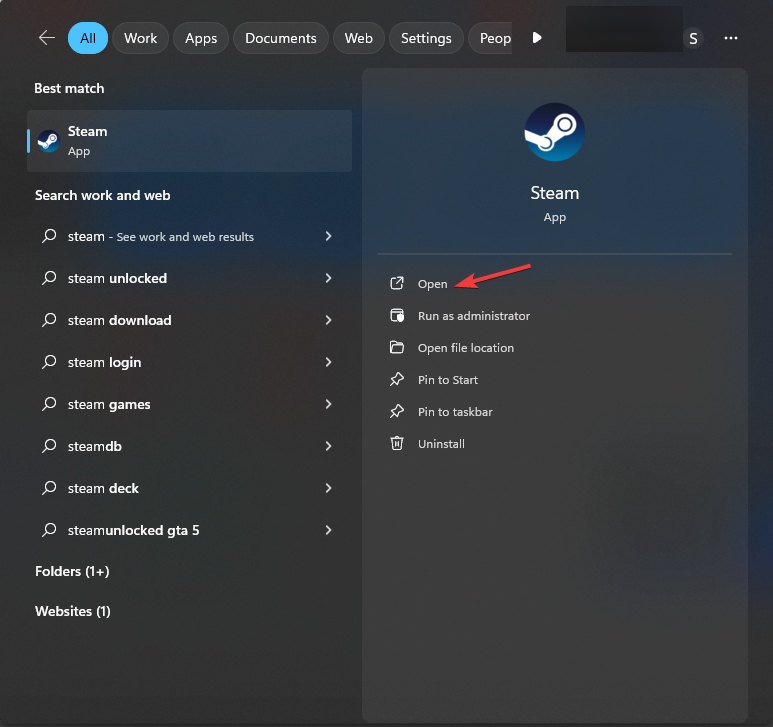
- 在左上角,单击 steam 应用程序菜单并选择设置。
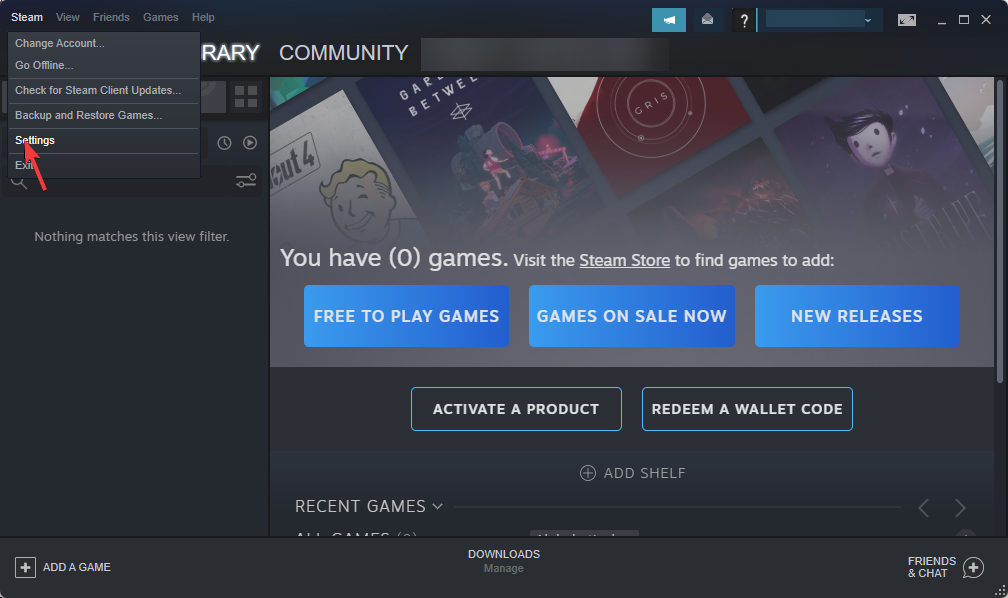
- 从设置窗口的左窗格中找到游戏内。
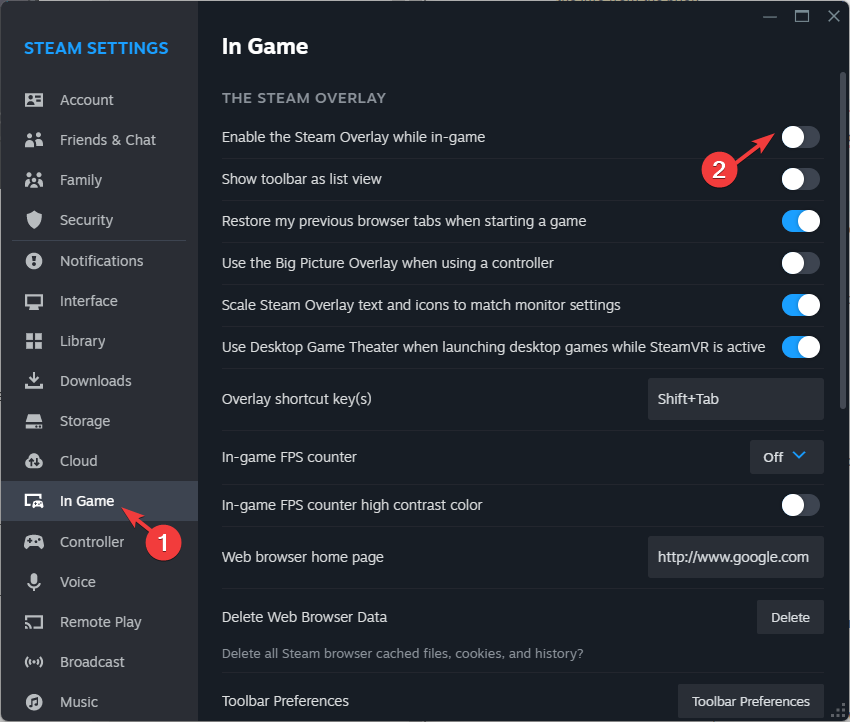
- 关闭开关以在游戏中启用 steam 叠加层。
- 重新启动 steam 应用程序以使更改生效。
但是,如果要为单个游戏禁用它,请按照以下步骤操作:
- 启动 steam 客户端,单击库,然后从主屏幕找到游戏。
- 右键单击它并选择属性。
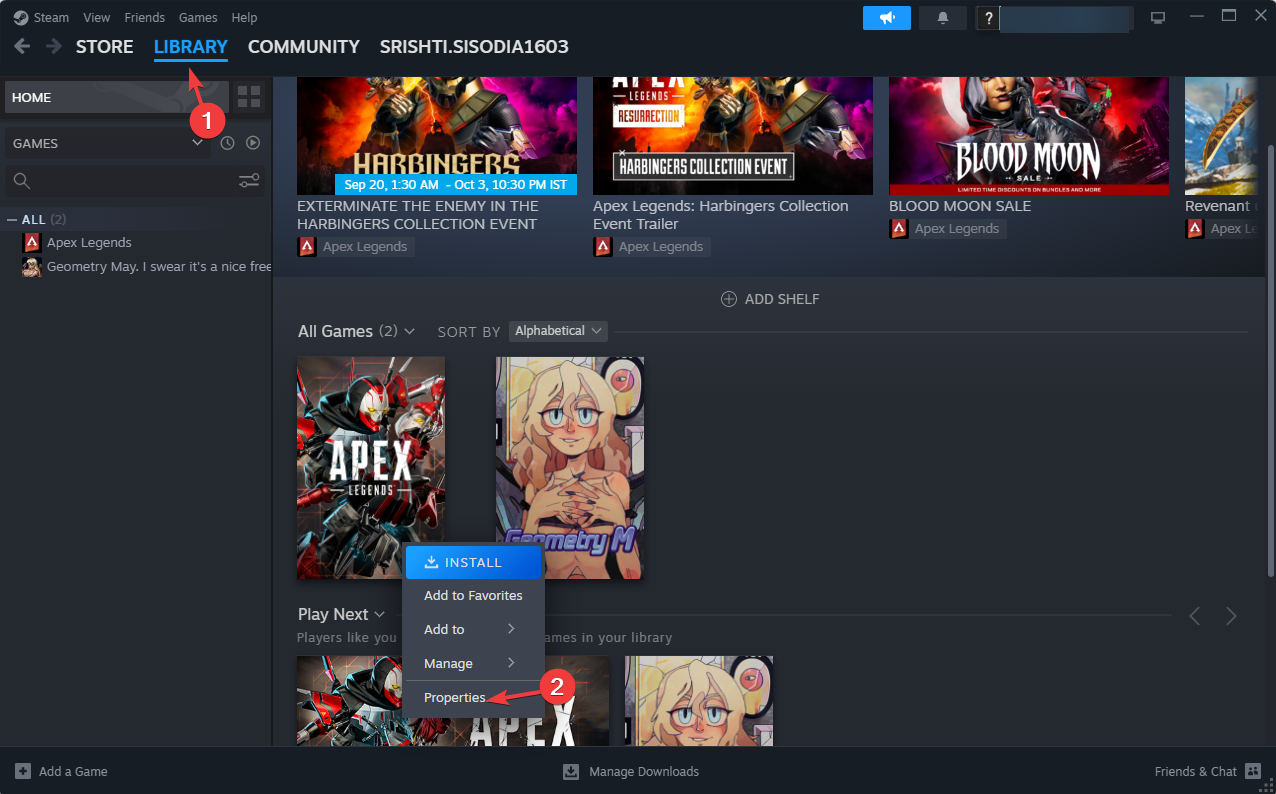
- 在属性窗口中,转到常规选项卡并关闭切换开关以在游戏中启用 steam 叠加层。
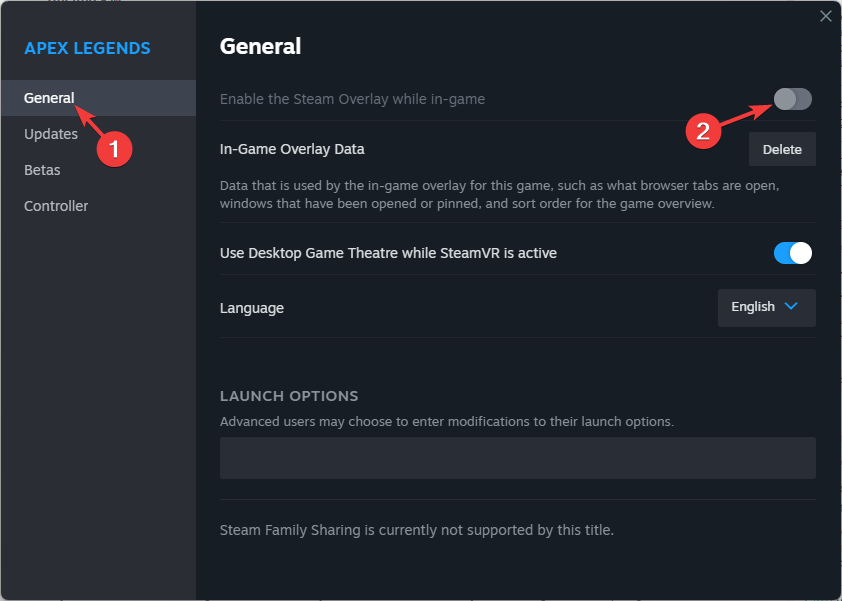
- 重新启动 steam 以保存更改。
3.从控制面板将其禁用为鼠标
- 按键,键入控制面板,然后单击打开。windows
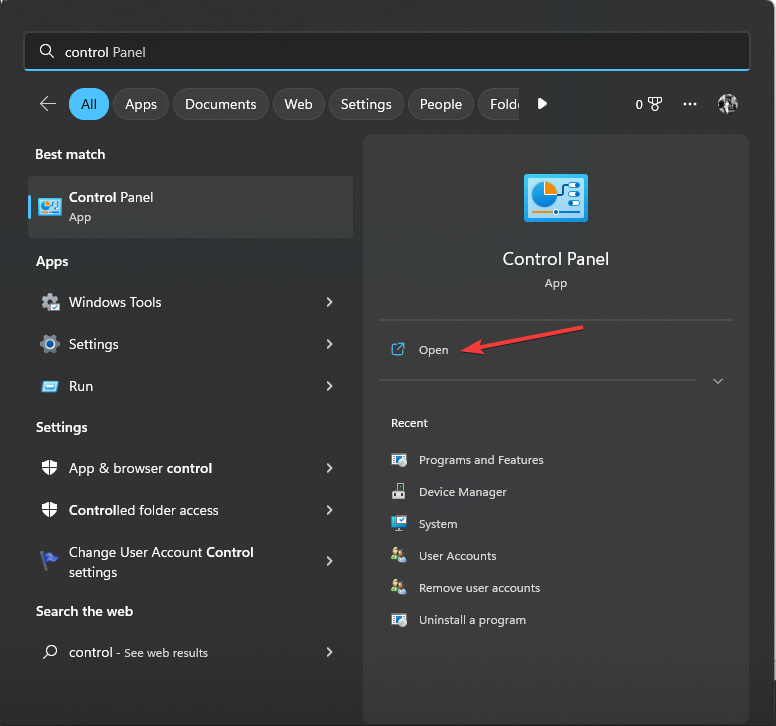
- 选择“类别”作为“查看方式”,然后单击“硬件和声音”。
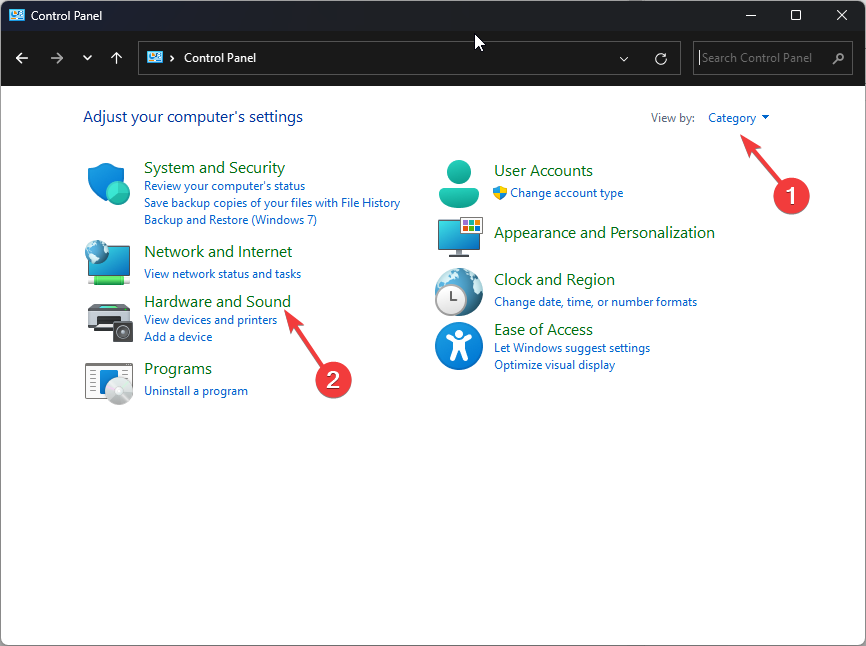
- 在“设备和打印机”选项下,单击“鼠标”。
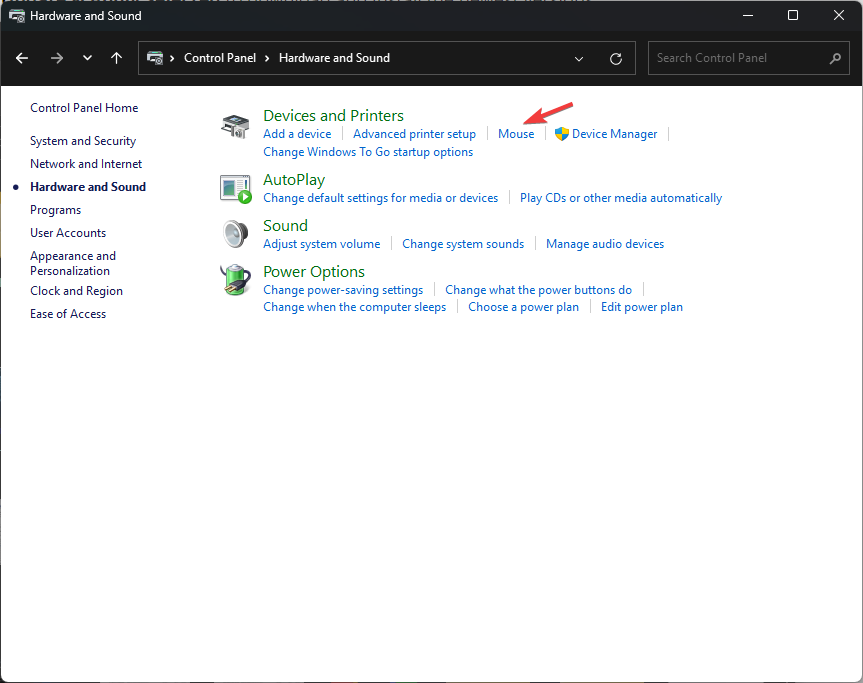
- 在“鼠标属性”窗口中,选择与控制器相关的鼠标。通常,它以名称出现 阿尔法鼠标;选择它并单击性能。
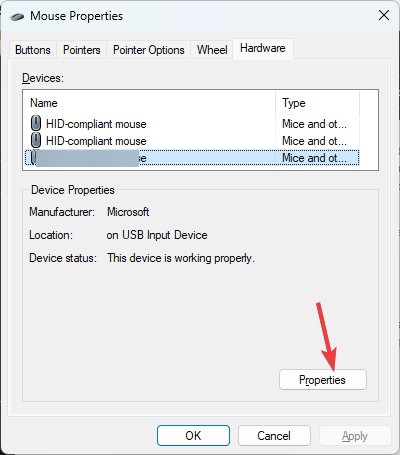
- 在以下窗口中,转到“驱动程序”选项卡,然后单击“禁用设备”按钮。
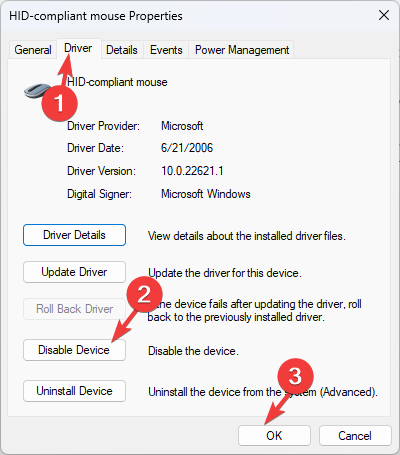
- 在两个窗口中单击“确定”以保存更改并停用鼠标仿真。
您还可以使用相同的步骤禁用控制器作为键盘(如果它的行为类似于键盘)。您需要做的就是单击“设备和打印机”选项下的“键盘”链接,选择键盘,然后将其禁用。
4. 选择禁用蒸汽输入选项
- 按键,键入 steam,然后单击打开。windows
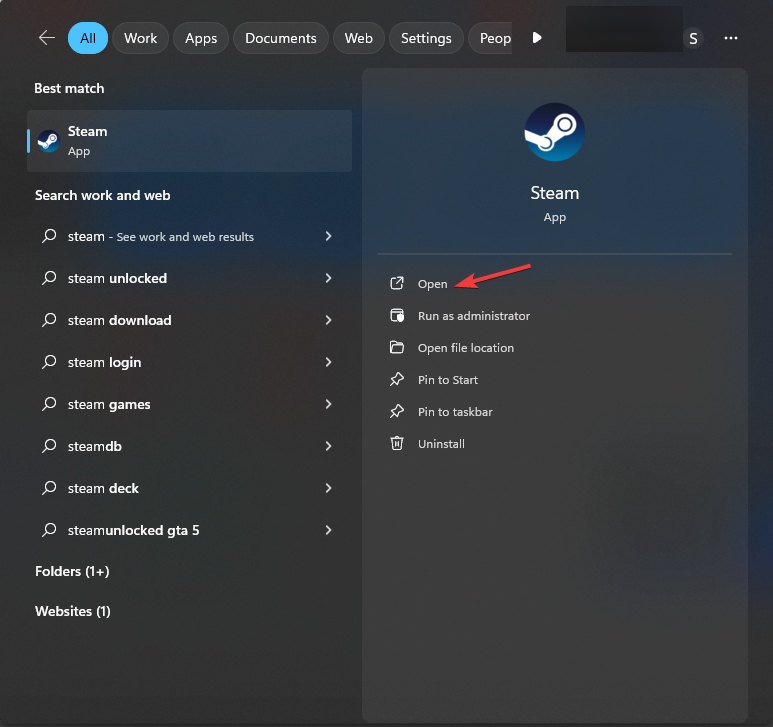
- 转到“库”,找到并右键单击游戏以选择“属性”。
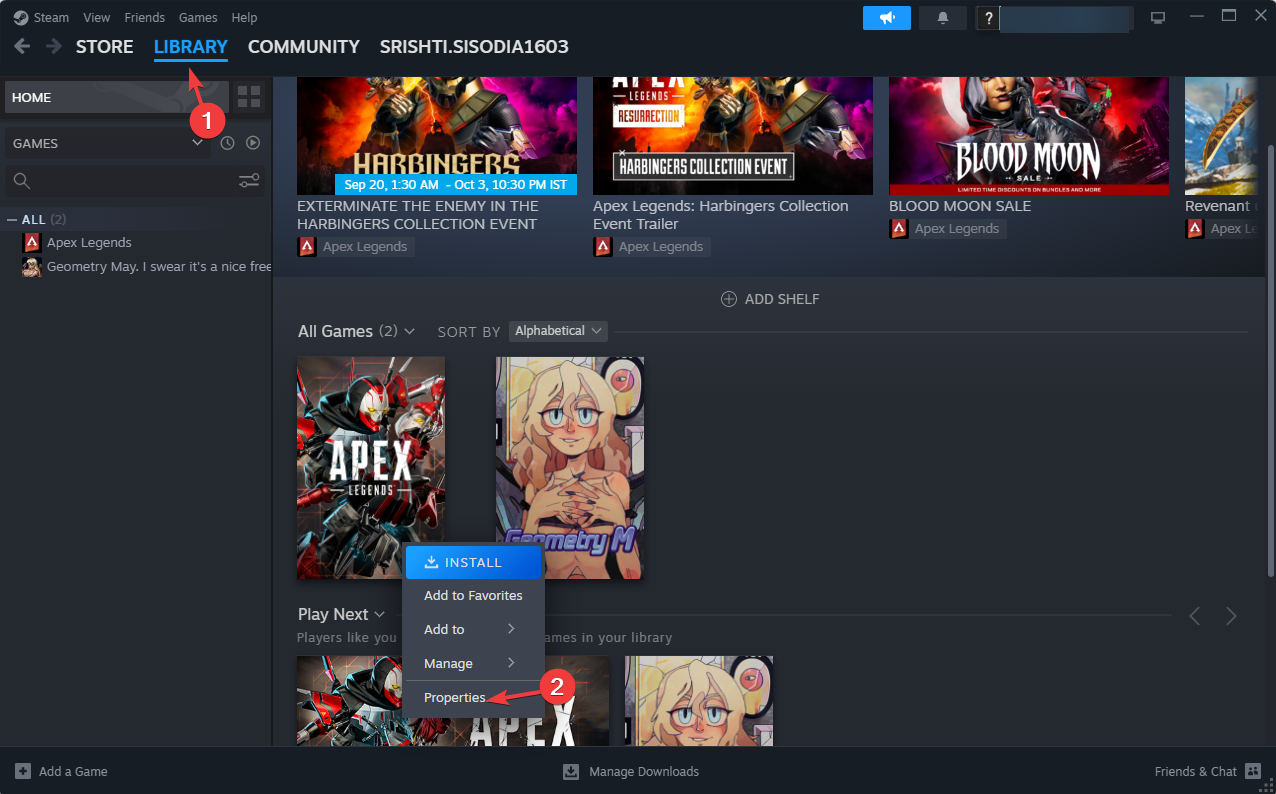
- 在“属性”窗口中,单击“控制器”选项卡。
- 从下拉列表中选择禁用 steam 输入选项以关闭鼠标仿真。
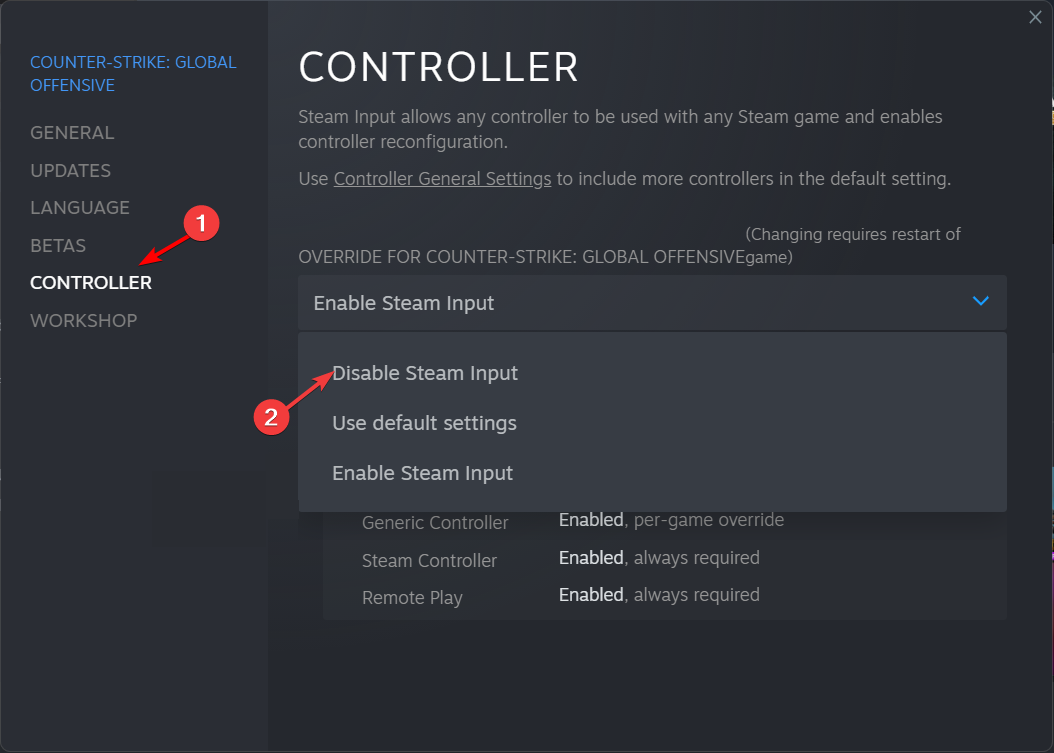
打开或关闭 steam 输入还可以帮助您解决其他控制器问题,例如控制器无法在您的 pc 上运行。
5. 修改桌面配置设置
- 启动 steam 客户端,然后从左上角单击 steam 并选择设置。
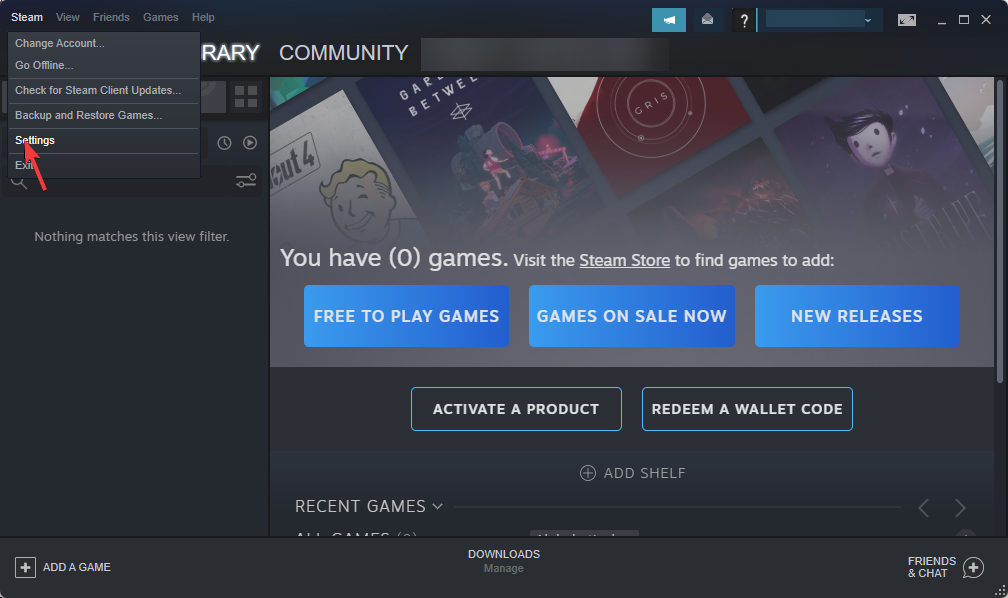
- 接下来,导航到 steam 设置窗口中的控制器。
- 单击桌面配置按钮。
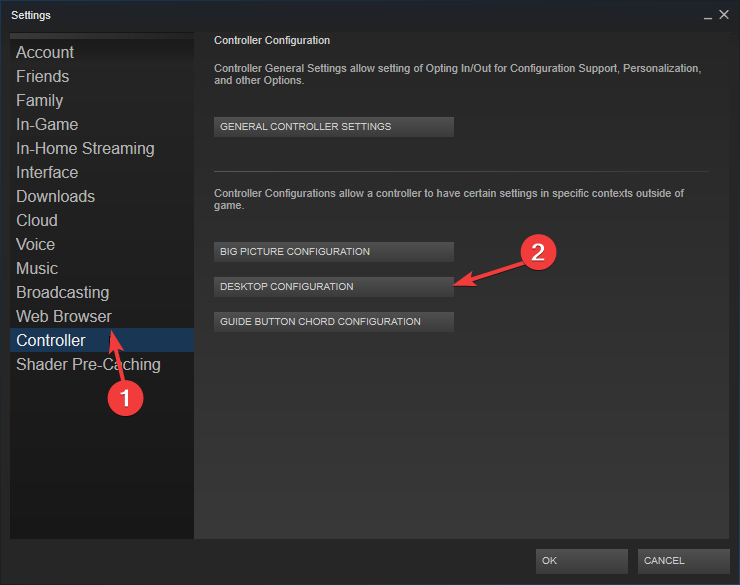
- 如果您看到与下面相同的图像,则表示操纵杆鼠标已启用;将其更改为无并关闭蒸汽。现在检查控制器是否移动鼠标指针。
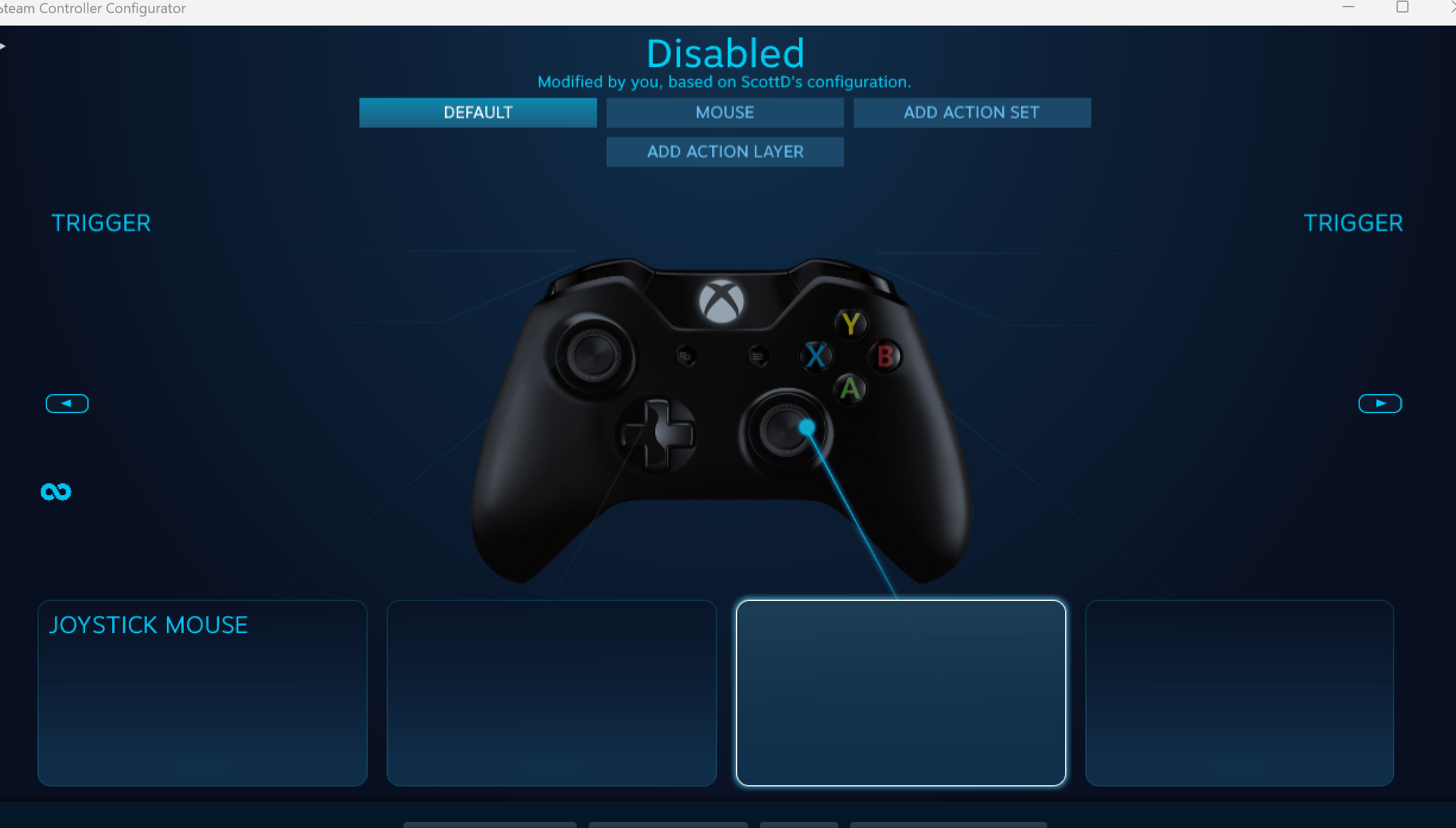
始终保持 steam 应用程序更新并正确建立控制器连接,尤其是在使用有线应用程序时。
如果您遇到其他xbox控制器问题,可以尝试使用适用于windows的控制器软件;阅读本指南以了解更多信息。
未经允许不得转载:尊龙游戏旗舰厅官网 » windows 11 控制器像鼠标一样运行?如何阻止它
