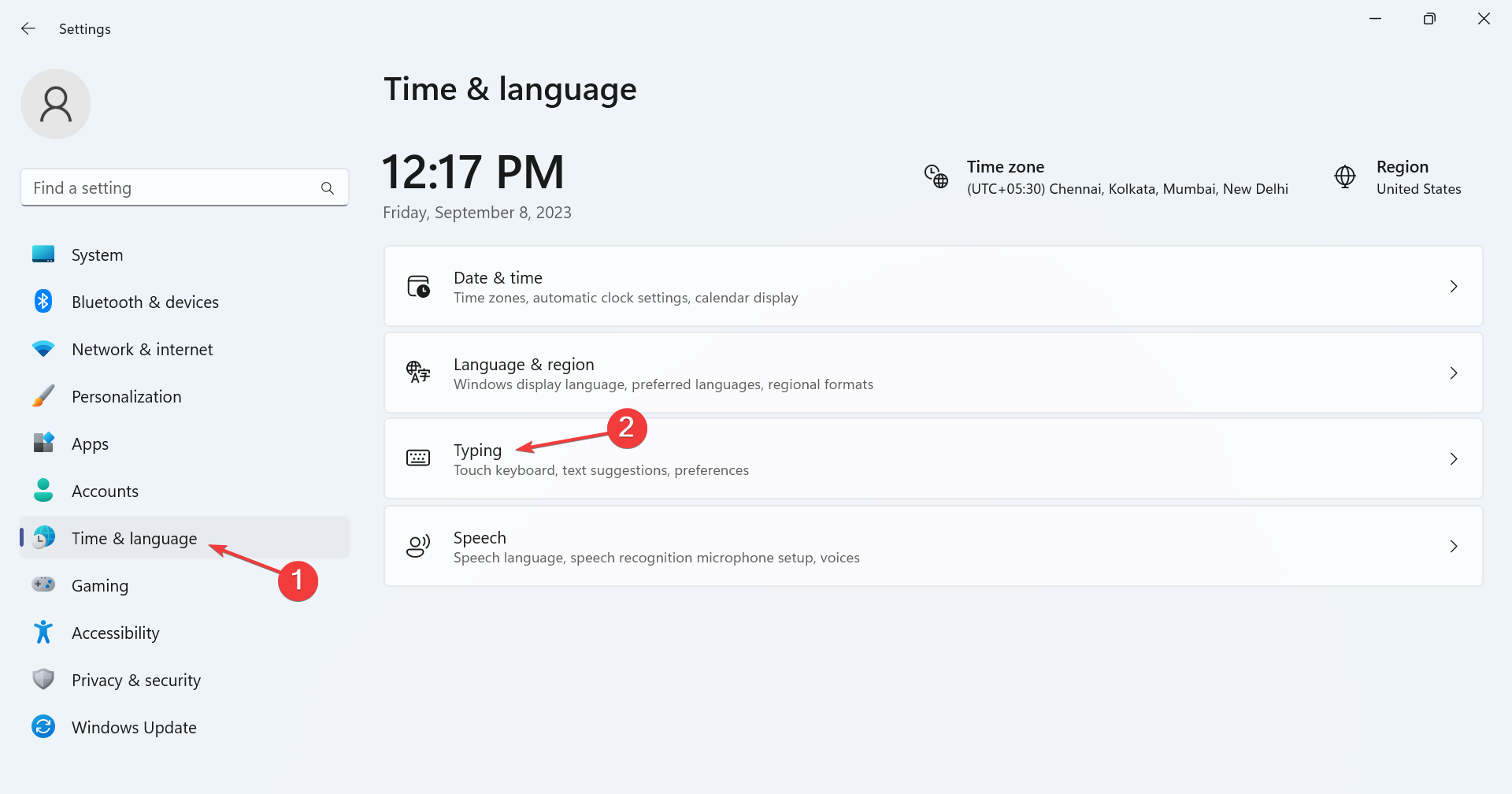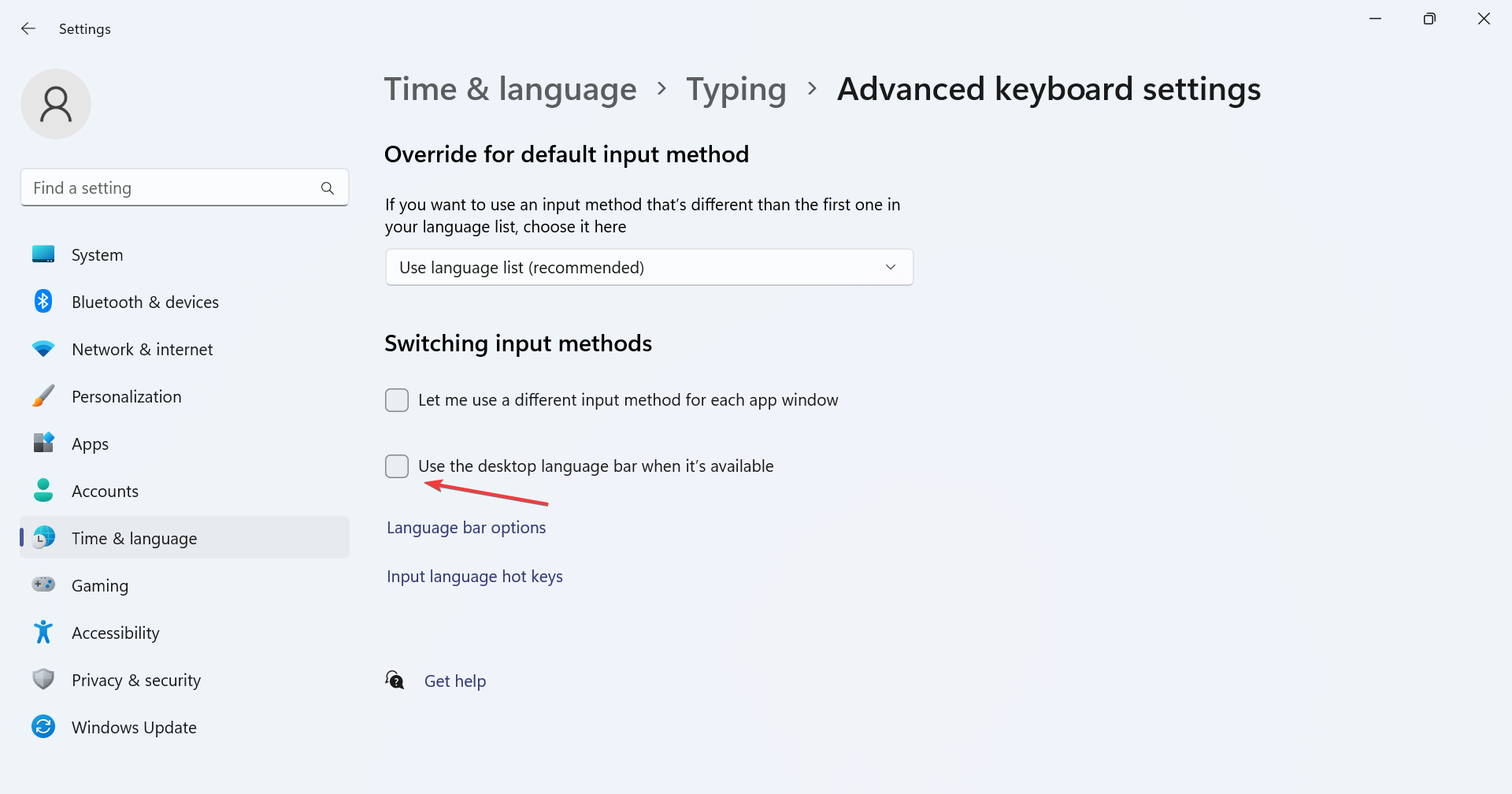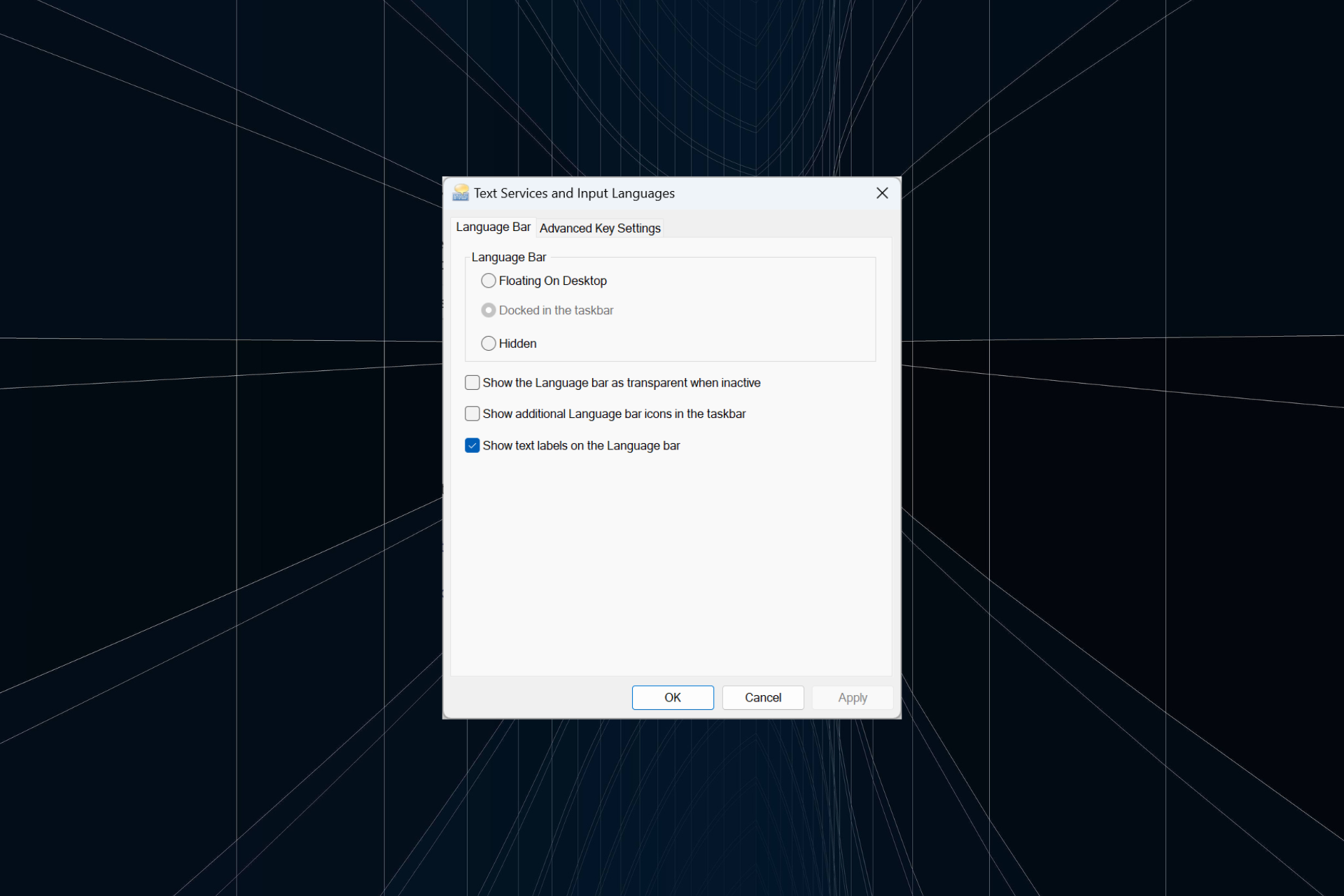
语言栏是 windows 中的一项重要功能,允许用户快速切换输入,而不是使用 键盘快捷键。但在某些情况下,任务栏中的停靠选项在 windows 11 中显示为灰色。windowsspacebar
这个问题似乎很普遍,没有解决办法。我们尝试更改语言设置并重新配置内容,但都是徒劳的。尽管我们最终设法找到了根本原因和尊龙游戏旗舰厅官网的解决方案。
为什么我无法将语言栏停靠在 windows 11 的任务栏中?
- 您只安装了一种语言,并且语言栏仅适用于多种语言。
- 语言安装不正确。
- windows 11 中的一个错误。
- 损坏的系统文件或用户配置文件。
如果在 windows 11 上显示为灰色,如何修复任务栏中选项中的停靠?
 提示
提示默认情况下,windows 11 将语言栏停靠在任务栏中。因此,如果您添加了其他语言,它应该出现在右下角。如果不是这种情况,请尝试以下尊龙游戏旗舰厅官网的解决方案。
在我们进入稍微复杂的尊龙游戏旗舰厅官网的解决方案之前,请先尝试以下快速尊龙游戏旗舰厅官网的解决方案:
- 重新启动计算机。
- 检查是否有任何挂起的 windows 更新并安装它们。当任务栏为空时,这也很有用。
- 确保您安装了多种语言或键盘。
如果不起作用,请转到下面列出的修补程序。
1.禁用桌面语言栏
如果您想知道如何在 windows 11 中停靠语言栏,只需禁用在桌面上显示输入语言的设置即可。在此之前,检查任务栏是否不起作用并深入了解它。
2. 下载另一个键盘
- 按 打开“设置”,从左侧选择“时间和语言”,然后单击“语言和地区”。windowsi
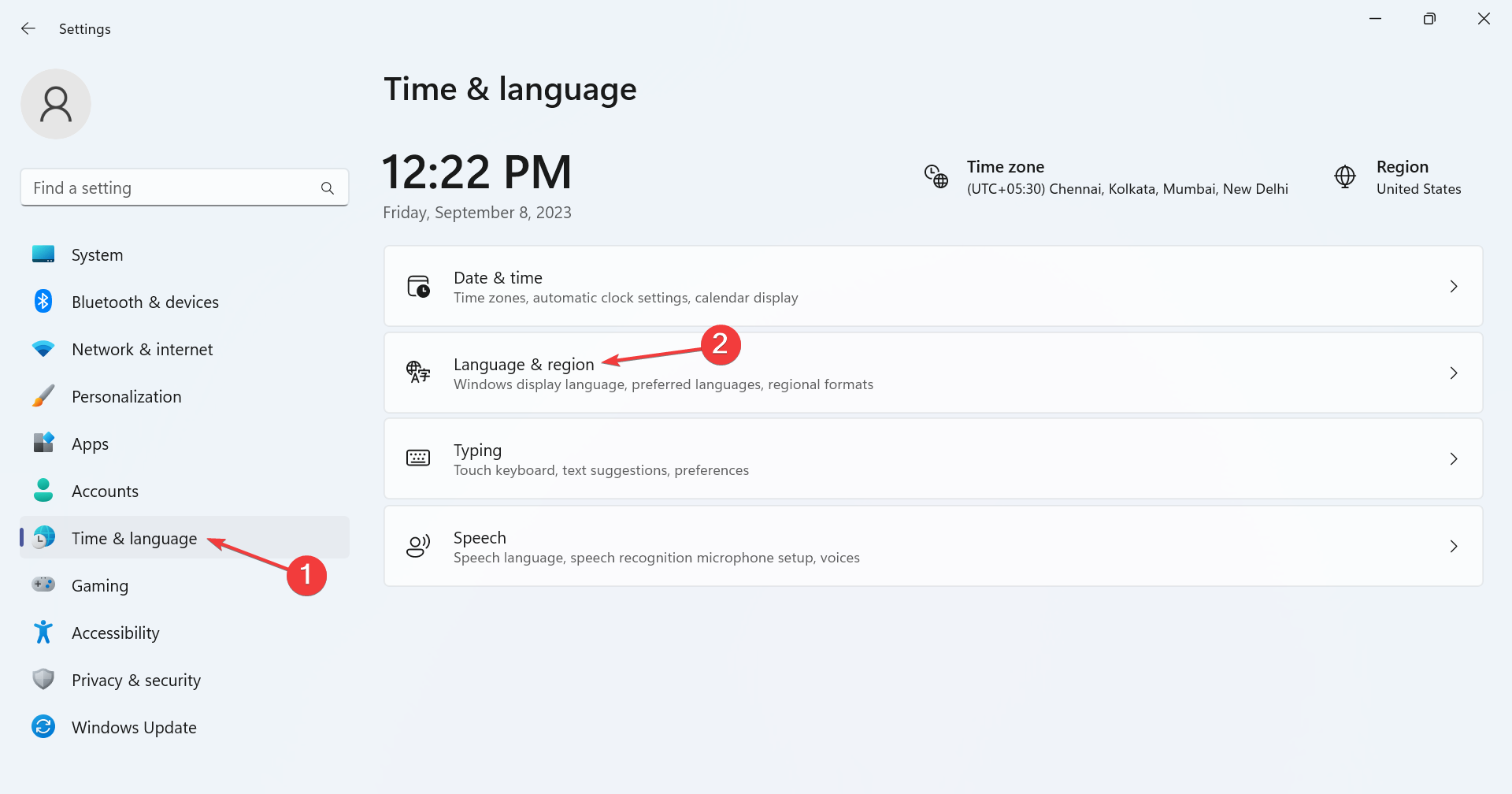
- 单击受影响语言旁边的省略号,然后选择“语言选项”。
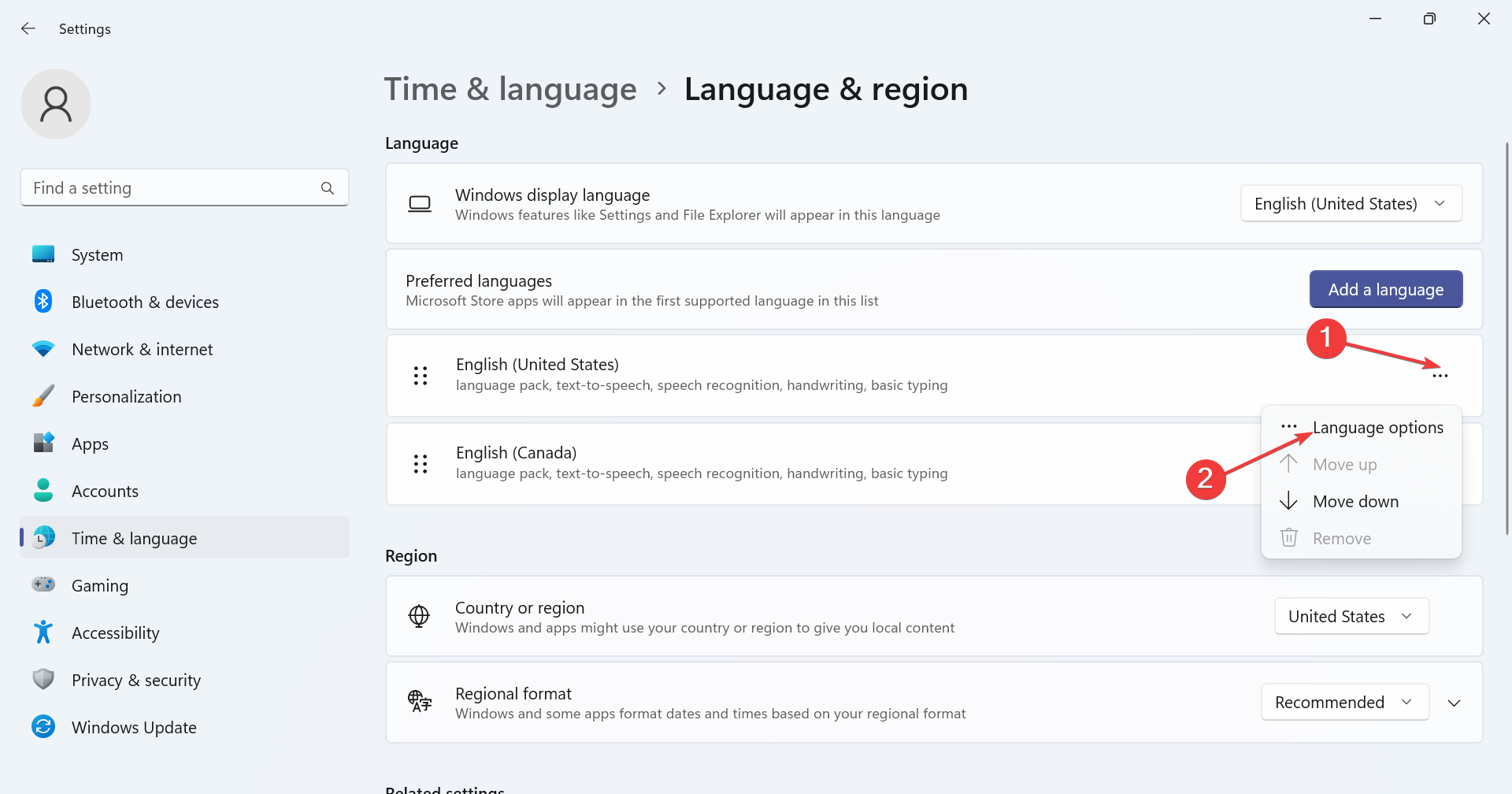
- 单击已安装键盘旁边的添加键盘按钮。
- 从列表中选择一个并等待安装完成。
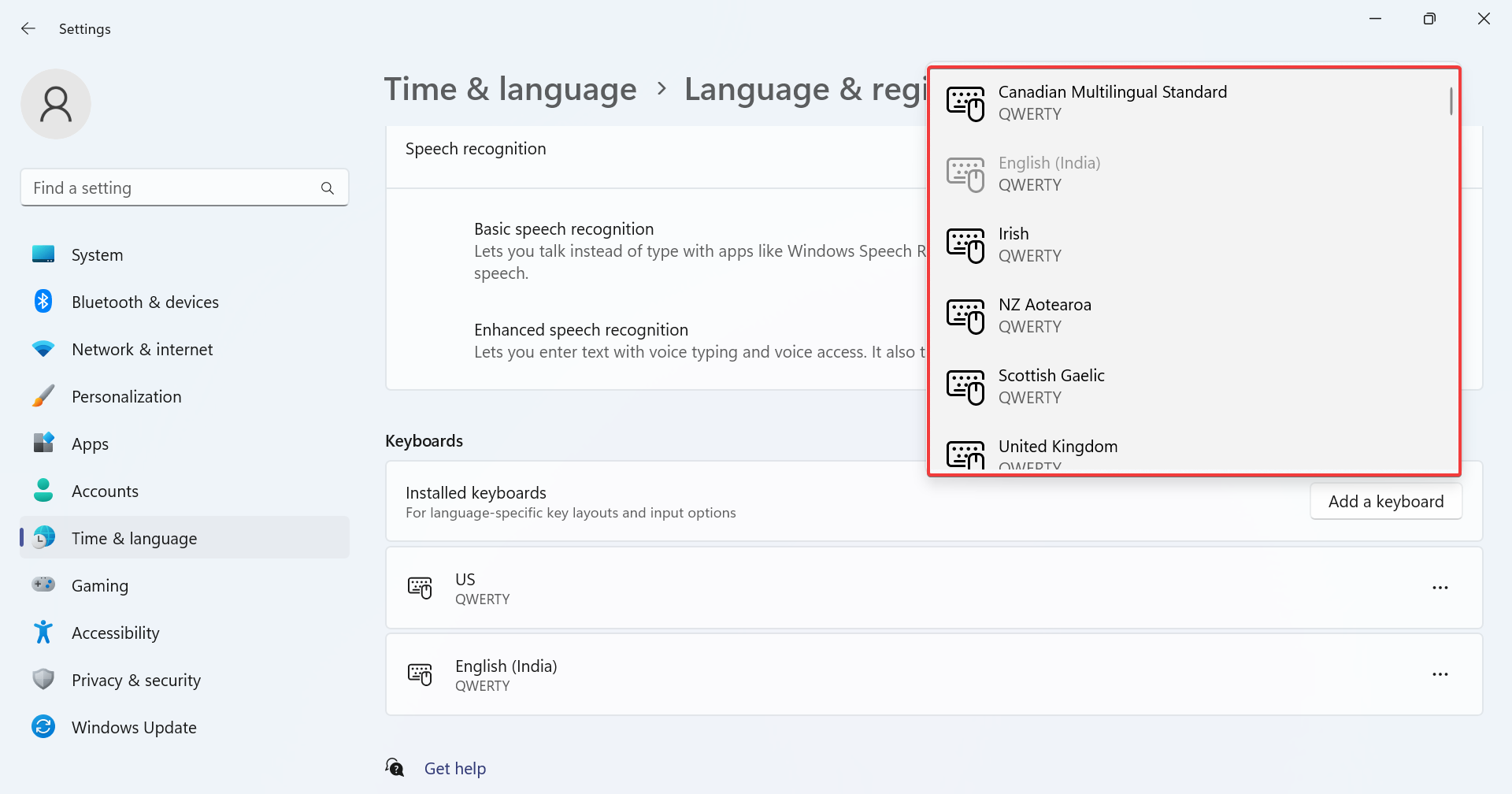
- 完成后,返回打字,然后单击高级键盘设置。
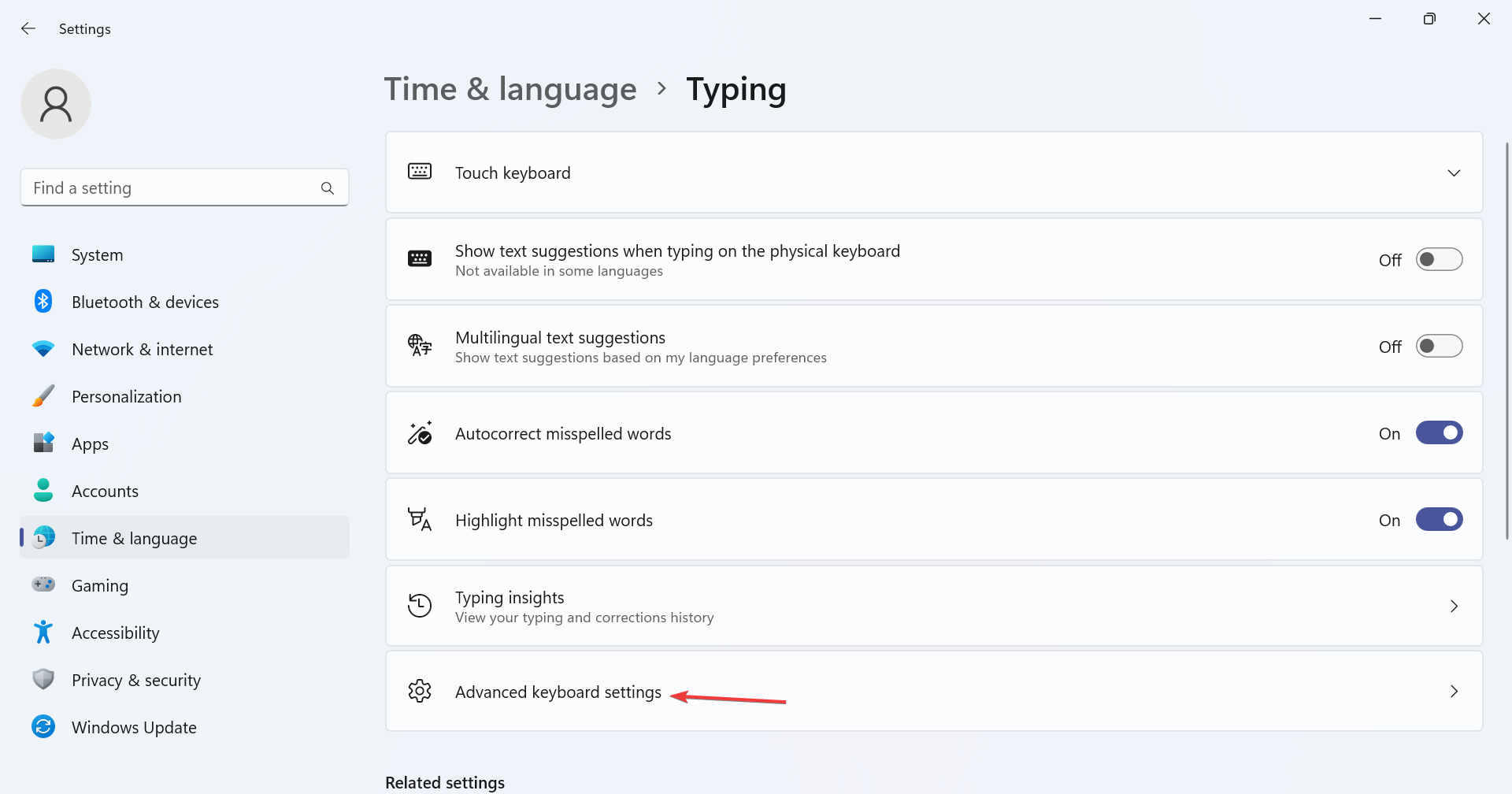
- 单击语言栏选项。
- 选择“停靠在任务栏中”选项,然后单击“确定”保存更改。
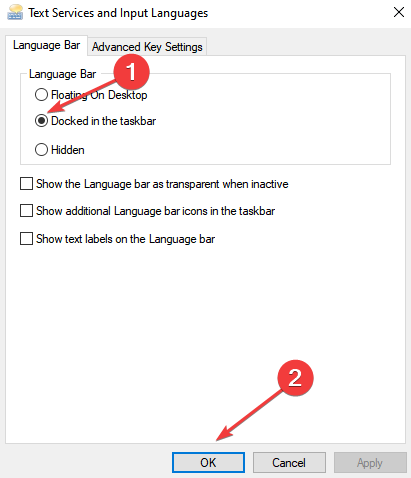
3. 重新安装受影响的语言
 提示
提示下面,您将找到适用于英语(美国)的步骤,但它适用于任何其他语言
- 按 打开“设置”,从左侧选择“时间和语言”,然后单击“语言和地区”。windowsi
- 单击其他语言旁边的省略号,然后选择“上移”。
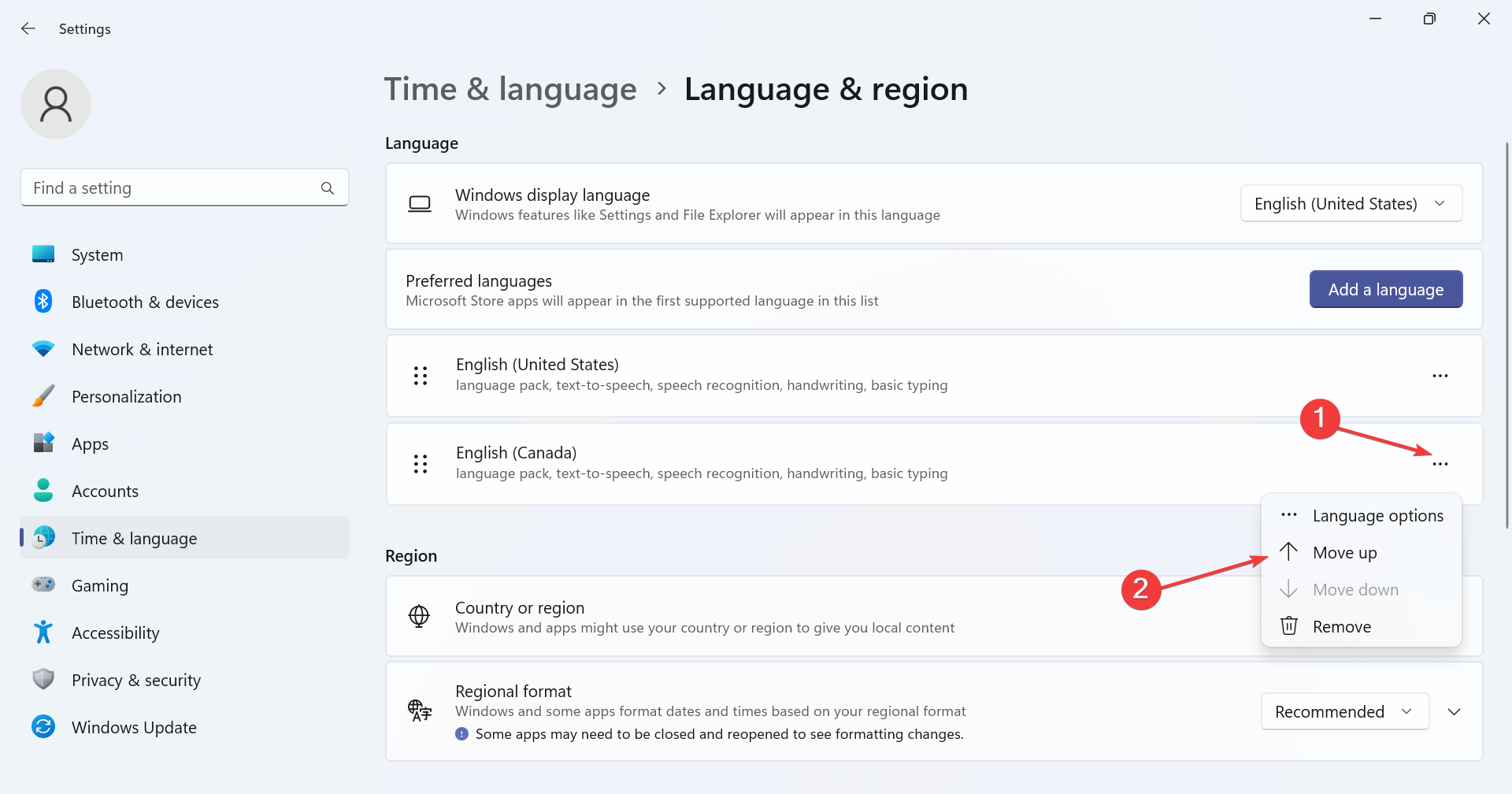
- 现在,单击“英语(美国)”旁边的省略号,然后选择“删除”。
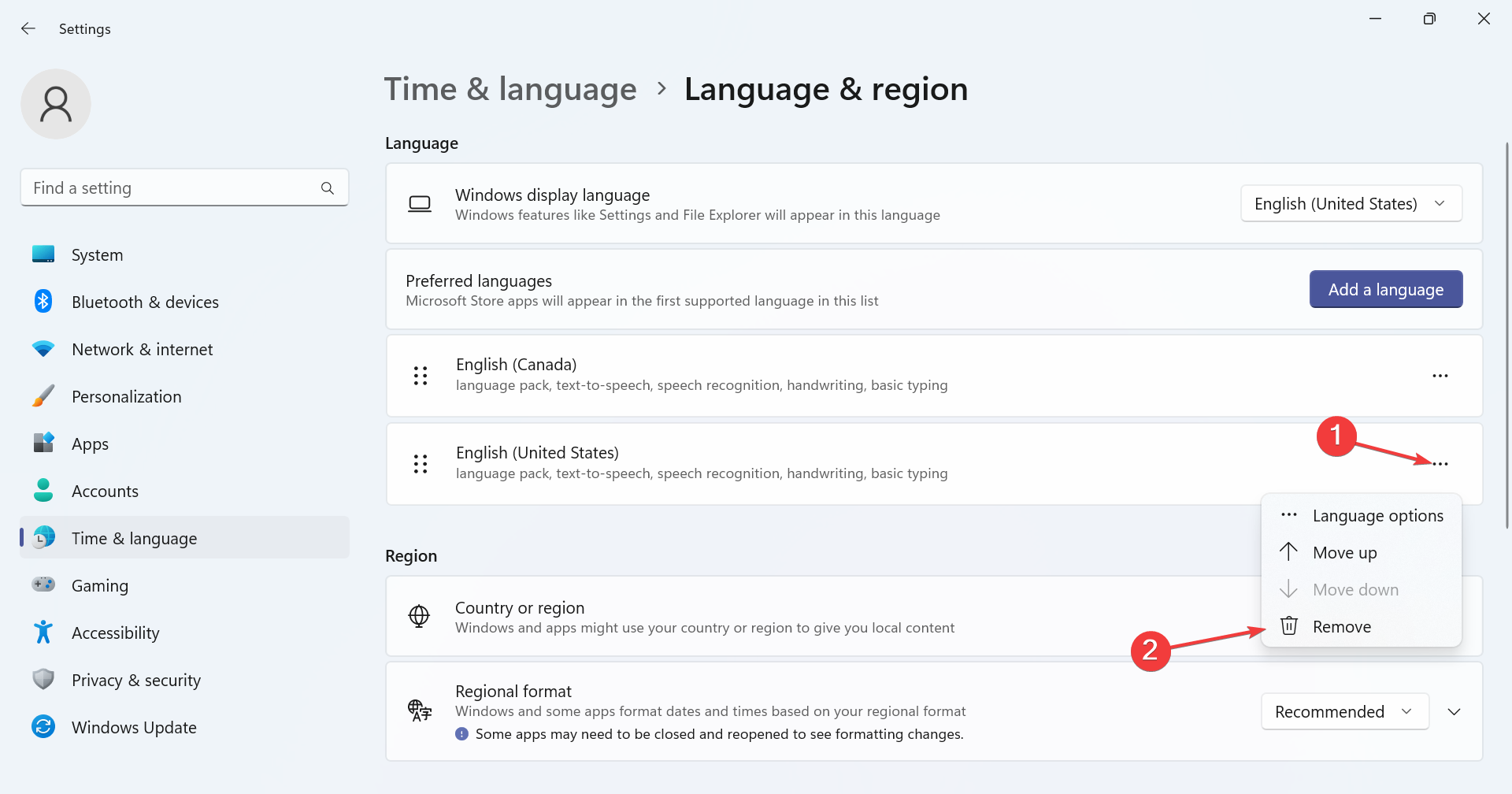
- 在确认提示中单击“是”。
- 完成后,重新启动 pc 以使更改生效。
- 转到语言和地区设置,然后单击添加语言。
- 从列表中选择“英语(美国)”,然后单击“下一步”。
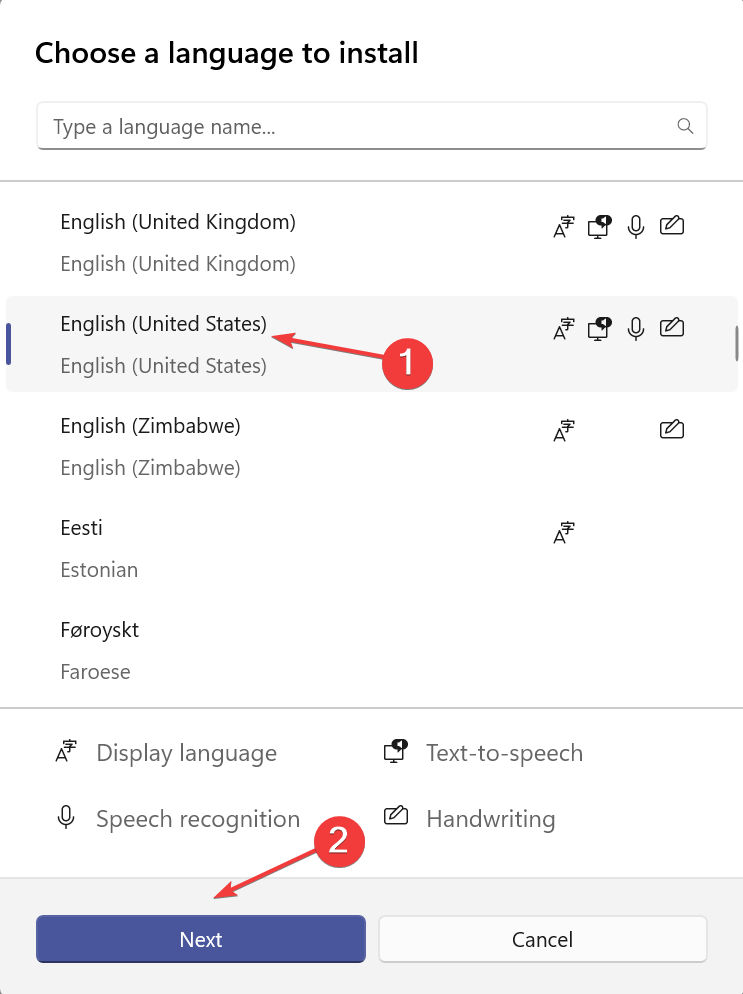
- 确保已勾选所有组件的复选框,然后单击安装,然后等待安装完成。
- 最后,重新启动pc,转到语言栏选项,然后勾选任务栏中的停靠复选框。
4. 修改注册表编辑器
- 按 打开运行,在文本字段中键入 regedit,然后点击 .windowsrenter
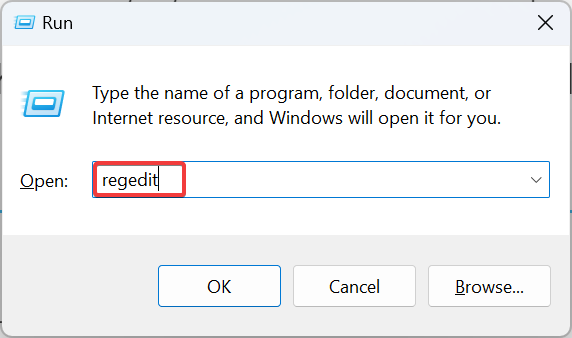
- 在 uac 提示符下单击“是”。
- 将以下路径粘贴到地址栏中,然后点击或从左窗格中导航:enter
hkey_current_user\software\microsoft\ctf\langbar - 双击“显示状态”dword,然后在“数值数据”下输入 4,然后单击“确定”保存更改。
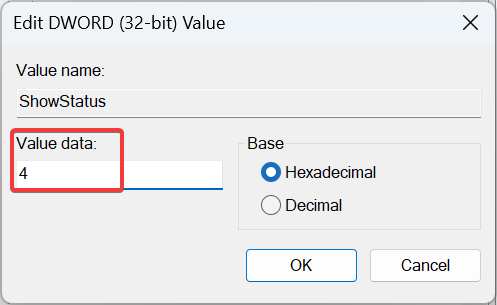
- 重新启动计算机以应用更改,并检查该选项是否已启用。
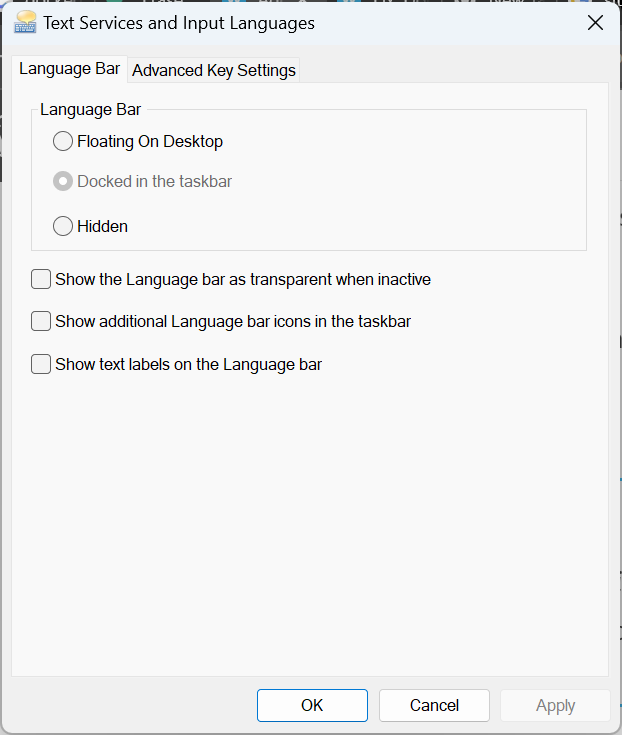
现在,您应该在 windows 11 中为所有键盘输入选择任务栏中的“停靠”设置,即使该选项仍显示为灰色。如果取消选中它,则除非您再次编辑注册表,否则无法重新启用它。
5. 创建另一个用户帐户
- 按 打开“运行”,在文本字段中键入 netplwiz,然后单击“确定”。windowsr
- 单击添加按钮。
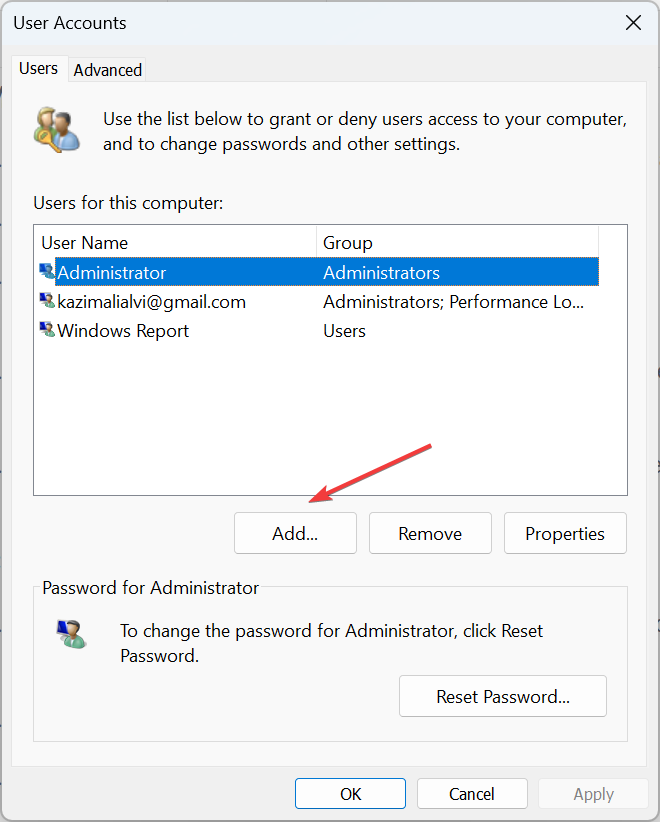
- 单击不使用microsoft帐户登录。
- 现在,单击“本地帐户”按钮。
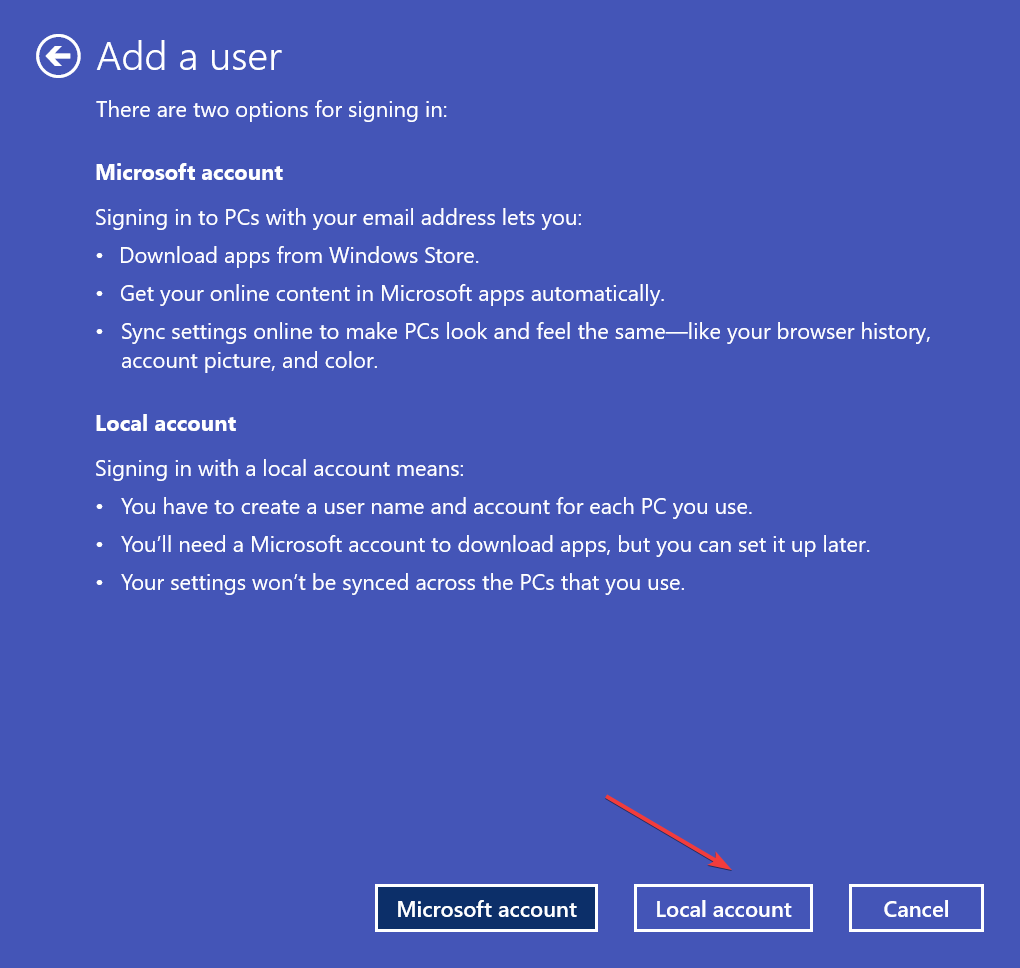
- 填写用户名、密码和密码提示字段。
- 接下来,选择新创建的帐户,然后单击属性。
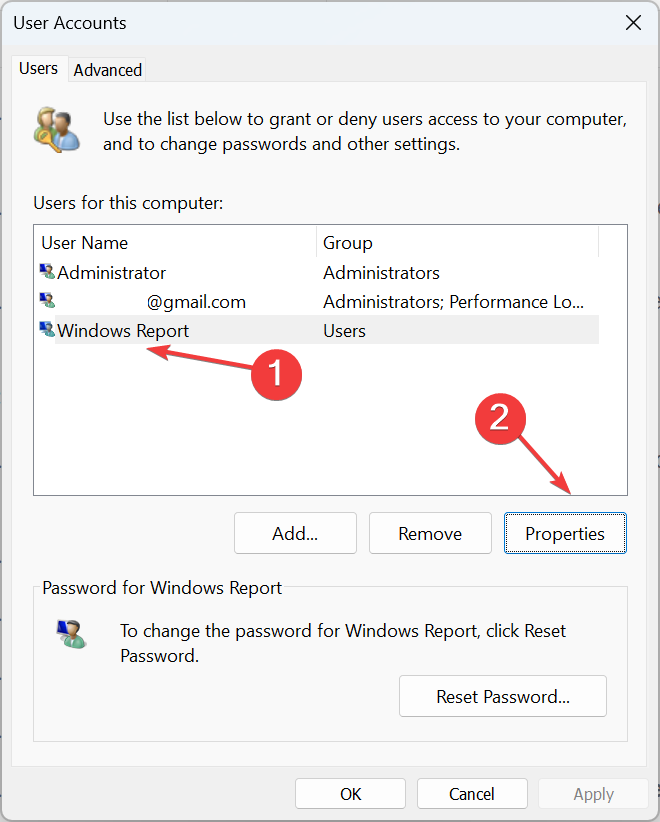
- 转到“组成员身份”选项卡,选择“管理员”,然后单击“确定”以保存更改。
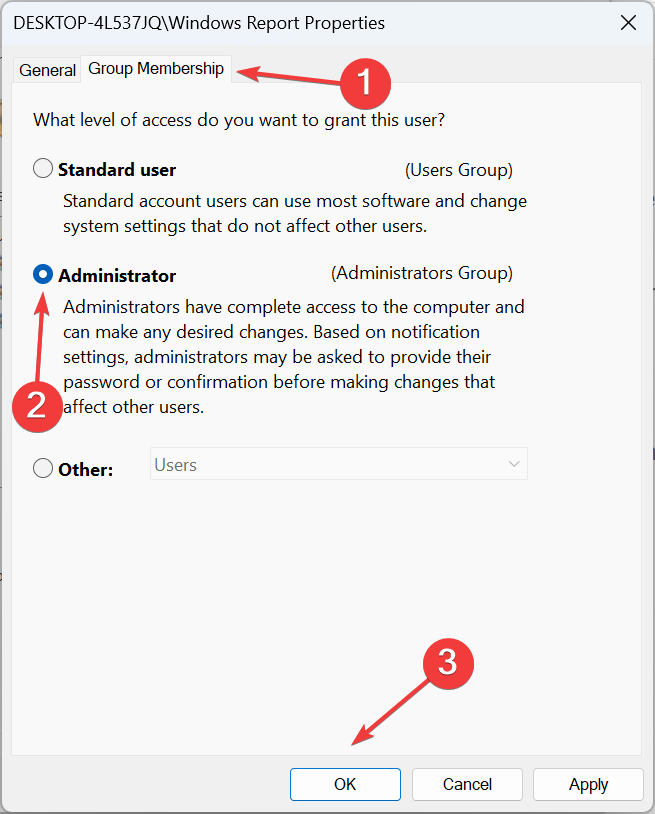
- 最后,登录到新帐户,您应该能够将语言栏停靠到 windows 11 任务栏。
当用户帐户中有损坏的文件时,经常会出现此问题。快速解决方法是创建本地帐户。确保将帐户设置为管理员以获得最大特权和权限。
请记住,这通常是错误配置的语言选项或损坏的文件,而不是在 windows 11 中停靠到任务栏时灰显的操作系统问题。
当固定的任务栏项目不断消失时,也可能会出现此问题,因此您的方法应该是先解决此问题。
未经允许不得转载:尊龙游戏旗舰厅官网 » 修复:停靠在任务栏选项中,在 windows 11 上灰显