
如果您有包含敏感信息的文本文件,最好使用密码对其进行保护。虽然 windows 没有内置功能来为文本文件添加密码保护,但您可以使用名为 7-zip 的免费开源实用程序来保护您的文件。这是它的工作原理。
使用7-zip,您基本上可以创建一个压缩的zip存档,并将txt,log,rtf,docx或任何其他类型的文本文件添加到其中。然后,用密码保护此 zip 文件,这将导致锁定压缩文本文件。稍后,您可以使用任何存档查看器(包括7-zip,winrar,winzip等)来查看文本文件以及从文件中删除密码保护。
为文本文件添加密码保护
要开始保护您的文本文件,请在 windows pc 上启动您喜欢的 web 浏览器并打开 7-zip 站点。在您的 pc 上下载并安装此免费工具,然后重新启动您的 pc。
当你的电脑重新打开时,启动文件资源管理器并找到要锁定的文本文件。右键单击此文件,然后在打开的菜单中选择“7-zip”>“添加到存档”。
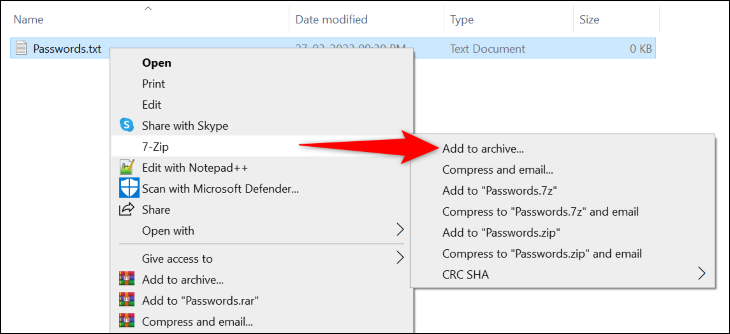 添加到存档。” width=”730″ height=”334″ data-mce-src=”https://www.howtogeek.com/wp-content/uploads/2023/03/1-create-zip-archive.png?trim=1,1&bg-color=000&pad=1,1″ data-mce-style=”box-sizing: inherit; border: 0px; height: auto; max-width: 730px;”>
添加到存档。” width=”730″ height=”334″ data-mce-src=”https://www.howtogeek.com/wp-content/uploads/2023/03/1-create-zip-archive.png?trim=1,1&bg-color=000&pad=1,1″ data-mce-style=”box-sizing: inherit; border: 0px; height: auto; max-width: 730px;”>
您将看到一个“添加到存档”窗口。在这里,在“加密”部分中,单击“输入密码”字段,然后键入要用于保护文件的密码。然后,在“重新输入密码”字段中输入相同的密码。
提示:如果您想确保您的 zip 文件安全,请了解如何选择强密码并记住它。
完成后,在窗口底部,单击“确定”。
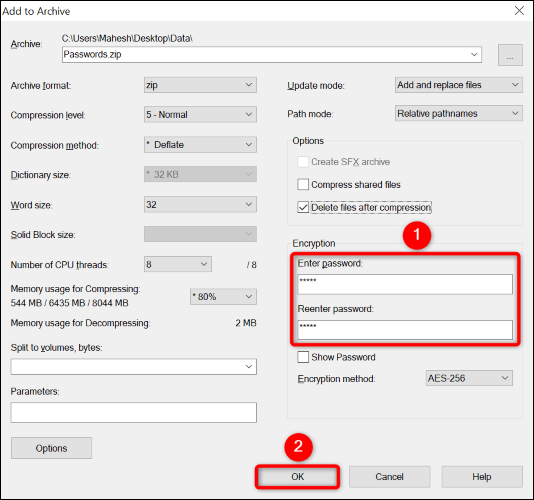
7-zip在文本文件所在的文件夹中创建了一个受密码保护的zip存档。您的文本文件现在已锁定在此存档中,只有在您输入正确的密码时才会打开。
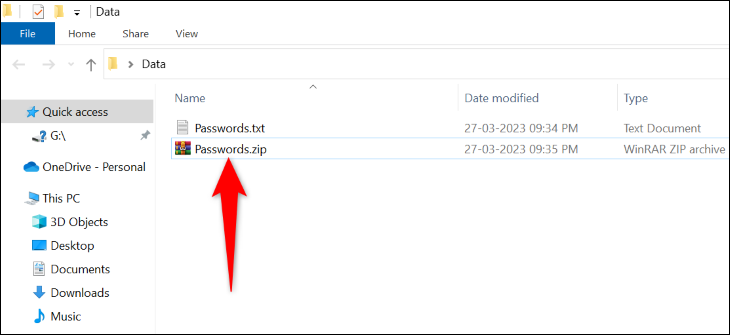
请注意,您的原始文本文件仍存在于同一文件夹中。您需要删除它,以便其他用户无法访问它。为此,请右键单击文件,按住shift键,然后在菜单中选择“删除”。这会从您的 pc 中永久删除您的文本文件。
如何查看受密码保护的文本文件
当您想要访问锁定的文本文件时,您所要做的就是使用任何存档打开器工具打开受密码保护的zip存档。所有工具的工作方式相同,并在打开文本文件之前提示您输入密码。
要使用 7-zip 打开 zip,请在文件资源管理器中找到您的存档。右键单击存档,然后在打开的菜单中选择 7-zip >打开存档。
注意:如果将 7-zip 设置为默认存档查看器,则可以双击存档以使用该工具将其打开。
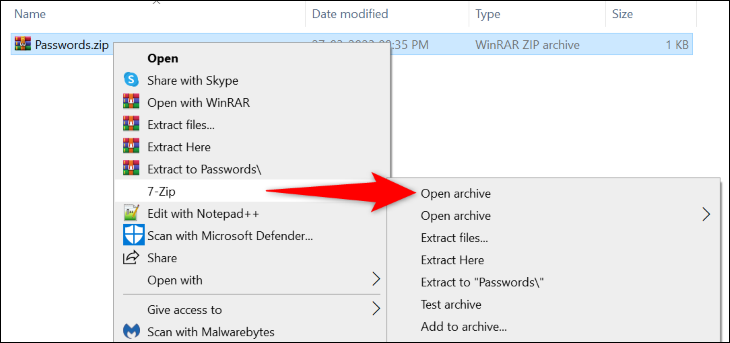 打开存档。” width=”730″ height=”343″ data-mce-src=”https://www.howtogeek.com/wp-content/uploads/2023/03/4-open-zip-archive.png?trim=1,1&bg-color=000&pad=1,1″ data-mce-style=”box-sizing: inherit; border: 0px; height: auto; max-width: 730px;”>
打开存档。” width=”730″ height=”343″ data-mce-src=”https://www.howtogeek.com/wp-content/uploads/2023/03/4-open-zip-archive.png?trim=1,1&bg-color=000&pad=1,1″ data-mce-style=”box-sizing: inherit; border: 0px; height: auto; max-width: 730px;”>
7-zip 窗口将显示您的文本文件。双击该文件将其打开。
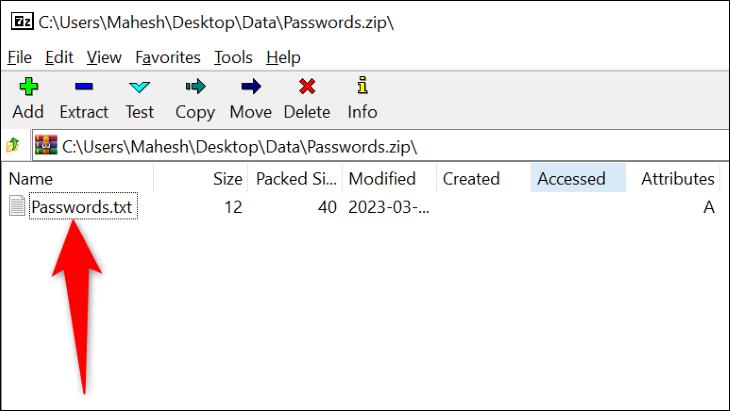
该应用程序将要求您输入密码。单击“输入密码”字段,键入密码,然后按 enter 或选择“确定”。
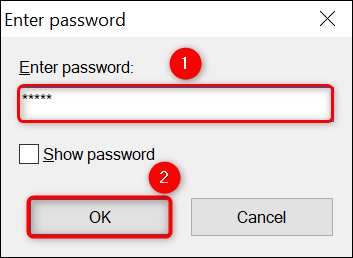
如果您的密码正确,7-zip将打开您的文本文件。仅此而已。
如何从文本文件中删除密码保护
将来,如果您想从文本文件中删除密码,只需将文本文件从锁定的zip存档中取出即可。
为此,请右键单击您的存档并选择 7-zip >在此处提取。
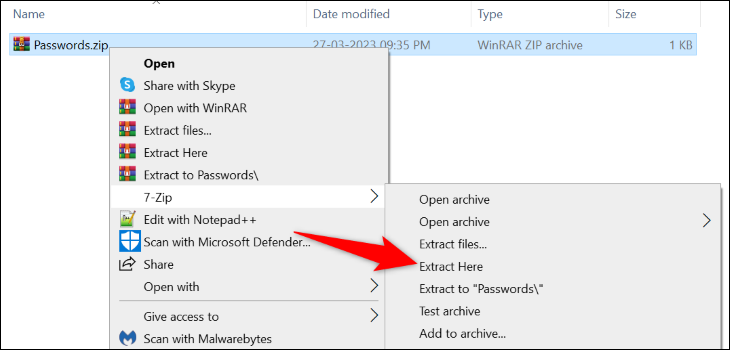 在此处提取。” width=”730″ height=”350″ data-mce-src=”https://www.howtogeek.com/wp-content/uploads/2023/03/7-extract-zip-archive.png?trim=1,1&bg-color=000&pad=1,1″ data-mce-style=”box-sizing: inherit; border: 0px; height: auto; max-width: 730px;”>
在此处提取。” width=”730″ height=”350″ data-mce-src=”https://www.howtogeek.com/wp-content/uploads/2023/03/7-extract-zip-archive.png?trim=1,1&bg-color=000&pad=1,1″ data-mce-style=”box-sizing: inherit; border: 0px; height: auto; max-width: 730px;”>
在“输入密码”字段中输入您的密码,然后按回车键或单击“确定”。
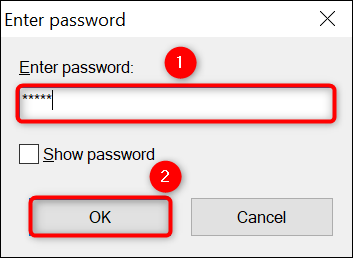
7-zip将在与存档文件相同的文件夹中提取您的文本文件。现在,如果不再需要存档,可以将其删除。
这就是您如何轻松快速地保护 windows 计算机上文本文件中的数据的方法。注意安全!
未经允许不得转载:尊龙游戏旗舰厅官网 » 如何在windows上用密码保护文本文件
