
- 您可以在 单词 记录您自己或他人在文档中所做的每个编辑。
- 的“跟踪更改”功能使用户可以建议更改,发表评论等等。
- 要打开修订,请从“审阅”选项卡中选择它。
跟踪更改是microsoft 内置的一项功能,可跟踪对文档所做的所有编辑并允许您进行注释。启用“曲目更改”后,您所做的编辑将突出显示,并以不同的颜色或样式显示,以将其与原始文本分开。
这对于具有多个作者或编辑者的文档特别有用,他们可以查看和批准(或拒绝)彼此的更改。
如何在microsoft word中打开修订
要打开修订,请单击“审阅”选项卡,然后单击“修订”上方的图标。要关闭“跟踪更改”,只需再次单击此图标。您也可以通过单击“跟踪更改”菜单箭头,然后在列表中单击“跟踪更改”来打开和关闭“跟踪更改”。
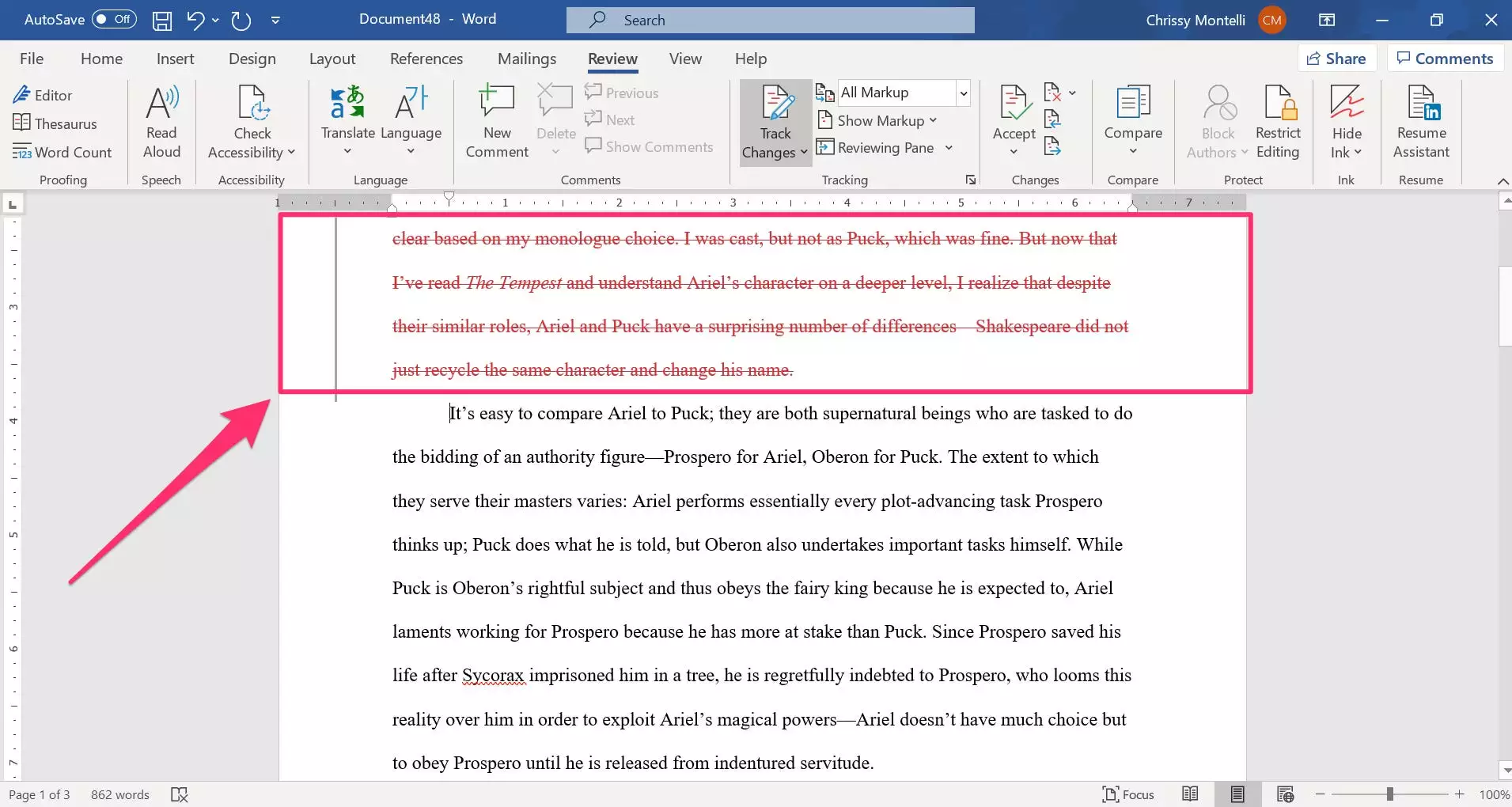
启用“跟踪更改”后,您只需输入以下内容即可将更改保留在文档中: 编辑像平常一样。更改的格式将与文档的其余部分不同,并且在页边距中将包含一个标记,以指示已进行更改。
例如,如果在启用“修订”的情况下删除了一个段落,则删除的段落将保持可见,但是将以带删除线的红色字体显示,因此您不会将其与其余文本混淆。
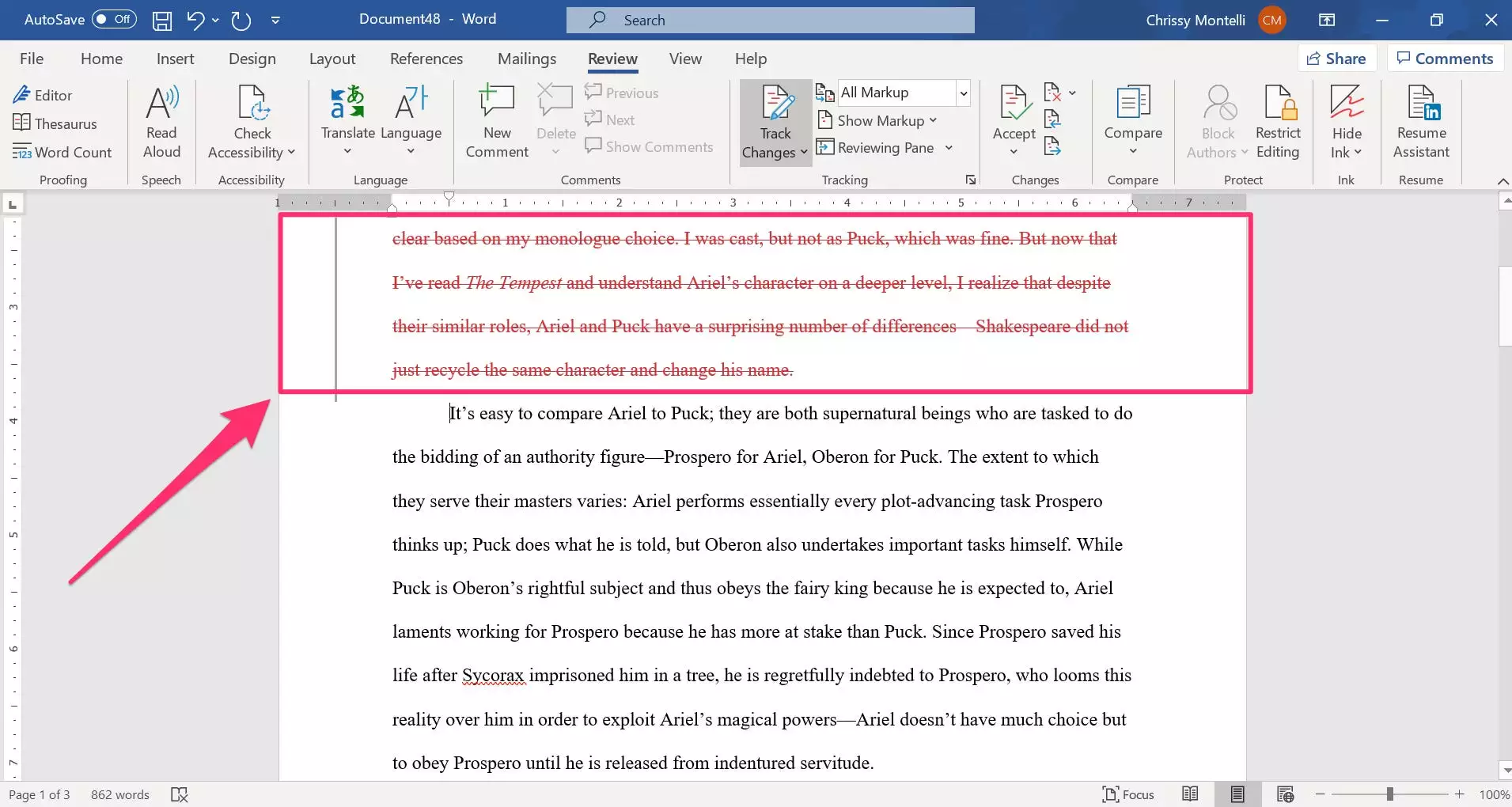
如何制作和删除“跟踪更改”评论
要在文档中添加注释而不添加文本,请使用鼠标突出显示要注释的文本,然后在“审阅”选项卡中单击“新建注释”。气泡将出现在文档的空白处,其中包含您的姓名和分配给您的颜色。出现评论提示框后,输入您的评论。
要回复评论,只需在要回复的评论上单击“回复”,然后输入回复。完成后,您可以单击评论气泡之外的任何位置。
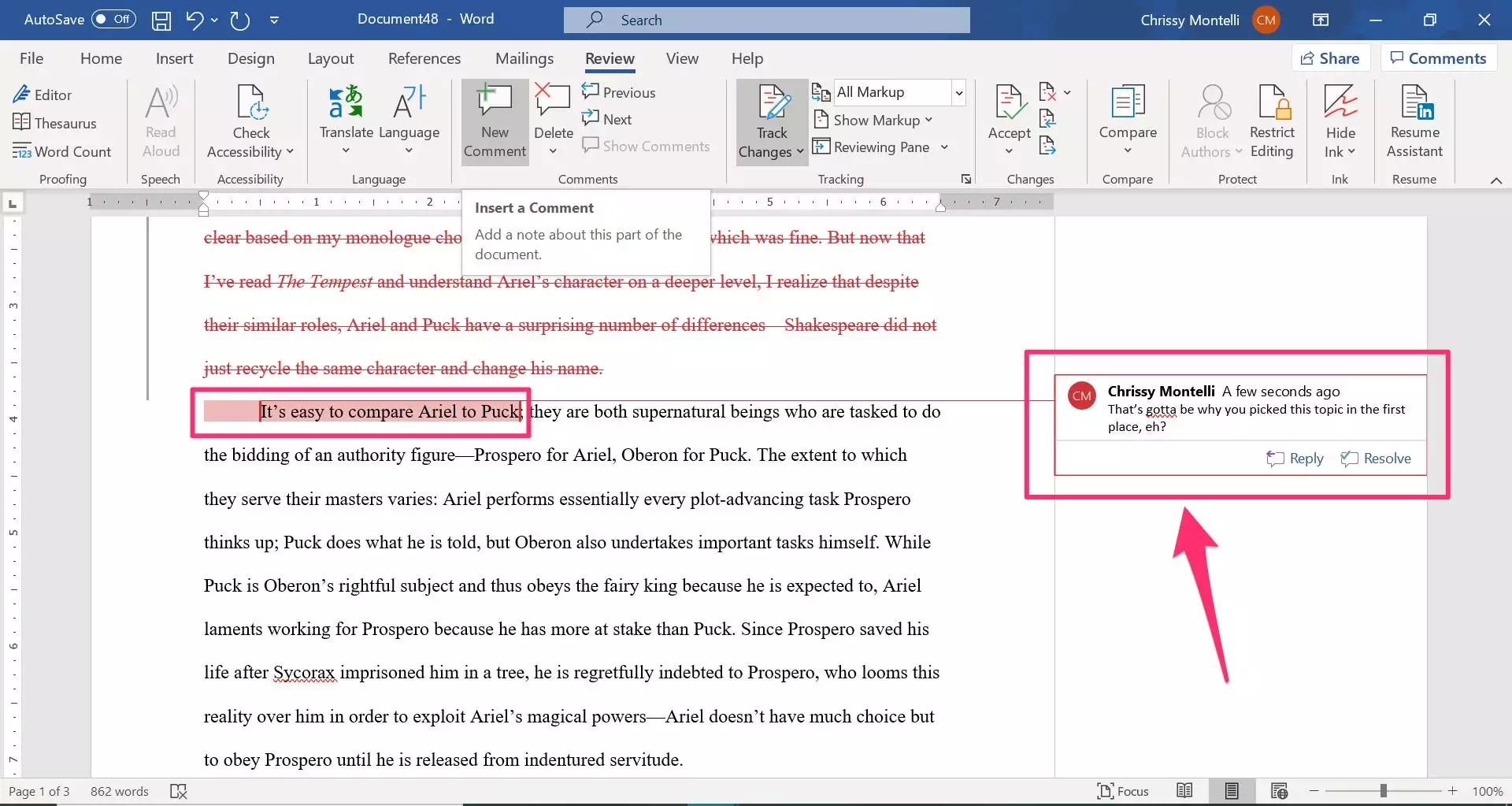
有两种删除评论的方法。单击您要删除的评论。如果您想暂时将注释保留在文档中,但要指出该注释已得到解决,请单击注释气泡中的“解决”。注释仍将在文档的空白处可见,但现在将显示为灰色,以将其与其他注释区分开。如果要完全删除注释,而不在文档中留下任何痕迹,请单击注释,然后单击“审阅”选项卡中“删除”上方的图标。它位于“新评论”图标旁边。
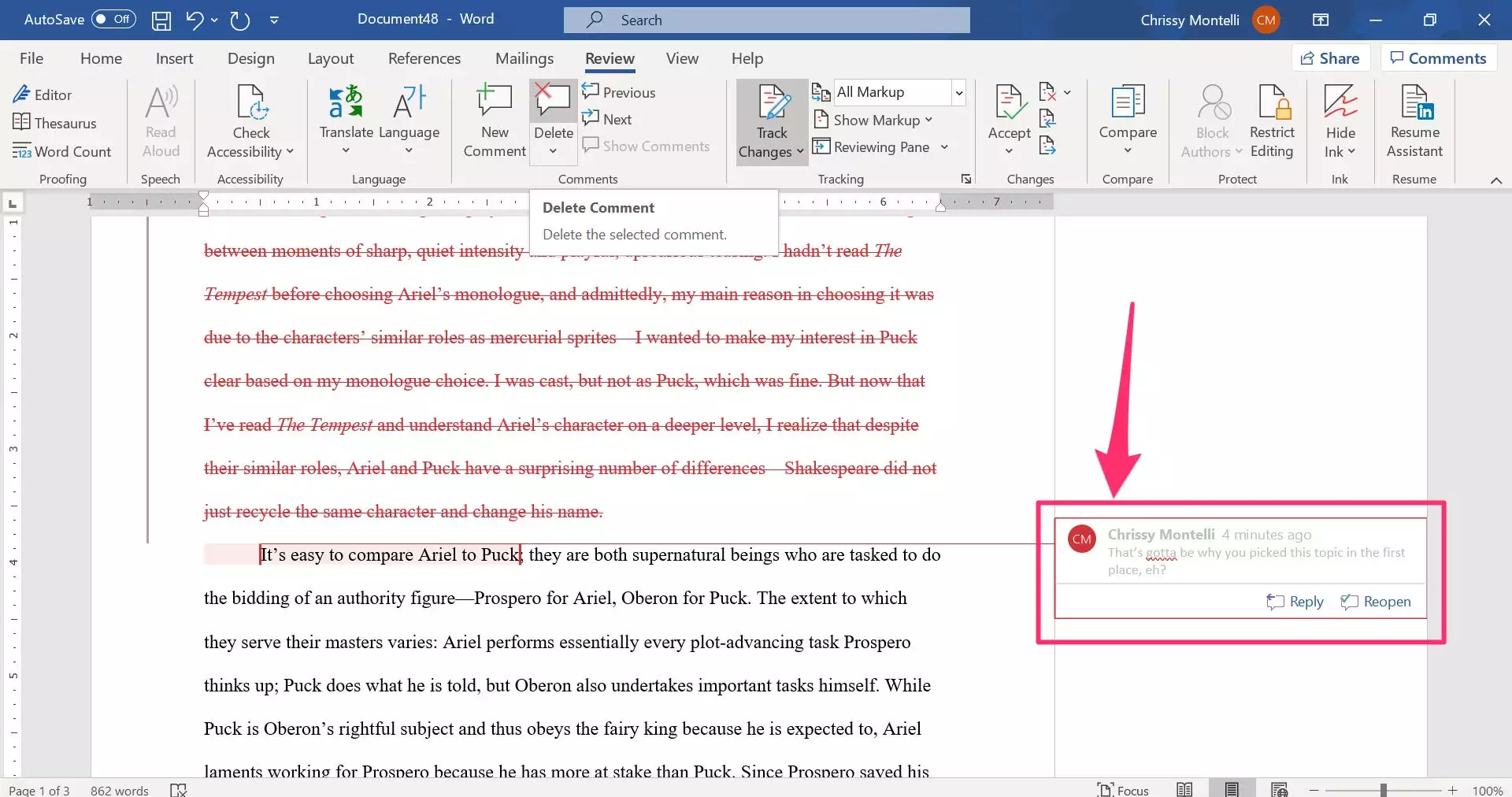
如何接受或拒绝更改
对文档进行更改后,您可以接受或拒绝更改。为此,请右键单击文档中已更改的部分。在出现的菜单中,如果要保留更改,请单击“接受”,如果要拒绝更改,请单击“拒绝”。
该部分的外观可能会根据您的选择而改变,但是一旦完成工作并关闭“跟踪更改”,它就会与文档的其余部分保持一致。
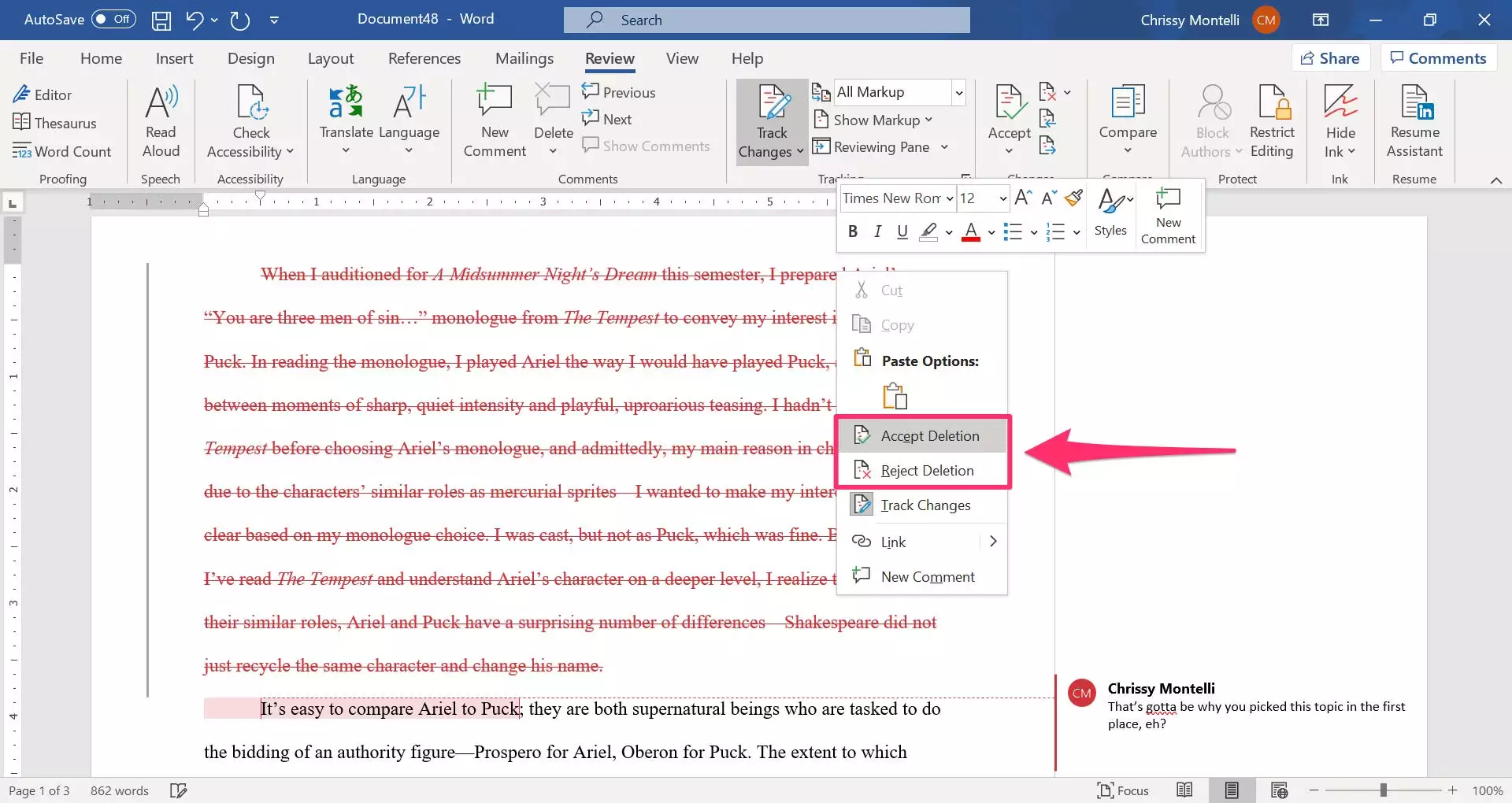
如何隐藏所有更改和注释
您可以通过调整标记选项来控制看到的更改和注释。
在“审阅”选项卡中的“跟踪更改”旁边,有一个带有四个选项的下拉菜单,显示了对文档进行的不同更改级别。
- “所有标记”将显示自启用“跟踪更改”以来所做的所有更改和注释。
- “简单标记”将显示更改和注释的简化版本,由文档空白处的注释表示,而不是可见的格式。
- “没有标记”会隐藏所有变化的标记和注释小号,但保留更改。
- “原始”将显示打开“修订”之前的原始文档。
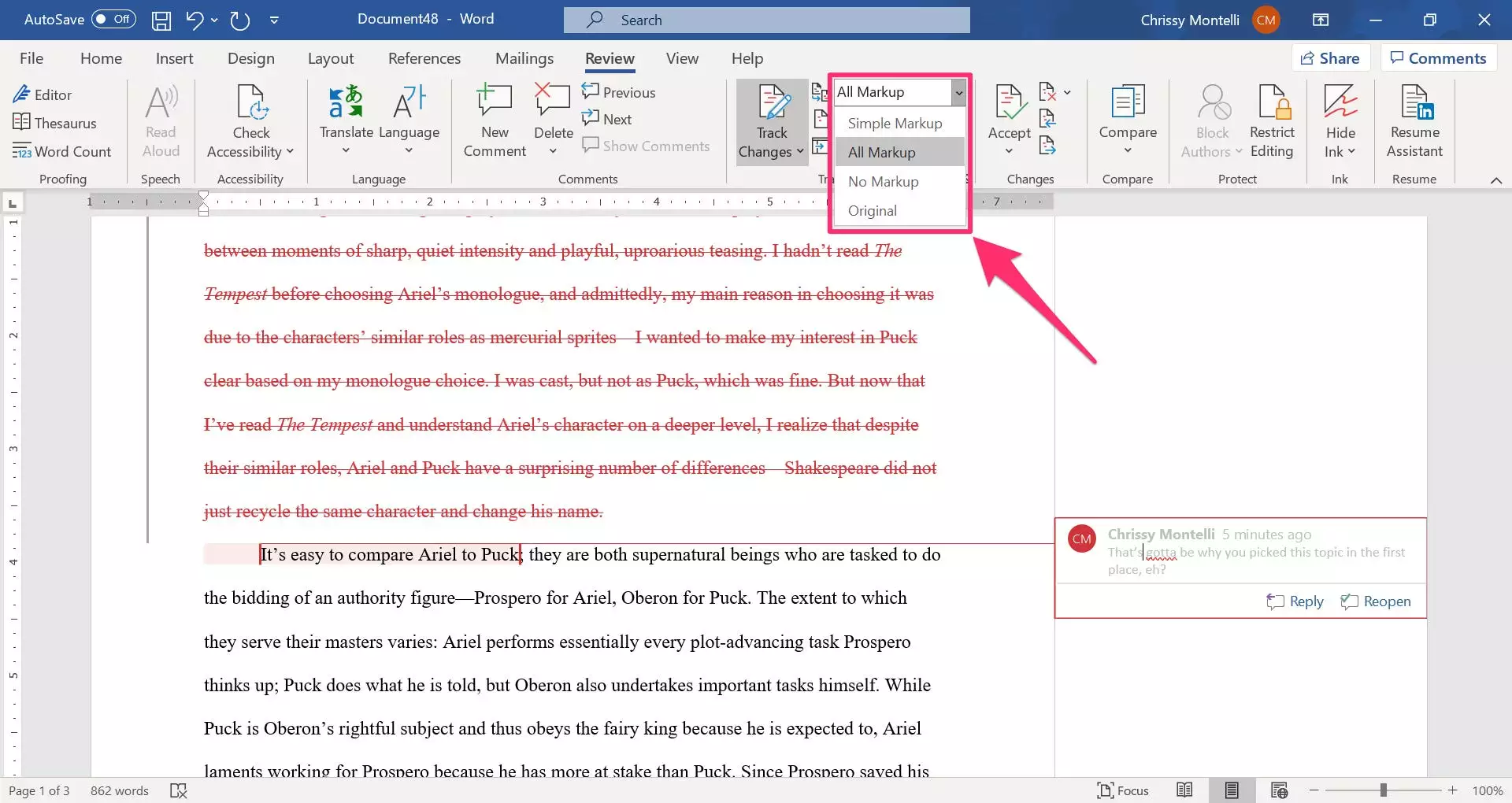
您还可以通过单击“显示标记”来自定义看到的更改类型。这将打开一个菜单,在各个选项旁边带有复选标记。如果选中了某个选项,则它将包含在标记中。要选中或取消选中某个选项,只需单击它即可。
这使您可以自定义对您可见的更改,包括特定用户的评论以及评论气泡(或“气球”,在列表中称为“气泡”)的视觉外观。
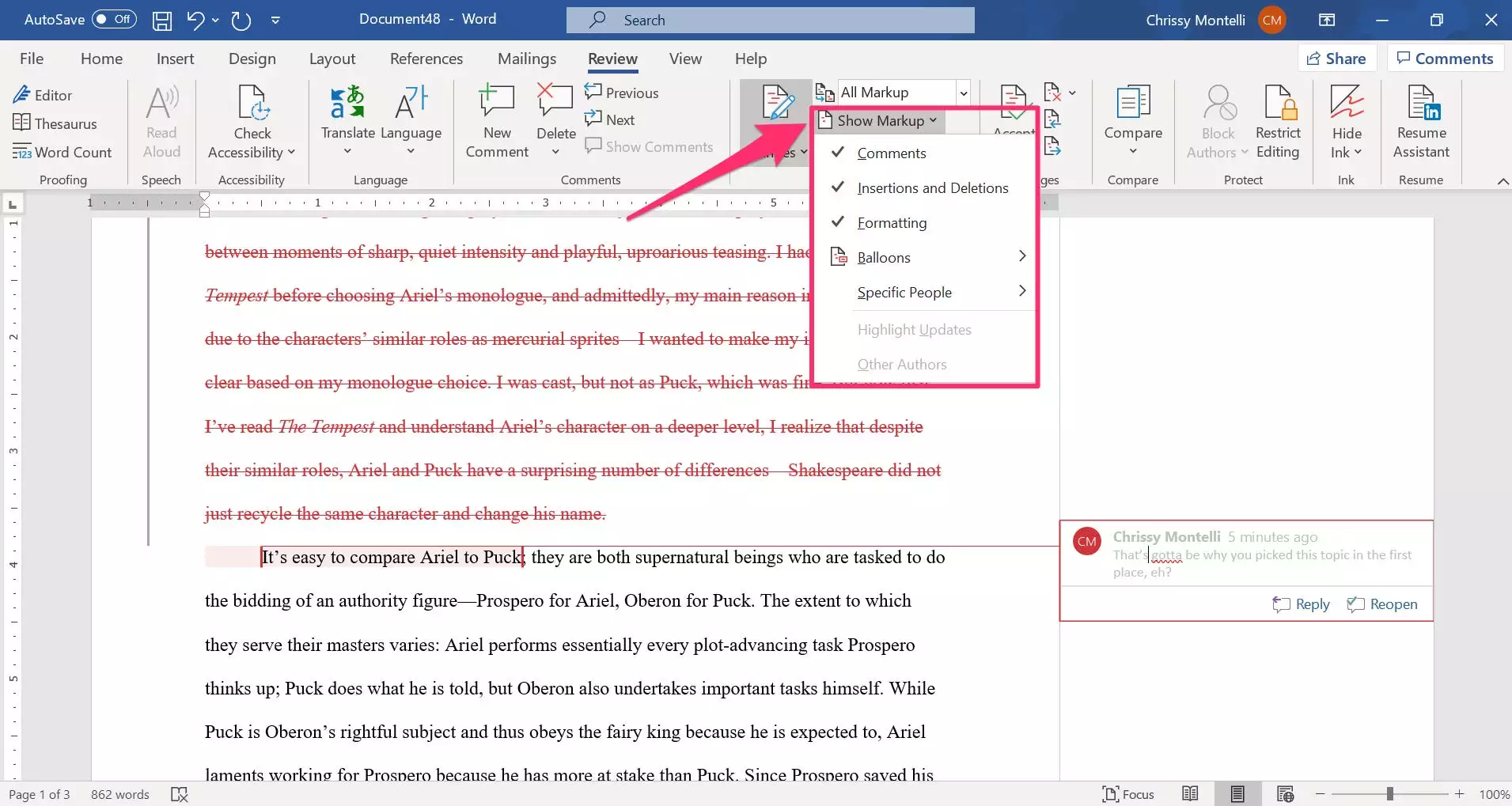
如何使用审阅窗格
如果要按顺序查看对文档所做的所有更改,则可以使用“查看窗格”进行查看。在“跟踪更改”按钮旁边,单击“查看窗格”。如果希望窗格显示在屏幕的一侧,请单击“垂直”选项;否则,请单击“确定”。如果您喜欢在屏幕底部,请单击“水平”选项。
无论您的偏好如何,都会显示“审阅窗格”,其中包含对文档所做的所有更改和注释。更改总数也将显示在“审阅窗格”的顶部。要关闭审阅窗格,只需再次单击“审阅窗格”。
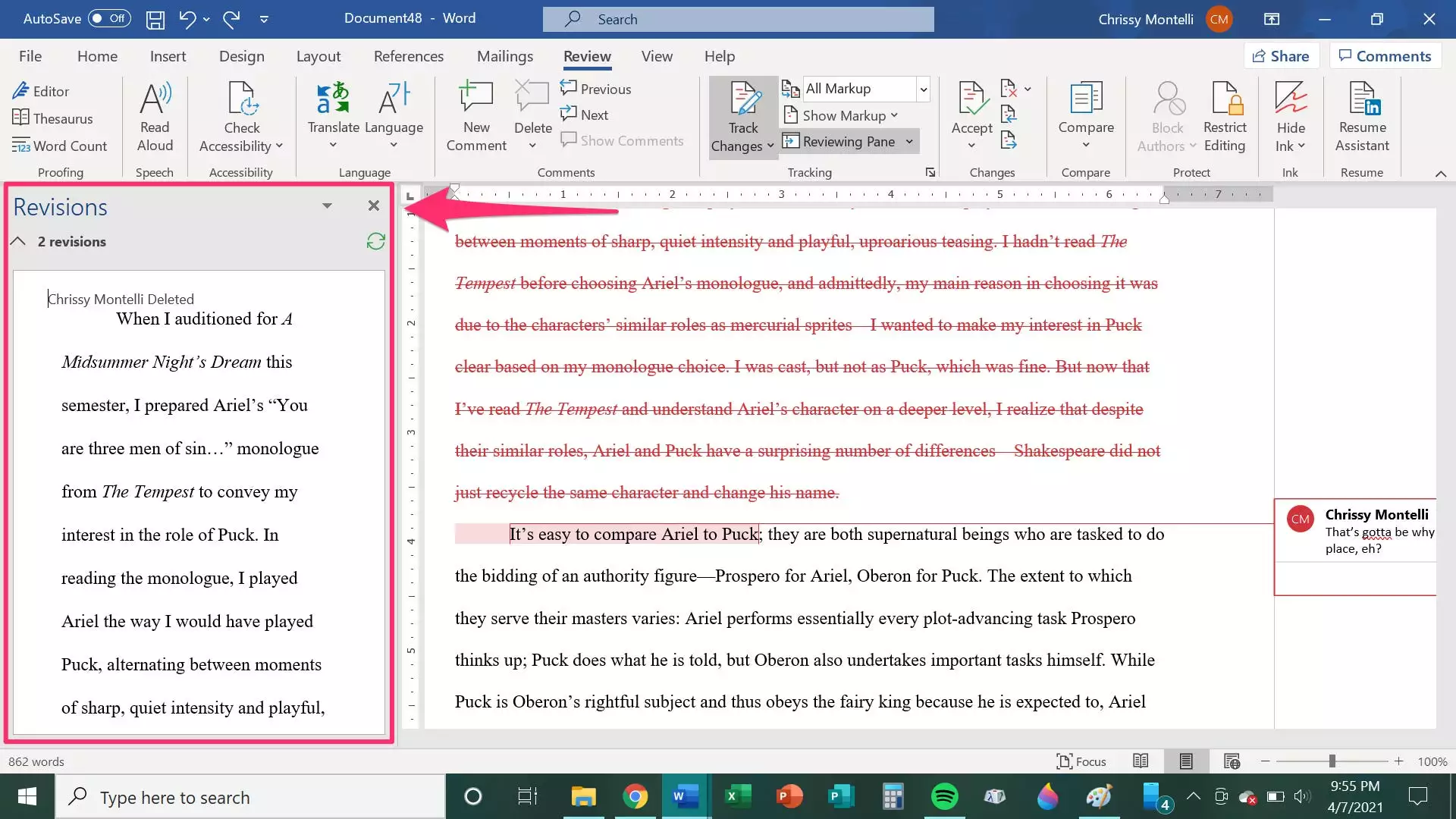
未经允许不得转载:尊龙游戏旗舰厅官网 » 如何使用word中的修订来有效地协作处理文档
