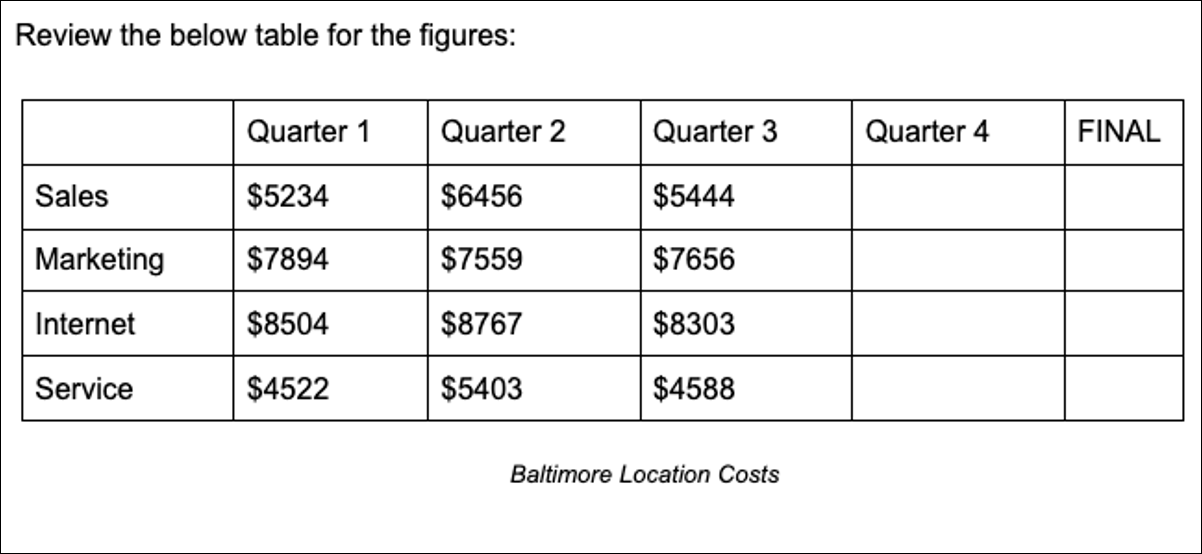
如果要在文档中显示数据,图像或对象,则可以使用表格。我们将向您展示在google文档中表格并根据您的喜好对其进行编辑有多么容易。
在google文档中使用表格的妙处在于,它为您提供了一种结构化的方式来显示项目。您可能拥有最适合表格或各种要整齐显示的图像的数据。
无论出于何种原因,在google文档中使用表格都很简单,它不仅提供了一种显示所需内容的有效方法,而且还可以改善文档的整体外观。
在google文档中表格
转到google文档,登录并打开您的文档或创建一个新文档。
将光标放在要添加表格的文档中。从菜单中单击插入>表。在弹出框中,将光标移到网格上您想要的列数和行数,然后单击。
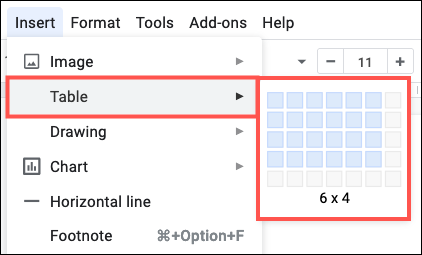
表格将弹出到您想要的位置的文档上。如果您立即开始添加数据,请查看这些google docs键盘快捷键,以便在表格中移动。
编辑文件中的表格
在google文档中插入表格只需要点击几下。到达那里后,您可以更改列数或行数,调整其大小或添加单元格边框。
添加或删除列和行
您可能会决定该表太大或太小。添加和删除列和行很容易。
转到表中要添加或删除列或行的单元格。右键单击,您将在菜单中看到列和行的“插入”和“删除”选项。
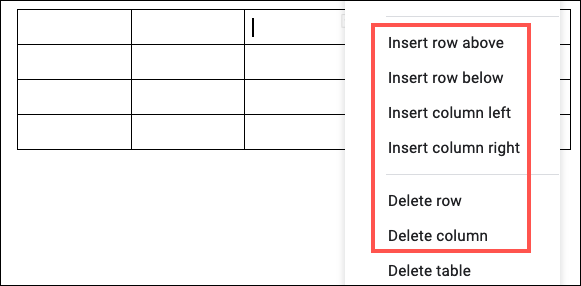
您还会在此处注意到“删除表”的一个选项,如果您以后决定删除该表,请牢记这一点。
调整列和行的大小
根据表中项目的大小,您可能需要调整列或行的大小。
将光标放在要调整的列或行中单元格的边框上。当您看到双面箭头显示时,单击。您会看到该列或行的边框以蓝色突出显示。拖动该行以调整大小并释放。
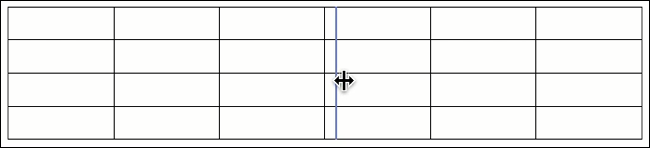
添加单元格边框
除了更改表格边框(我们将在后面显示),您还可以为特定的单元格添加边框。这样,您可以根据需要突出显示特定的单元格。
选择单元格,然后单击其中显示的小箭头。
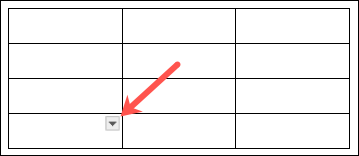
出现小的弹出窗口时,选择单元格边框的位置。
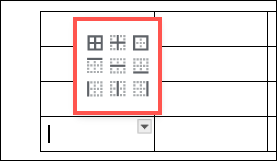
同时,工具栏将转换为允许您自定义边框。选择边框的颜色,宽度或虚线。
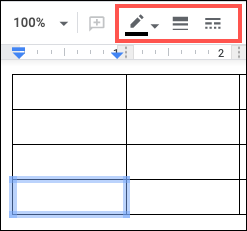
如果要一次更改多个单元格的边框,只需选择这些单元格并按照相同的步骤操作即可。
在属性中
google文档中表格的其余编辑选项位于表格属性设置中。因此,右键单击表格内部,然后选择“表格属性”。
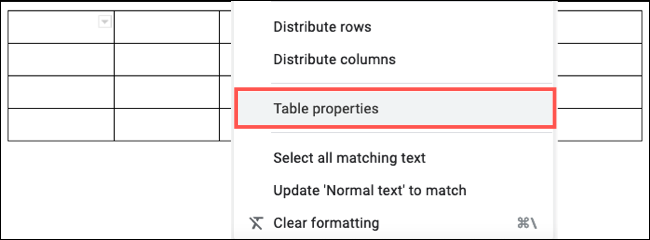
更改表格边框
“表格属性”窗口的左上方是“表格边框”设置。使用两个下拉列表选择边框的颜色和宽度。
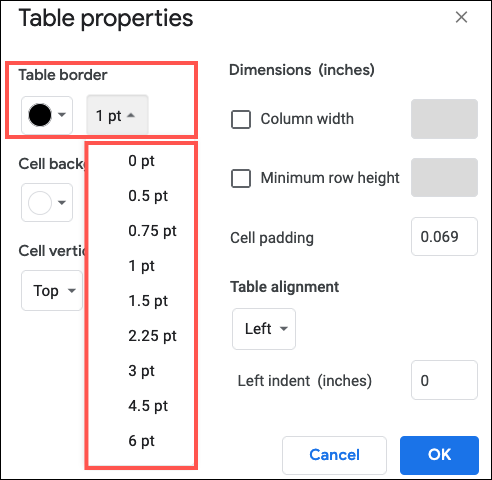
选择单元格颜色和对齐方式
在表格边框下方,您可以使用该下拉框添加单元格背景色。对于“单元格垂直对齐”,可以从“顶部”,“中间”或“底部”中进行选择。
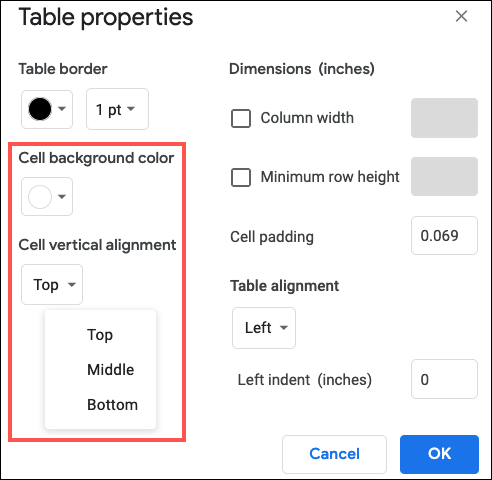
如果要将单元格颜色和对齐方式应用于整个表格,则必须首先选择它。否则,您的更改将仅应用于您选择的列或行。
要选择整个表格,请在整个表格中拖动光标,直到突出显示整个表格(蓝色)。
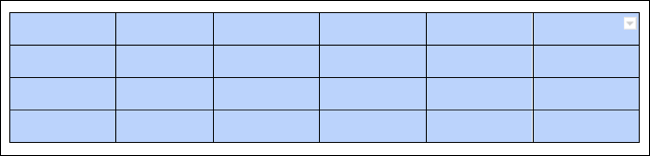
然后返回“表格属性”以调整这些单元格设置。
调整尺寸和单元格填充
如果您想使用精确的英寸作为列和行的大小,则可以在“尺寸”下进行设置。进行此更改之前,必须先选择整个表(如上所述)。
然后选中“列宽”和/或“最小行高”框,并在右侧添加以英寸为单位的十进制值。
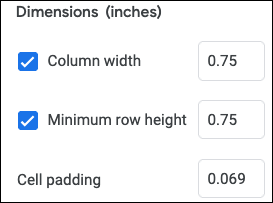
单元格填充与其值的工作方式相同。输入要用于填充的英寸数。请记住,单元格填充是单元格数据和单元格边界之间的空间。
相关:
移动表格对齐
您可能要调整的最后一项设置是表格对齐。使用“表格属性”这一部分中的下拉框,从“左”,“中”或“右”中进行选择。如果使用左对齐表,则可以选择输入以英寸为单位的左缩进值。
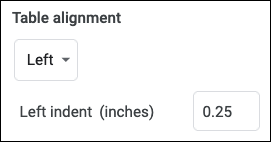
当您想在google文档中插入和格时,这很容易实现,并且具有很大的灵活性。
未经允许不得转载:尊龙游戏旗舰厅官网 » 如何在google文档中插入和编辑表
