apple 的quicktime是一项已有 30 年历史的技术,但仍得到 apple 的支持。以下是如何使用 macos 附带的 quicktime player。
历史
在互联网出现之前,在流媒体出现之前很久,就有了 quicktime。1992年由苹果公司发布,提供对视听数据的定时录制和回放,在当时是一项革命性的技术。quicktime(或“.mov”)文件用于跨计算机传输视频。
早期的 quicktime 播放器非常简陋 – 黑白控件、微小的播放窗口和有限的颜色深度。av 压缩由插件 quicktime 组件提供。每个编解码器都有一个 4 字符的识别代码,原始的 apple quicktime 编解码器有(现在仍然有)“.mov”代码。
几年后,apple 发布了适用于 windows 的版本
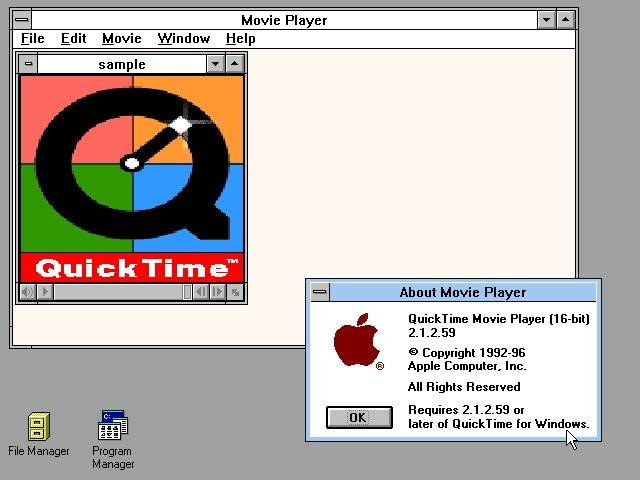
用于mac的早期版本的 quicktime也在 3.5″ 软盘上发布。
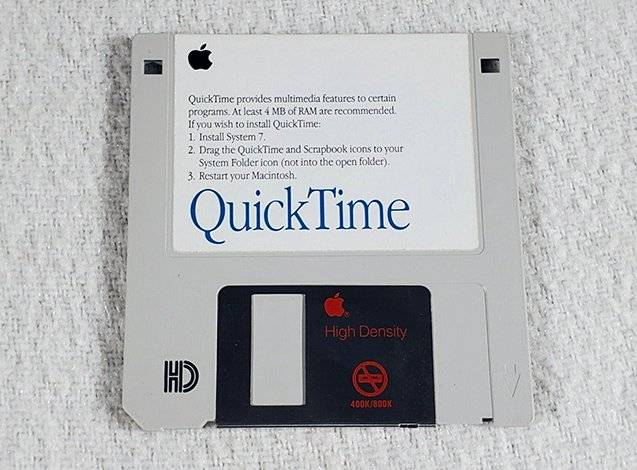
出现了大量基于 quicktime 的第三方编辑应用程序,其中最著名的是adobe premiere。premiere 今天在adobe creative cloud 的 premiere pro中继续存在。
当 apple 在 2000 年发布 mac os x 时,它包括一个新的、现代化的播放器应用程序,具有更大的窗口、更多的功能和改进的编解码器。它还发布了一个流媒体服务器,允许通过互联网专门流式传输 quicktime 电影。
使用当今的 quicktime player
今天,apple 仍在为macos提供 quicktime player ,尽管 .mov 文件格式不再在 apple 积极开发 – 它已被 mp4、h.264 和h.265/hevc格式所取代。
quicktime player 遵循 apple 的简约设计理念,并在主播放器窗口中提供基本的视频/音频编辑功能。它还支持将文件导出为其他一些 av 格式和文件共享。还有一个屏幕录制功能 – 播放器的一个相对较新的功能。
您还可以全屏显示播放器窗口并用它来观看电影和电视节目。如果您的 mac 有一个内置摄像头,或者您有一个能够录制视频的附加摄像头,您还可以录制新影片并将它们保存到文件中。
如果您通过 usb 数据线插入iphone 或ipad等ios设备,您还可以将其用作相机来录制电影。
基本使用
播放器的基本功能是打开、保存、导出和复制粘贴。还有常用的标准文件命令:打开、关闭和保存。
如果在“文件”菜单打开时按住 option 键,“关闭”将更改为“全部关闭”,从而关闭所有打开的影片窗口。还有一个打开位置…选项(来自 url)、打开图像序列…(对于 quicktime 图像格式)和打开最近。
选择 open… 会显示标准的 macos 打开对话框,但是如果您单击左上角带有 4 个方块的小按钮并从弹出菜单中选择“columns”,窗口将切换到next样式的 columns 模式,在右侧显示所选电影的静止电影预览。
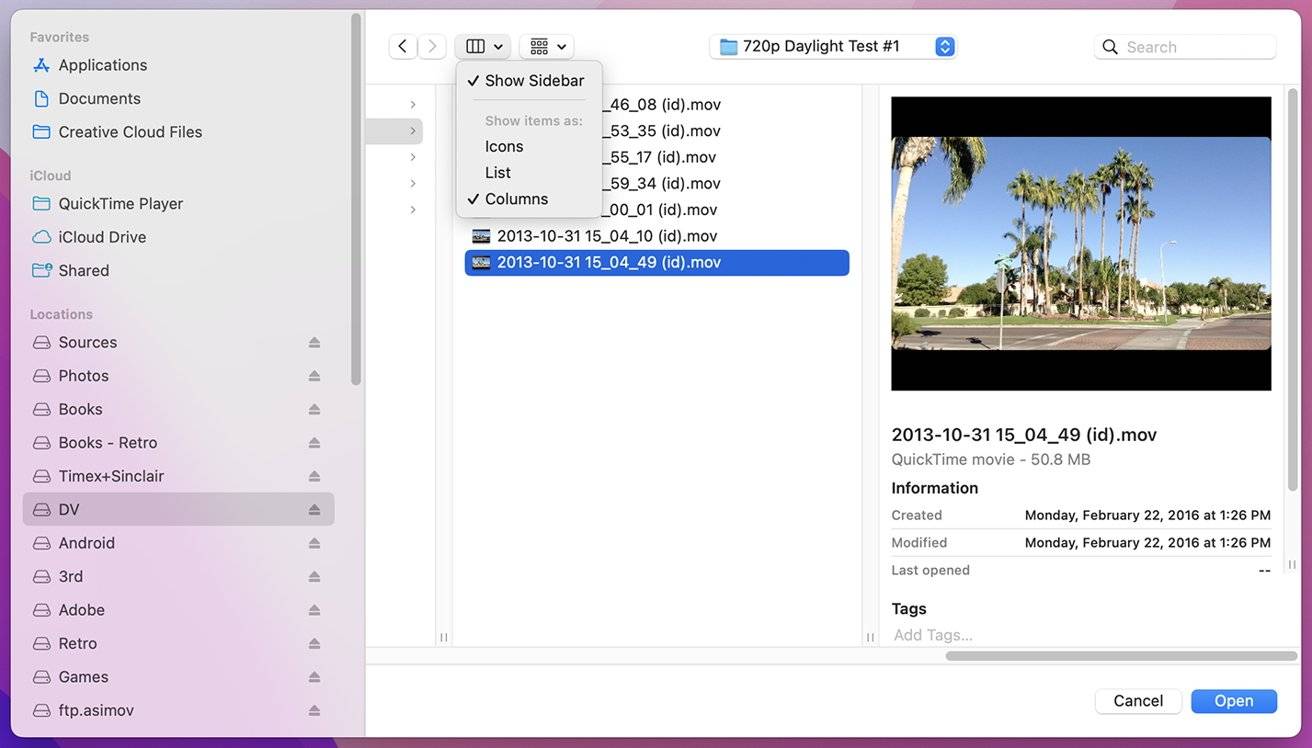
您还可以从“文件”菜单中复制、重命名和移动到。重复打开一个相同的未保存窗口,您可以在窗口的标题栏中命名该窗口。如果您从现有电影窗口的文件菜单中选择重命名,您可以用相同的方式重命名保存的文件。
move to… 提供了一个小窗口,其中包含可以移动文件的存储目的地列表。但是,只有顶级目的地可用——它不是标准的打开或保存窗口。
导出为…允许您导出为少量格式,例如 480p、720p、1080p、4k 或仅音频。下面的共享…菜单项可让您将电影发送到 airdrop、notes、messages 或 youtube(如果您有帐户)。
在视图菜单上,有以下命令:
- 制作电影窗口全屏
- 让它浮在所有其他窗口之上
- 放大或缩小
- 改变电影速度
- 切换语言音轨
- 打开和关闭字幕
- 更改时间格式显示
- 向前或向后跳转一章
- 显示可选音轨(如果有)
- 和循环
时间格式选项允许您以smpte 时间码格式显示时间 – 专业视频编辑器和大多数视频编辑软件使用的标准。如果影片包含时间码轨道,您还可以跳转到影片中的特定 smpte 时间。
如果您使用的是现代 apple 键盘,您还可以通过同时按下“fn” f 键使最前面的电影窗口进入全屏模式。“fn”或功能键位于 apple 键盘的左下角,上面有一个地球符号。再次按 fn f 退出全屏模式。
窗口菜单上有各种命令,包括常用的窗口菜单命令,例如最小化、缩放、移动到内置 retina 显示器(如果您使用的是外部显示器),还有适合屏幕、填充屏幕、全景、增加和减少大小(分别为 command-[、command-]),以及显示影片检查器和显示导出进度。
选择“show movie inspector”会弹出一个小检查器窗口,其中包含关于最前面电影的 4 个信息窗格:
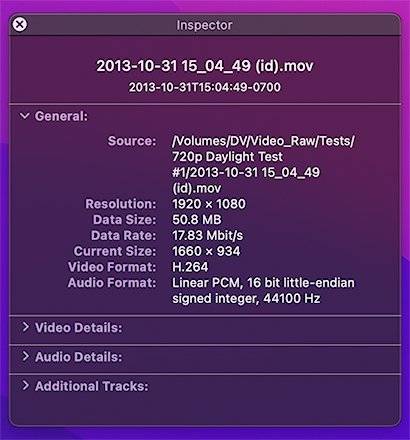
播放器窗口控件
请注意,要显示窗口控件,您必须将 mac 的光标悬停在 quicktime 播放器窗口上。如果您将鼠标移出窗口边界,控件将被隐藏。
基本的播放器窗口控件包括底部的滑块、音量滑块、播放和向前/向后搜索控件、时间计数器、airplay共享控件、画中画按钮以及共享和播放速度弹出菜单控件:
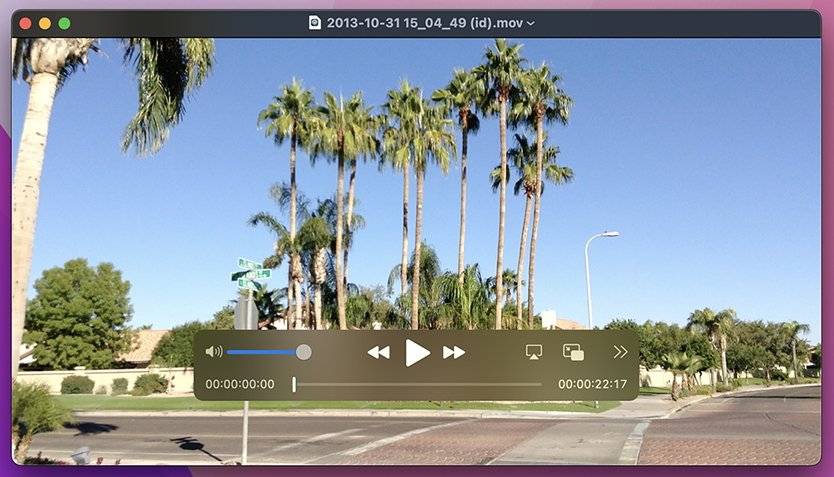
您还可以通过按键盘上的向右或向左箭头一次向前或向后滑动 1 秒。
单击airplay按钮会显示范围内支持无线 airplay 共享的所有电视设备的弹出菜单。这些可能包括一些第 3 方电视以及apple tv。
airplay 控件的右侧是画中画 (pip),单击它会将最前面的电影窗口发送到屏幕的右上角,它将悬停在所有其他窗口上方。如果将鼠标悬停在画中画窗口上,将显示 3 个控件:一个关闭按钮、一个播放按钮和另一个在单击时退出画中画模式的画中画按钮。
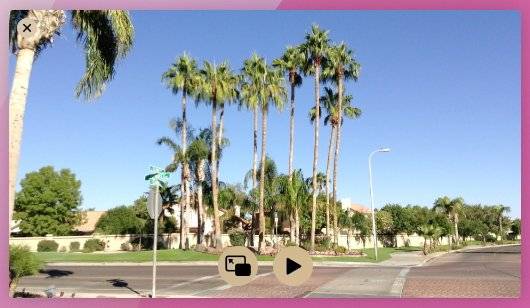
单击最右侧的控件(带有 2 个向右箭头)会弹出“共享”和“播放速度”菜单。
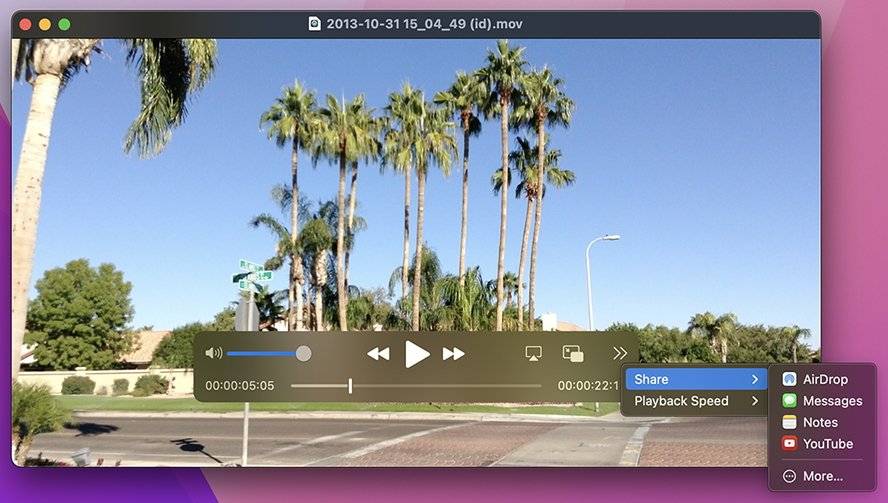
共享菜单项基本上与文件菜单的共享…菜单相同,但带有“更多…”选项,该选项打开一个窗口以与任何共享扩展共享内容(如果已安装)。
单击左上角的电影窗口的绿色(第 3 个)按钮也可以切换全屏模式。一旦进入全屏,要退出,您需要将光标悬停在显示屏的左上角以再次显示窗口标题栏以访问控件。
记录
apple 在quicktime player 用户指南中有一个名为record a movie in quicktime player on mac的页面。这是对 quicktime player 中基本录制功能的非常简单的概述。您还可以通过从“帮助”菜单中选择“quicktime player 帮助”在 quicktime player 中查看它。
您还可以制作纯音频录音。
要开始录制,请选择“文件”,然后选择“新电影录制”或“文件”,然后选择“新音频录制”。将出现一个录制窗口,其中包含来自默认摄像头(通常是 mac 的内置“isight”摄像头)的实时流。录制按钮位于窗口的中央。
如果单击“录制”按钮旁边的小向下箭头,则会在弹出窗口中显示大量录制选项。顶部是您要从哪个连接的摄像机进行录制,下一部分是要从哪个音频输入进行录制,下一部分是用于屏幕录制的,我们将在下一步进行。
请注意,apple 不支持的旧设备列表中的 ios 设备将不会列在“相机”或“麦克风”部分下,尽管它们的屏幕录制可能仍然可用。从 macos 13 ventura 开始,仅支持 iphone 7 及更高版本的机型。
另请注意,您可以独立记录来自不同设备的视频和音频输入。这使您可以从iphone或 ipad 捕获视频,例如,同时使用 usb 播客麦克风或外部蓝牙无线麦克风等外部麦克风。
在弹出菜单的底部是一个捕获质量菜单部分,它有一些选项取决于您正在录制的设备类型。
单击录制按钮开始录制,再次单击停止录制。录制停止后,录制窗口将关闭,您的新电影将在标准电影播放窗口中打开。
请务必立即将电影保存到文件中以避免数据丢失。
屏幕录制
您还可以录制 apple 设备屏幕,但在 quicktime player 中,这样做会更加分散,具体取决于您要从哪个设备进行录制。如果您想从 iphone/ipad 等外部设备或附近的 apple tv 进行录制,录制选项会列在与上图相同的录制弹出菜单中。
要从 iphone/ipad 或 apple tv 开始屏幕录制,请按照上述示例步骤操作,但不要选择弹出菜单顶部的“相机”,而是从其下方的“屏幕”部分选择一个设备。如果设备是 ios 设备,则必须通过 usb 数据线将其连接到您的 mac。
从“屏幕”列表中选择设备后,录制窗口将更改为显示设备屏幕而不是摄像头输入。
如果您从录制弹出窗口的屏幕列表中选择 apple tv,它将首先在 apple tv 的显示屏上显示 4 个字符的代码,然后提示您在 mac 上输入该代码。
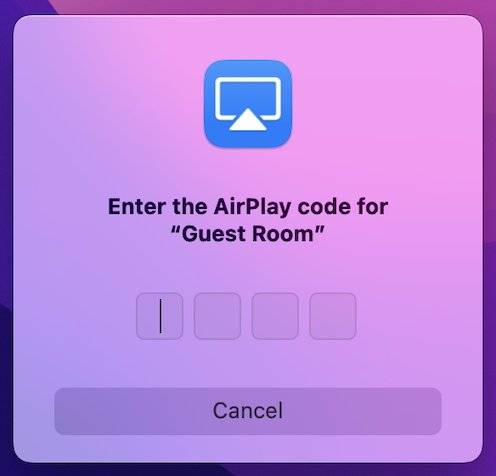
这是为了防止未经授权的人在您不知情的情况下从您的 apple tv 进行录制。所有 appletv 录制都是通过 airplay 完成的,因此您必须在 apple tv 的“设置”应用程序中打开 airplay。
录制您的 mac 桌面
如果您想在 quicktime player 中录制 mac 桌面的屏幕,请从“文件”菜单中选择“新建屏幕录制”。一个可调整大小的选取框区域将出现在您的 mac 桌面上,其下方还有一个小控制面板。
您可以调整/移动选取框区域的大小,以通过拖动选取框边缘的调整大小手柄或通过在选取框的中心单击并拖动来拖动选取框来捕获您想要的屏幕的任何区域。
在出现的录制控制面板中,左侧有5个按钮:截取整个屏幕、截取窗口、截取所选部分、录制整个屏幕和录制所选部分。
还有一个选项按钮,其中包含保存到、计时器、麦克风和选项部分。最右边是录制按钮。
3 个“捕获”选项实际上来自 mac 的屏幕截图功能,它允许您捕获 mac 屏幕的静止图像。
要退出选取框模式并返回 mac 桌面,请按 mac 键盘上的 escape 键,或单击左侧录制控制面板的关闭按钮。
录音停止后,新录音将发送到您在“选项”菜单的“保存到”部分中选择的任何菜单项。
编辑
quicktime player 中的大多数编辑都是通过“编辑”菜单或播放器窗口本身控制的。
有两种主要方式开始编辑:从“编辑”菜单中选择“修剪”(command-t) 或将剪辑添加到结尾菜单选项。
您可以将影片旋转 90 度或水平或垂直翻转。您还可以使用“删除视频”和“删除音频”菜单项删除所有视频轨道或所有音频轨道。
从“编辑”菜单中选择“修剪”后,会出现一个带有“修剪”和“取消”按钮的简单修剪窗格。您可以通过拖动修剪控件的末端来修剪剪辑的开头或结尾,然后单击修剪按钮。
调整 trim 控件的大小后,您可以通过按住 command 键并在任一侧拖动其任一手柄来在影片中向前或向后滑动它:
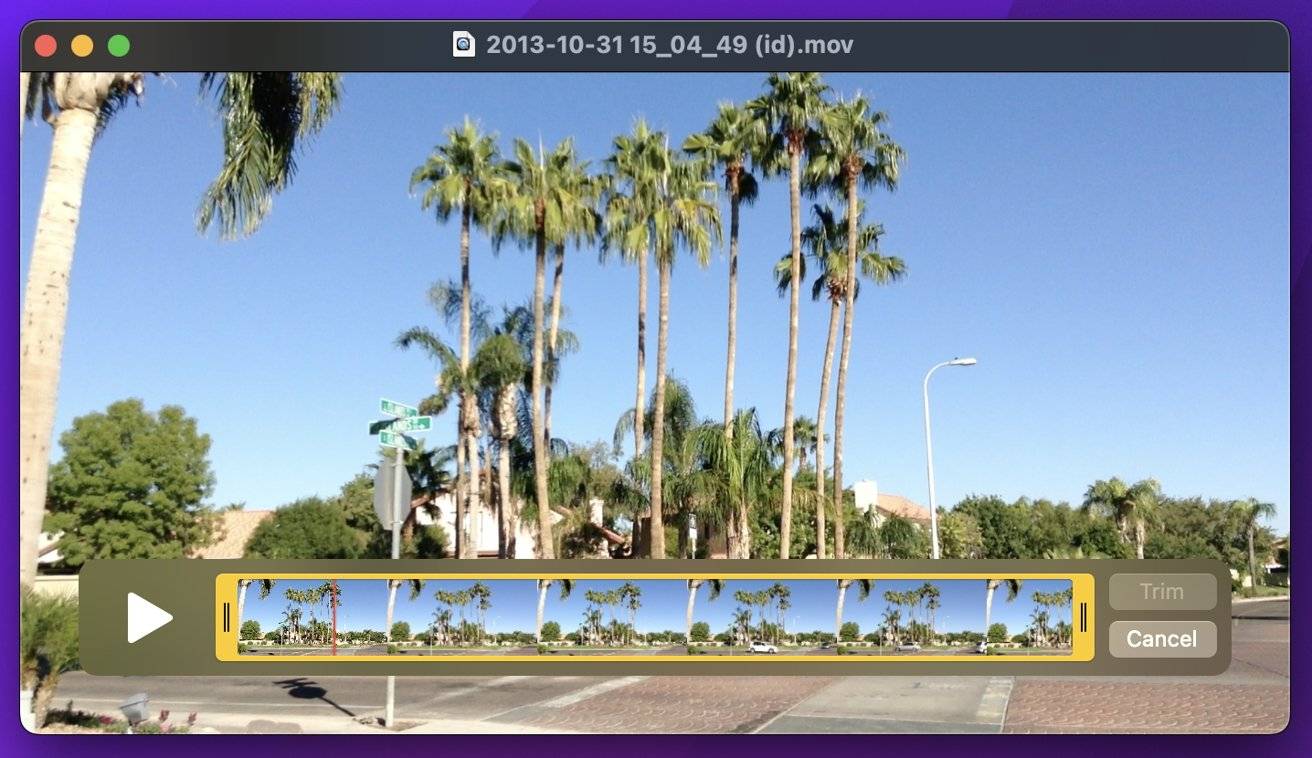
如果在使用修剪控件时单击剪辑内的任意位置,则会出现播放头位置控件。如果单击“播放”按钮,将从头部的当前位置开始播放。
要退出 trim 控件,请按 cancel 按钮。
从“编辑”菜单中选择“拆分剪辑”(command-y) 会将要编辑的剪辑拆分为多个片段 – 每次选择菜单项时一个片段。拆分后,双击 split 控件中的任何一段以重新进入 trim 控件。
如果单击“修剪”或“取消”按钮,您将返回到“拆分”控件。如果您单击 split 控件中的 done 按钮,您将返回到主电影窗口。
在拆分模式下,如果您选择其中一个拆分的影片片段,“在结尾插入剪辑”命令将变为在选择后插入剪辑 – 这允许您从另一个文件中插入完全不同的影片。
请注意,拆分剪辑命令仅允许您在拆分模式下剪切、复制、粘贴或删除:拆分后它实际上并不创建新的剪辑或电影窗口。
串流
最初 apple 有一个名为quicktime for the web的标准,后来在 1999 年被darwin streaming server取代,然后是quicktime streaming server (qss)。
apple 还发布了一款名为quicktime broadcaster的桌面 mac os x 应用程序,它允许用户轻松地在网络上播放 quicktime 电影:

但当ietf 于 2009 年发布 互联网标准rfc 8216(http live streaming )时,apple 迅速采用它并放弃了对 qss 和 darwin streaming server 的支持。
今天 apple 完全支持http live streaming (hls),但编码工具和服务器设置需要使用终端。
尽管 quicktime player 可以追溯到很久以前,但它仍然提供对现代和传统媒体的简单操作。结合 apple 的 hls 技术,播放、录制和编辑媒体以及设置基本的流媒体服务器都相当容易。
未经允许不得转载:尊龙游戏旗舰厅官网 » 如何在 macos ventura 中使用 quicktime player
