您知道在 iphone 上更改锁屏通知样式的各种方法吗?如果没有,请继续关注本简单指南的结尾,以了解如何操作。好吧,新的 ios 16 已经推出了一段时间。像往常一样,一些有趣且富有创意的功能已添加到原本高效的 ios 中。
这次使用 ios 16,您可以通过多种方式自定义您的 iphone 锁屏。根据您希望主屏幕的组织方式,您可以在 ios 16 提供的三种锁定屏幕通知样式中进行选择。
这些天来,每个人都在他们的 iphone 上使用十几个应用程序。因此,iphone 一整天都在通过在锁定屏幕上显示通知来保持忙碌。通常这些可能会混淆,您可能会错过任何重要的通知。但是,使用 ios 16,您可以更好地查看通知,以便您可以轻松管理它们。
更改 iphone 上的锁定屏幕通知样式
在继续了解 iphone 上提供的各种通知样式之前,您需要将 iphone 升级到 ios 16。新功能仅在 ios 16 上可用,以及许多其他有用的功能。
- 启动设置应用程序。
- 点击常规。在此之下,转到软件更新并点击它。
- 如果有新的 ios 16 版本可用,请点击下载并安装以开始安装过程。
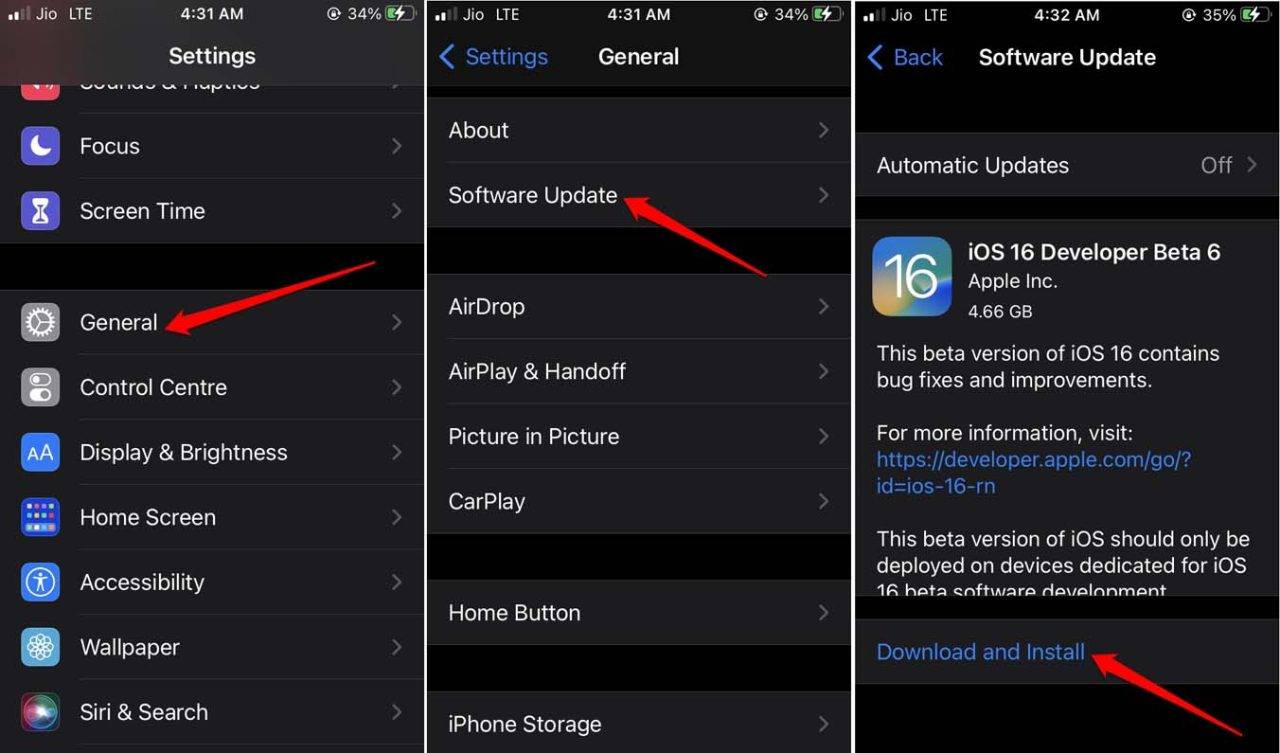
通常,ios 版本的大小约为 4 到 5 gb。安装可能需要一段时间才能完成。iphone重新启动后,再次进入“设置”应用程序。
将通知设置为显示为堆栈
默认情况下,在 ios 16 中,iphone 主屏幕上的通知样式设置为以堆栈格式显示。
- 打开设置应用程序。
- 前往通知。点击它。
- 然后点击显示为。
- 如果未选择stack表单,则从三种可用样式中选择它。
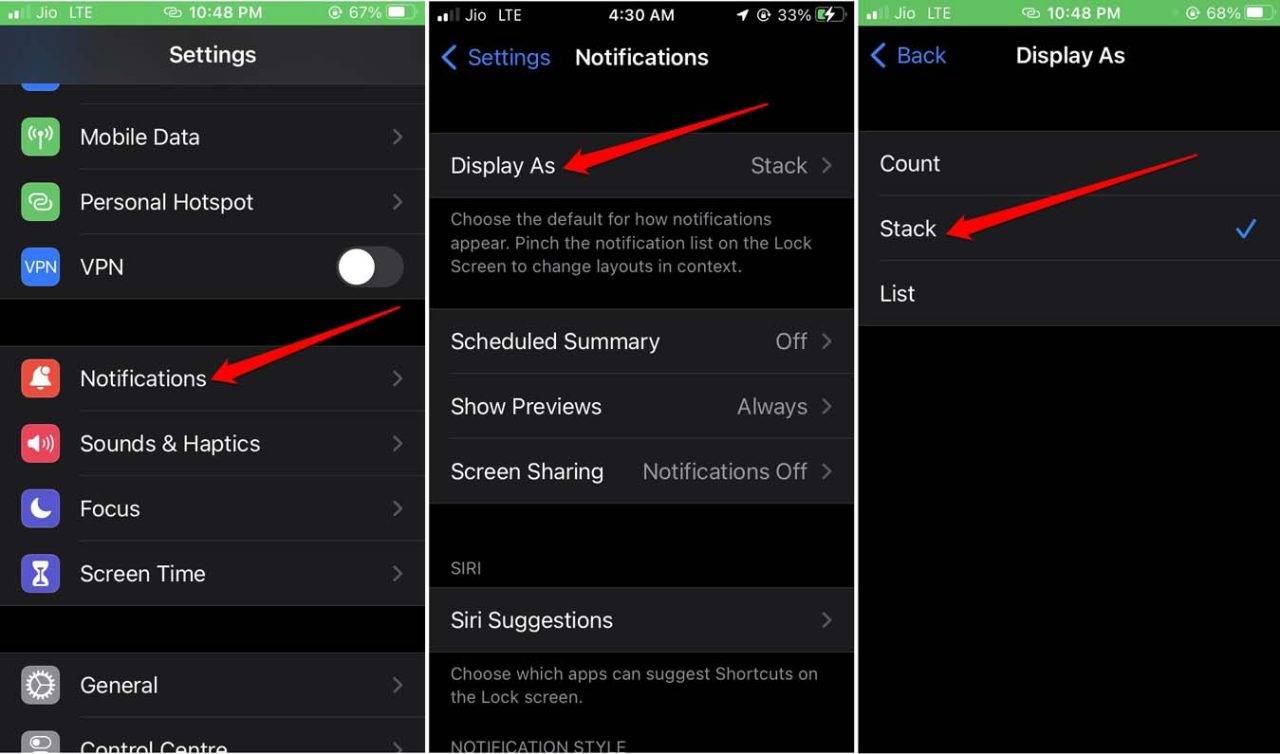
当您选择此选项时,通知将在锁定屏幕上相互堆叠。检查下面的屏幕截图以了解。
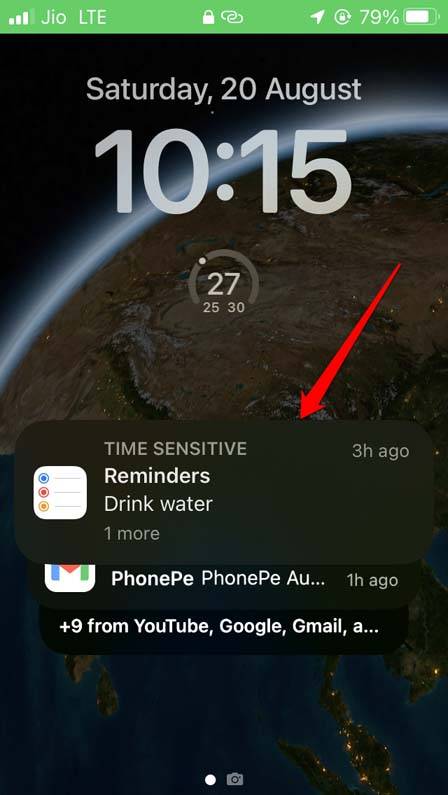
设置通知显示为列表
这是在锁定屏幕上启用列表样式通知的方法。
- 打开设置应用程序。
- 前往通知。点击它。
- 接下来,点击display as。
- 选择选项列表。
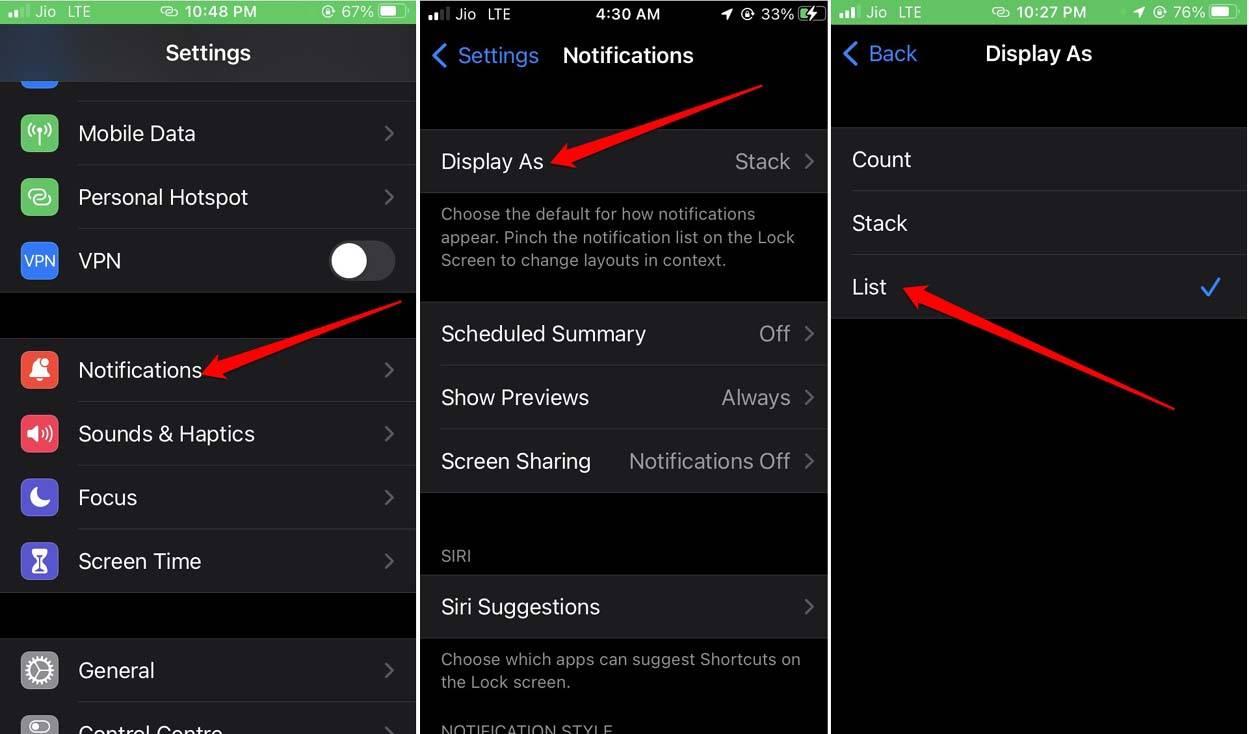
当您访问设置为列表样式通知显示的锁定屏幕时,通知将彼此统一对齐。您所要做的就是点击并拉起您看到的第一个通知,以显示来自不同应用程序的其他通知。
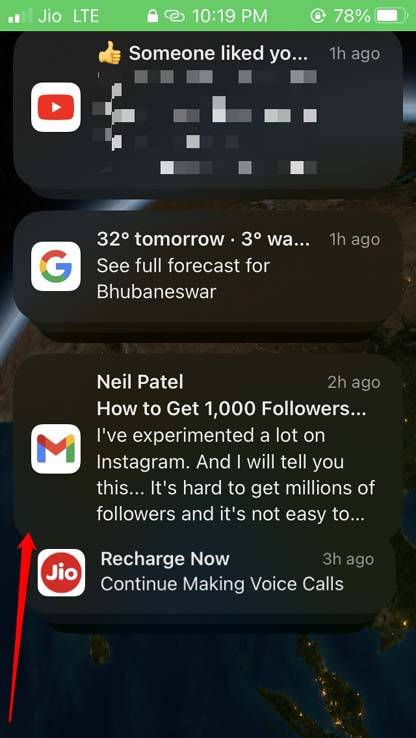
iphone锁定屏幕上的通知计数
这种通知显示样式将以尚未得到用户响应的线性方式排列通知。
- 转到iphone的设置应用程序。
- 导航到通知并点击它。
- 然后点击显示为。
- 选择选项计数。
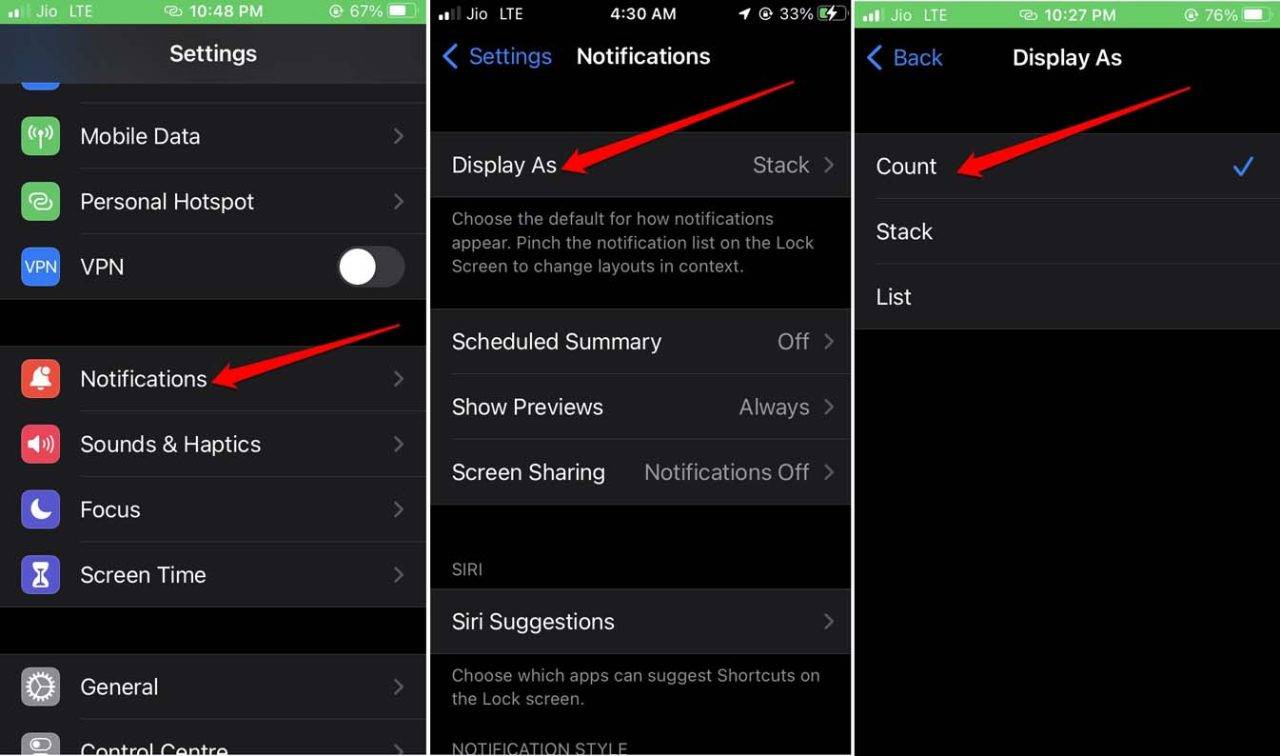
在 iphone 的锁定屏幕上启用通知预览
请注意,无论您可能希望显示何种通知样式,您都必须检查通知预览是否已启用以始终显示通知。这意味着即使您的 iphone 被锁定,所有活动和无人看管的通知都会在锁定屏幕上可见。以下是如何设置该功能。
- 前往“设置”应用。点击它。
- 转到通知并点击它。
- 然后导航到显示预览并点击它。
- 选择始终。
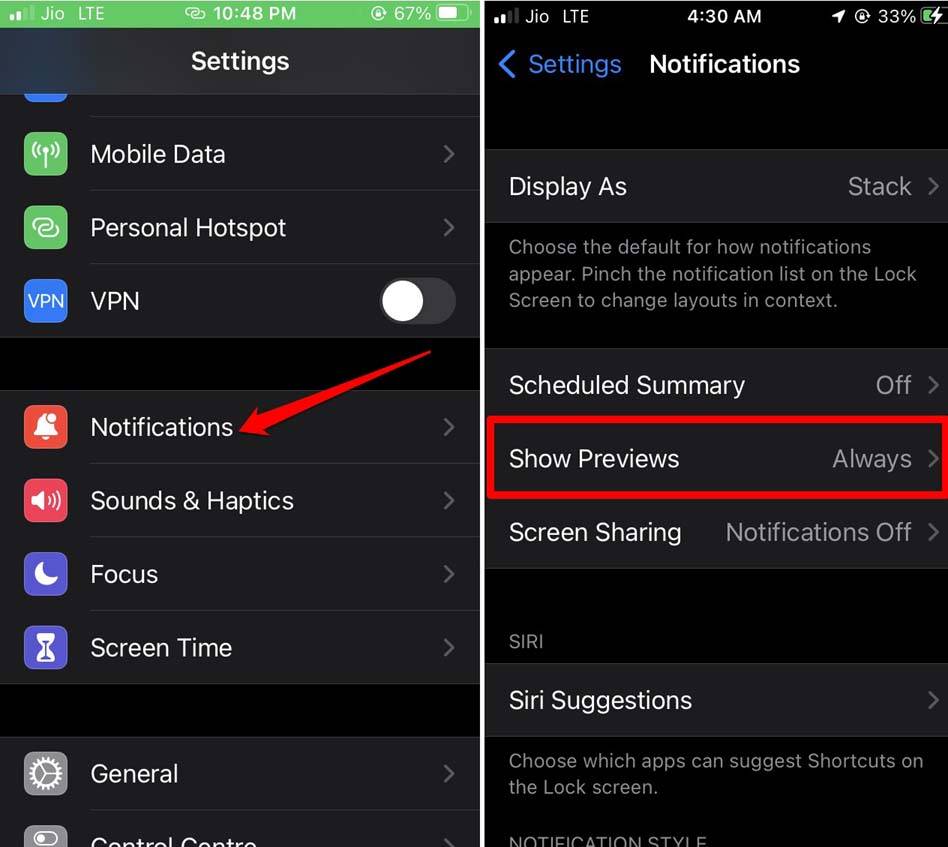
通常,默认情况下,通知预览始终设置为显示在 iphone 锁定屏幕上,除非您使用其他可用选项对其进行了自定义。
未经允许不得转载:尊龙游戏旗舰厅官网 » 如何在 ios 16 上自定义锁屏通知设置?
