大多数 mac 用户都知道熟悉的 finder 窗口背景,但很少有人知道您还可以将 finder 窗口背景设置为您喜欢的任何颜色。这是如何做到的。
当您在 macos 桌面上的“访达”中打开文件夹时,会打开一个窗口,表示该文件夹的内容。
您可以使用显示屏顶部 finder 菜单栏中的“显示”菜单以多种方式查看文件夹。
finder 允许您按图标、列表、列、图库或组查看文件夹内容。
您还可以使用“排序方式”子菜单对 finder 文件夹进行排序。“视图”菜单上还有各种其他视图选项。
有用于显示/隐藏工具栏、选项卡、侧面预览和进入全屏的视图选项。
如果按列表或组查看 finder 窗口,finder 会自动绘制蓝色和白色交替的水平线,以使项目更易于阅读。
如果从“视图”菜单中选择“显示视图选项”,finder 会显示一个小的浮动窗口,可让您设置许多其他选项,例如要显示的文件元数据、文本和图标大小、默认排序和分组以及文件夹大小。
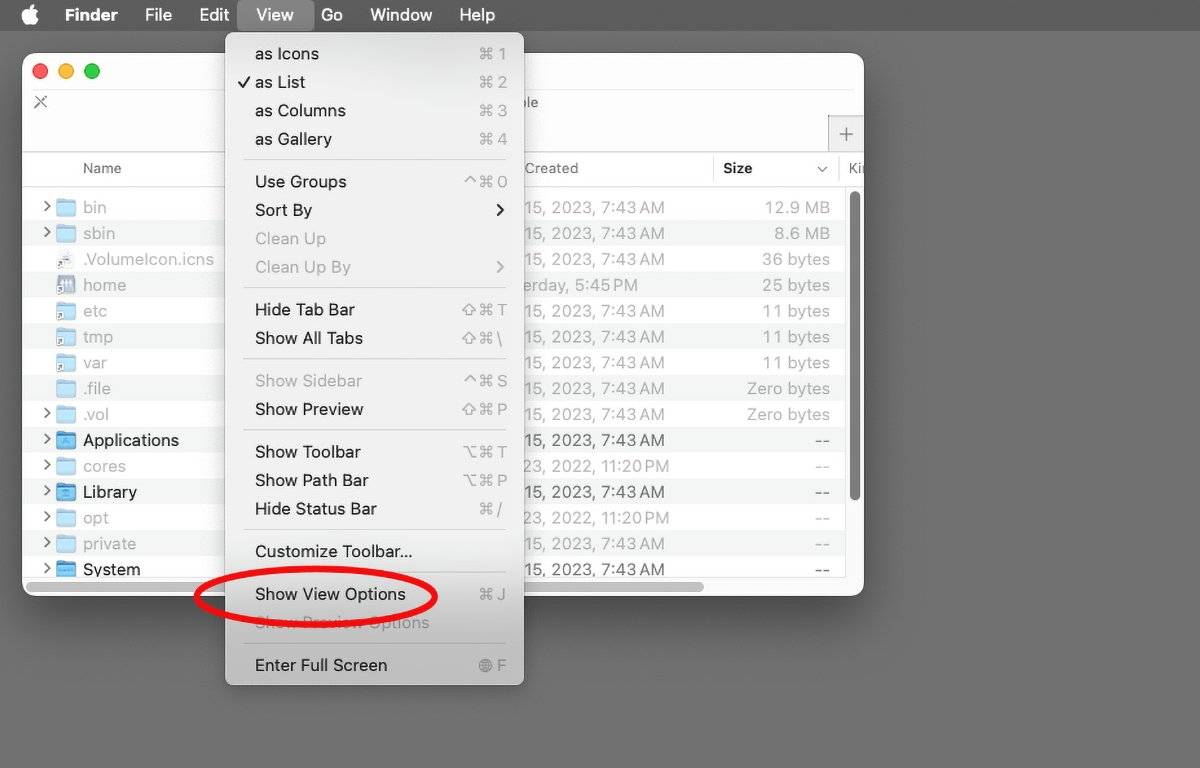
“视图选项”窗口始终浮动在其他窗口上方,因为它在 finder 的应用程序包中设置了一个标志,该标志告诉 finder 使其成为浮动在所有其他窗口上方的实用工具窗口。
使用“视图选项”窗口,您可以设定各种文件夹窗口选项,包括元数据,以及您打开的所有后续 finder 窗口的默认窗口视图。
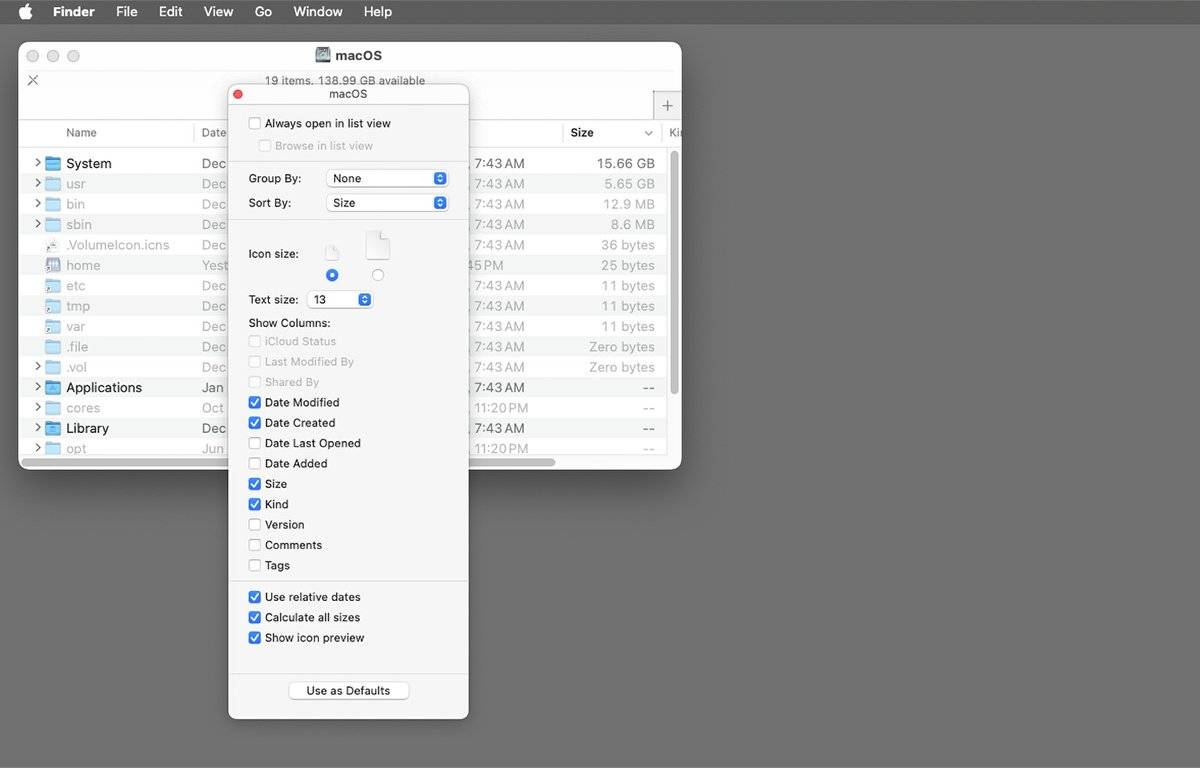
文件夹背景
但是,如果打开“视图选项”窗口,然后将“访达”文件夹切换到“视图>为图标”,您会注意到“视图选项”窗口的底部更改为“背景”:
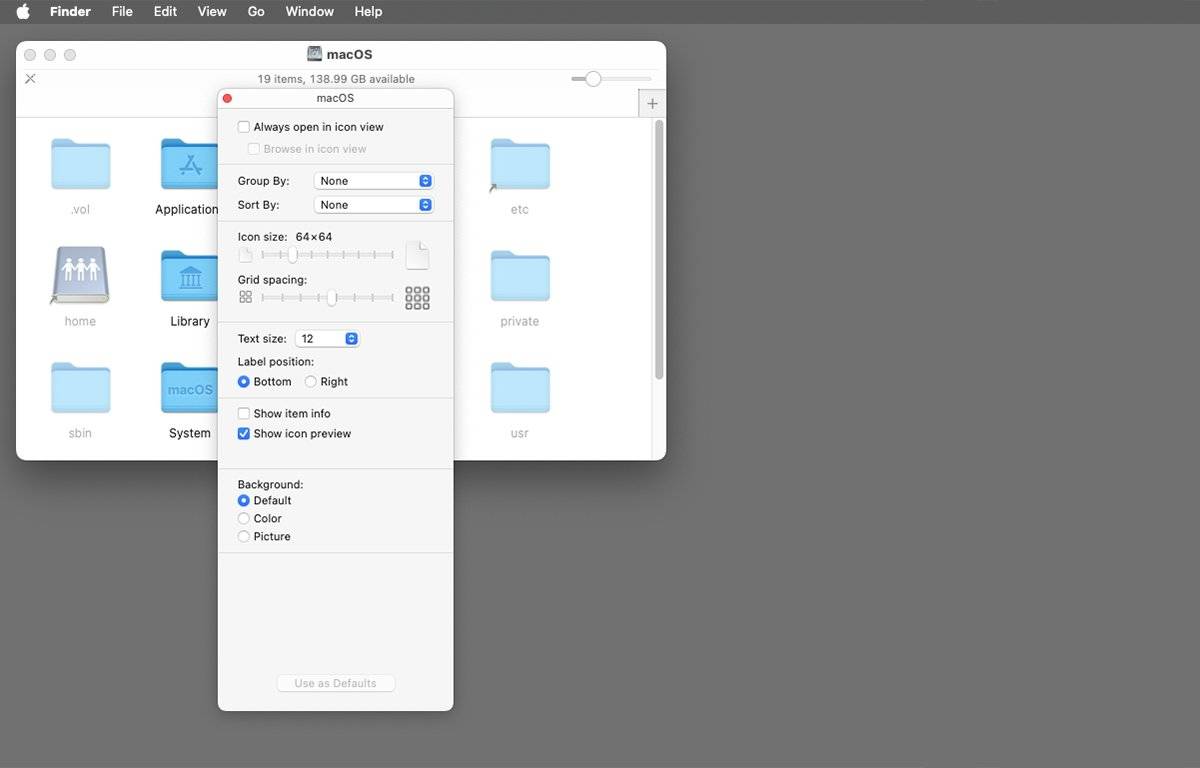
在“背景:”窗格中,可以选择以下三个选项之一:
- 违约
- 颜色
- 图片
如果将“默认”按钮保留为选中状态,则文件夹在图标视图中将显示其通常的空白背景。
但是,如果您单击“颜色”按钮,则会在按钮右侧看到一个小颜色池。如果你点击颜色池,你会得到标准的macos颜色选择器,它可以让你设置颜色。
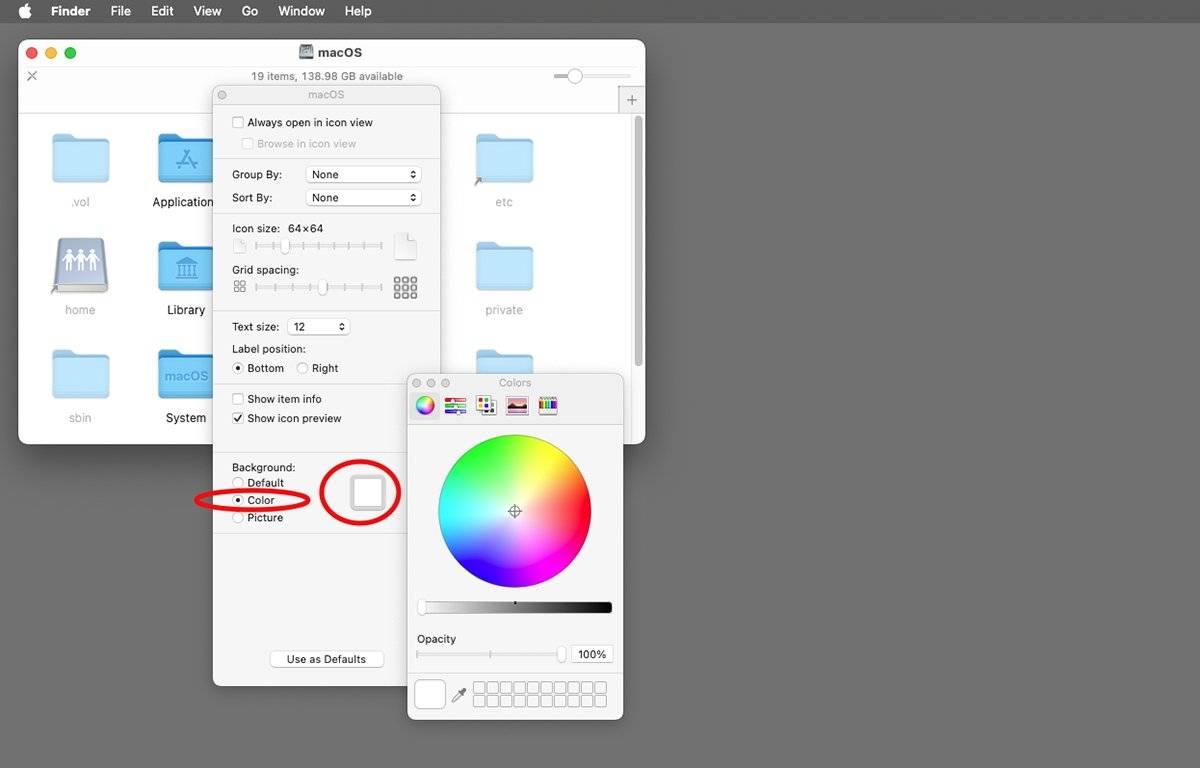
使用拾色器,您可以更改窗口背景的颜色、亮度和不透明度。单击色轮,然后使用滑块更改窗口背景的颜色。
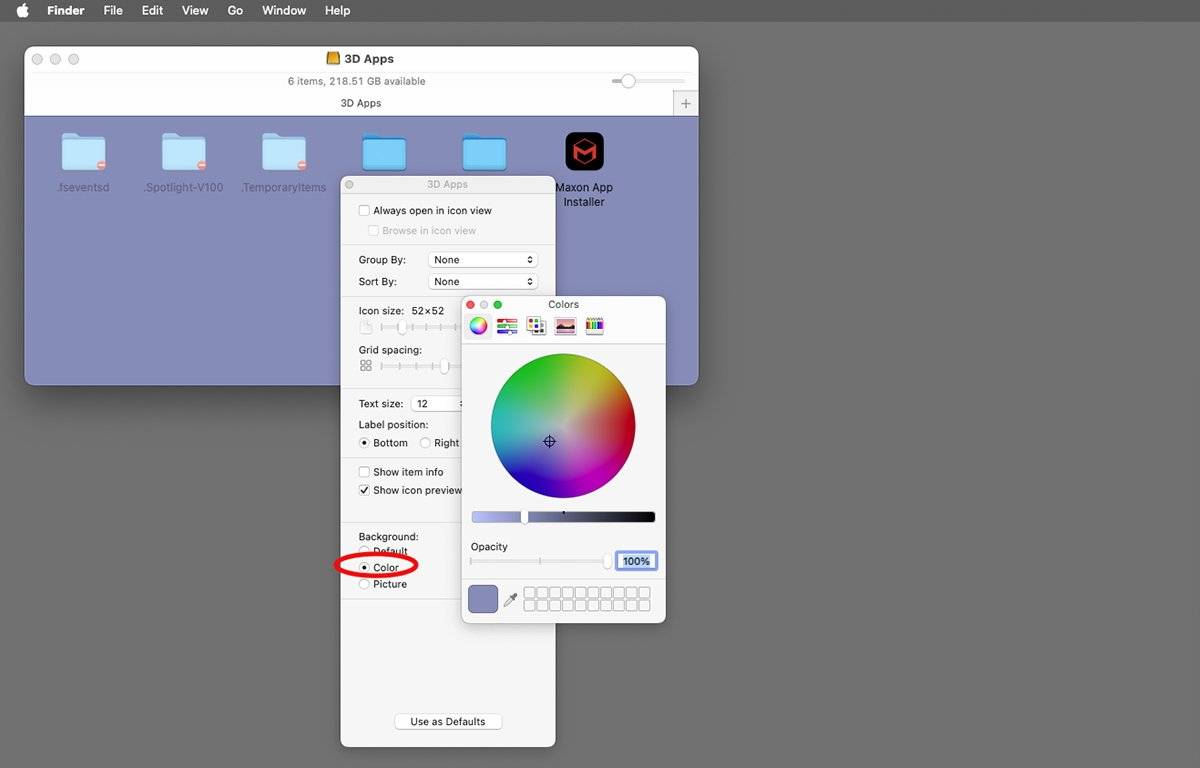
如果单击“拾色器”工具栏顶部的图标,则可以选择用于设置窗口颜色的备用拾取器。在此示例中,我们选择了蜡笔颜色选择器:
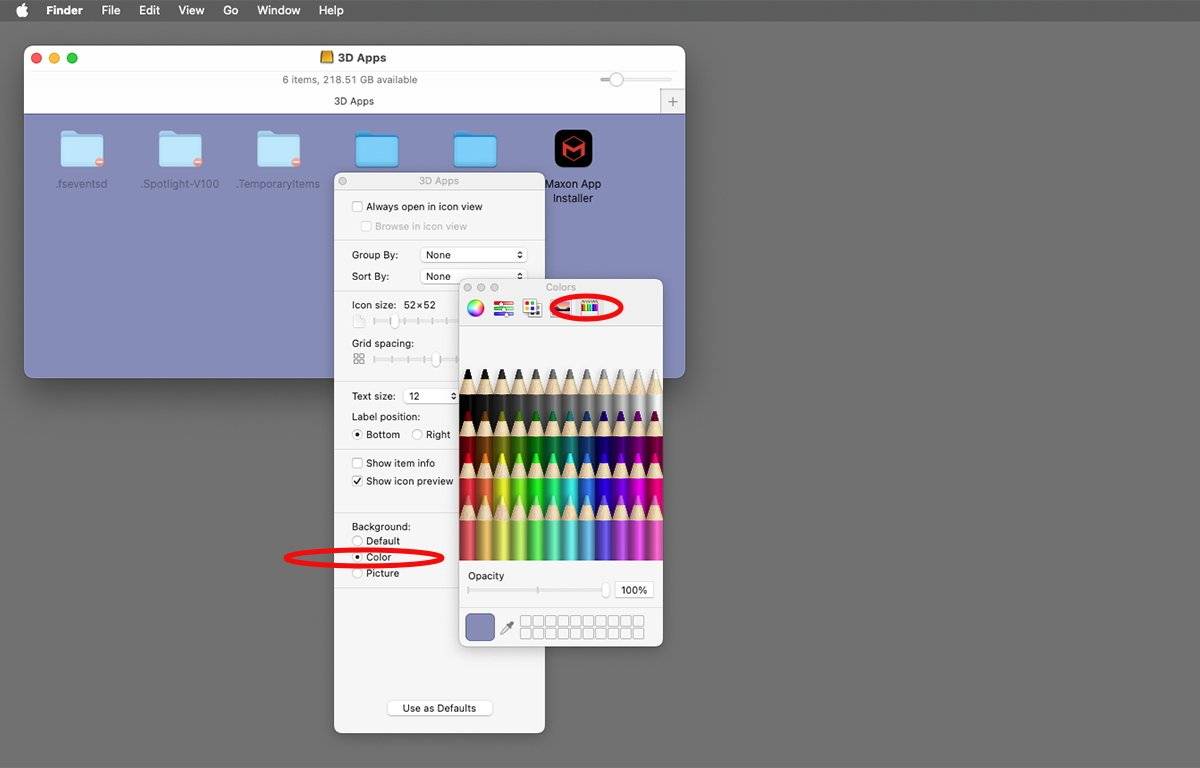
请注意,要更改文件夹窗口的背景颜色,本地存储文件系统上的该文件夹必须处于解锁状态并具有可写权限。因此,从macos catalina开始,您无法更改启动磁盘文件夹窗口颜色的根目录,因为启动磁盘卷的根目录在macos catalina及更高版本中默认锁定。
将图像设置为背景
在“视图选项”窗口中,如果选择“图片”按钮而不是“颜色”按钮,则色池将更改为图像池,并在其下方显示消息“将图像拖动到此处”。
如果您将小的 png 或 jpg 图像从 finder 拖到图像池中,则该图像将设置为文件夹的背景图像:
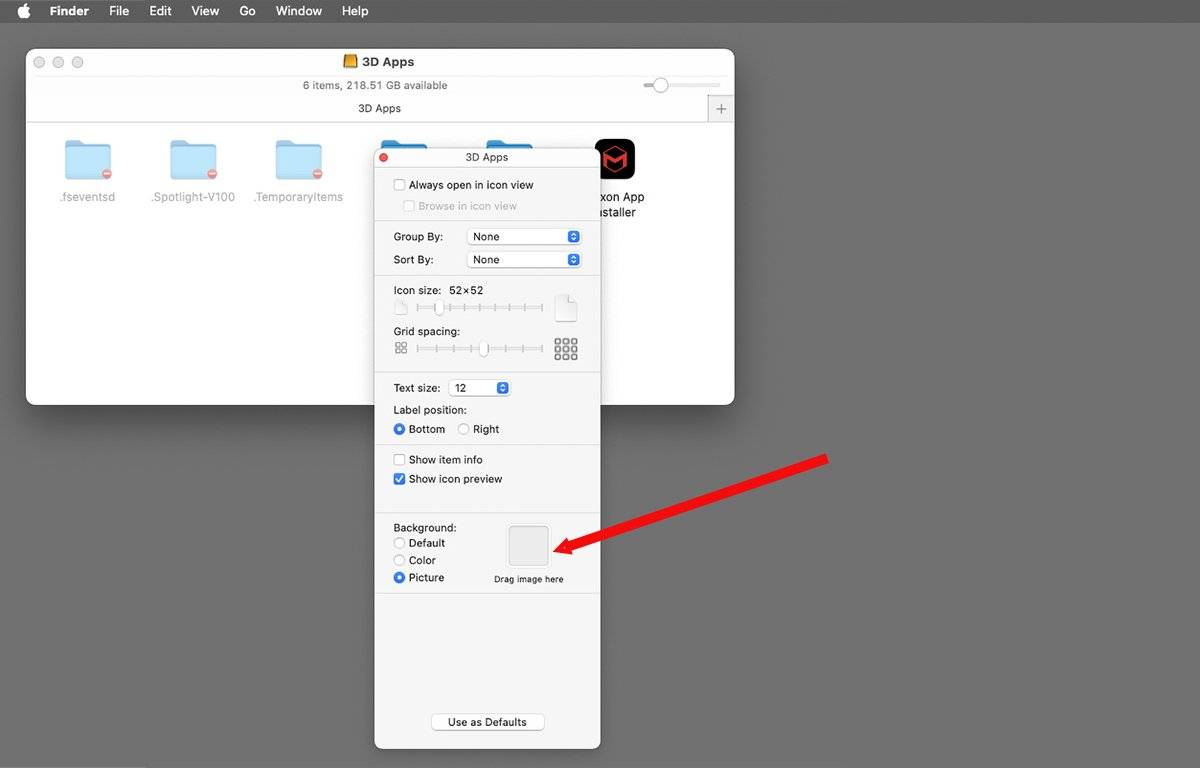
设置文件夹的背景颜色或图像后,单击窗口左上角的红色关闭按钮,关闭“视图选项”窗口。您的新文件夹选项和背景现已设置。
finder 会记住它们,直到您清除选项,或者删除启动磁盘上 ~/library/preferences 文件夹中的 finder 偏好设置文件。
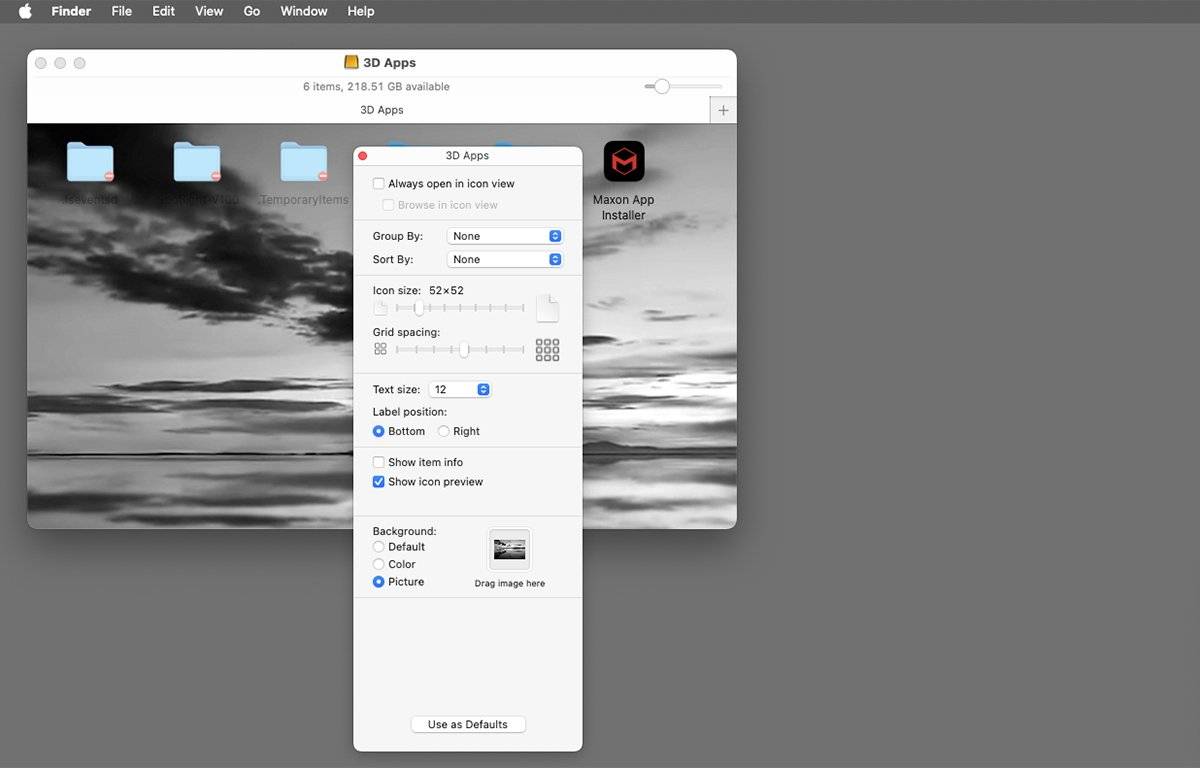
使用 finder 窗口背景颜色和图像是在 mac 上自定 finder 外观的简单方法。
这个鲜为人知的功能在 macos 中一直存在——事实上,自 2000 年第一个版本以来,macos 首次作为 mac os x 发布。
未经允许不得转载:尊龙游戏旗舰厅官网 » 如何在macos的finder中设置文件夹背景颜色
