有些人喜欢使用不同的颜色来突出显示文档的某些部分,以强调重要且需要强调的部分。与任何现代文字处理器一样,google docs 不仅可以让您突出显示文本,还可以突出显示文档中的不同元素,例如图像和表格。
如果您想知道如何在 google docs 上突出显示不同的东西,下面的帖子应该可以帮助您弄清楚。
如何在 google docs 上突出 [3 种方法]
方法 1:突出显示文档上的文本
在 google docs 上处理文档时,您可能希望其他人比其他部分更专注地查看书面文本的某些部分。您可以通过为单词、短语或句子分配不同的颜色来突出显示它们来完成此操作。
在电脑上
- 要突出显示文本,请在 google 文档中打开一个文档,然后点击并拖动您认为应该重点关注的一个或多个字词,选择要突出显示的文本。
如果您更喜欢键盘快捷键而不是拖动鼠标,您可以将光标移动到所需选择的起始位置,然后通过按住键盘上的 shift 键,然后反复按向左/向右箭头键或按住它直到选择您喜欢的文本,开始突出显示下一个。 - 您可以通过按住 shift ctrl (option) 键一次选择一个单词,然后使用左/右箭头键选择一个或多个单词。
- 您可能还想通过在 windows pc 上按住 shift end 来突出显示文档中的整个文本行。在 mac 上,您可以通过按住 shift command 快捷键,然后使用向左/向右箭头键选择首选文本,从行的开头或中间到结尾选择部分文本。
- 选择文本后,您可以通过单击顶部的荧光笔图标来突出显示它们。此图标将由记号笔标记,与粗体、斜体和下划线图标在同一行中。
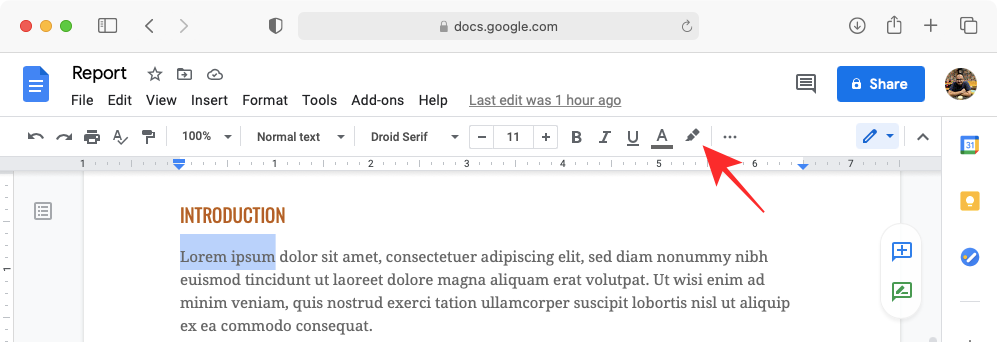
- 如果您没有看到工具栏中的荧光笔图标,您应该会在溢出菜单中看到该菜单,可以通过单击工具栏最右侧的 3 点图标来访问该菜单。
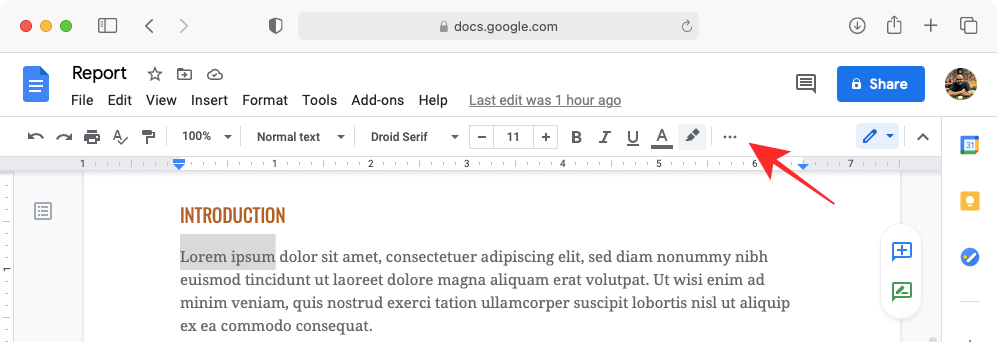
- 当您单击荧光笔图标时,将显示一堆颜色,您可以选择这些颜色来突出显示您选择的文本。选择要用于覆盖所选文本的颜色。
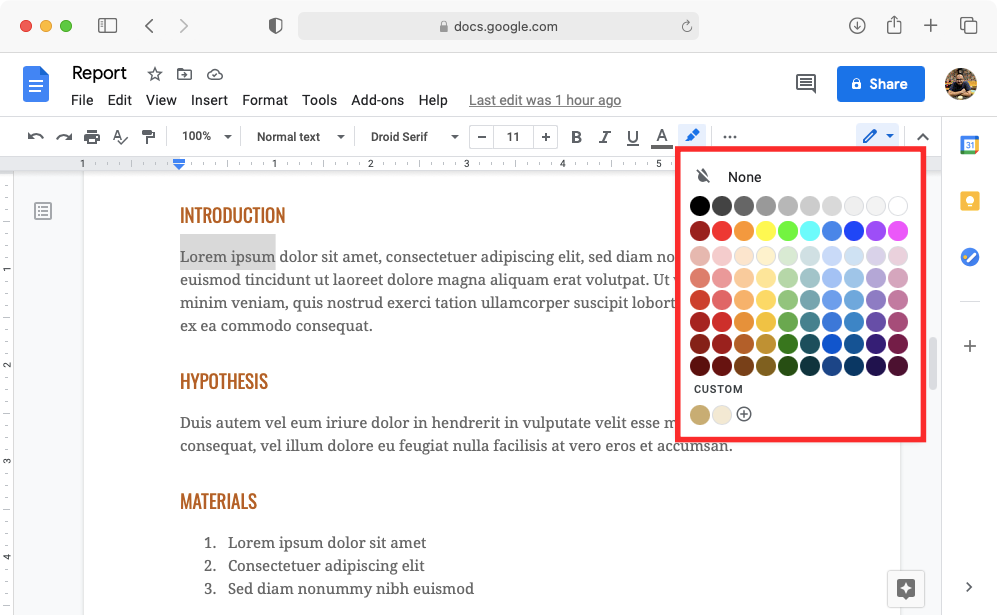
- 默认情况下,您将有几种颜色可供选择。但是,如果您对这些选择不满意,可以通过单击底部的 按钮将颜色添加到库中。
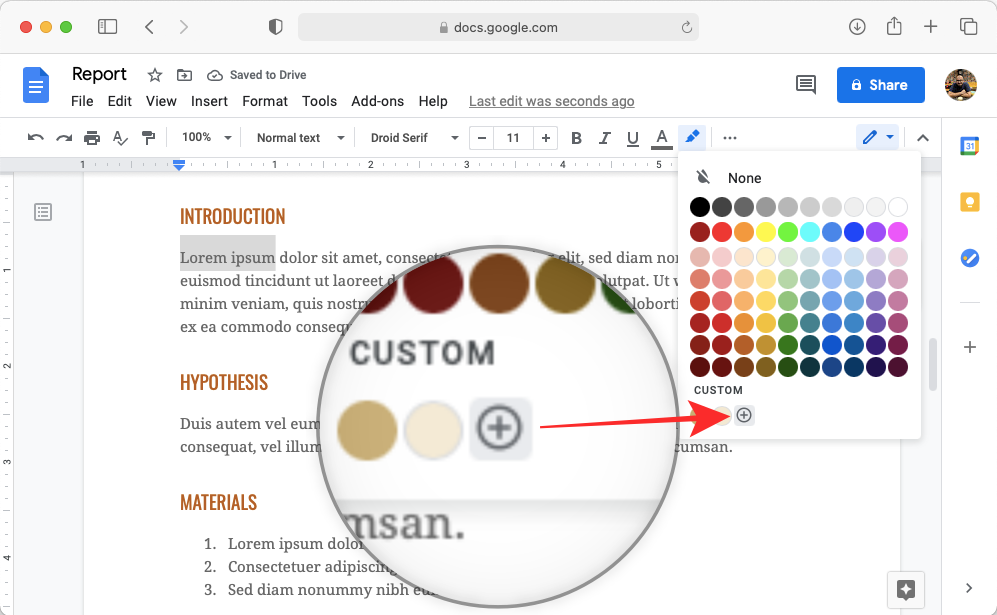
- 接下来,您可以输入颜色的十六进制代码或通过浏览色调来选择一个。
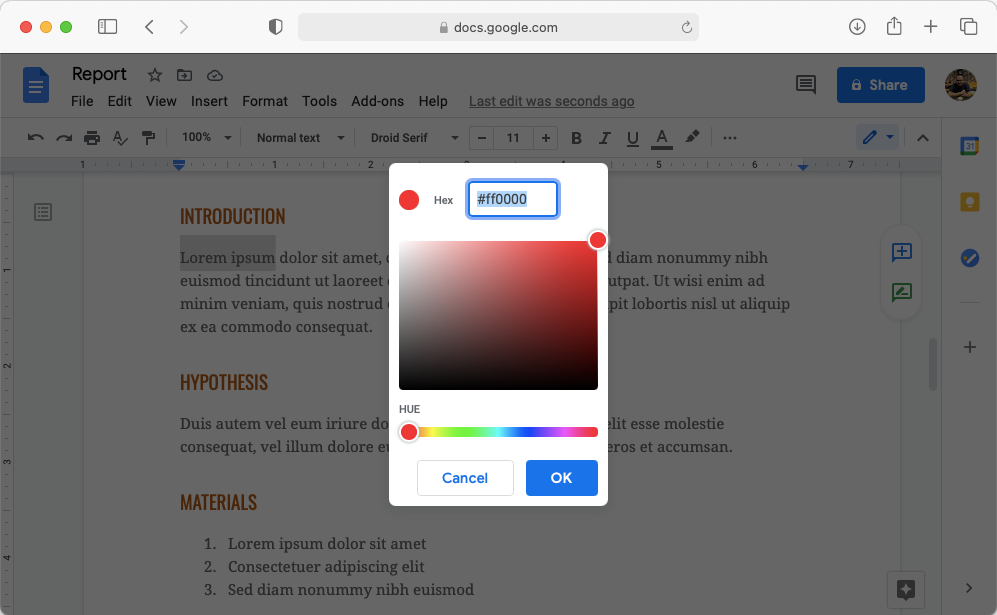
- 您可以重复上述步骤,在您认为必要的地方用不同的颜色突出显示文本的各个部分。
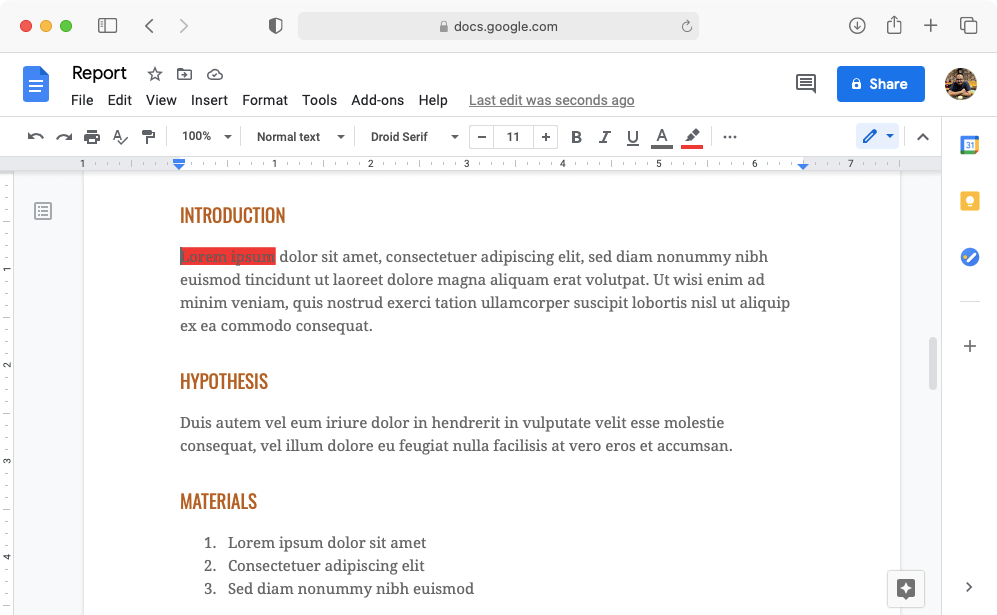
在电话中
- 要在手机上突出显示文档中的文本,请在 google 文档应用中打开文档,然后点击右下角的编辑图标。
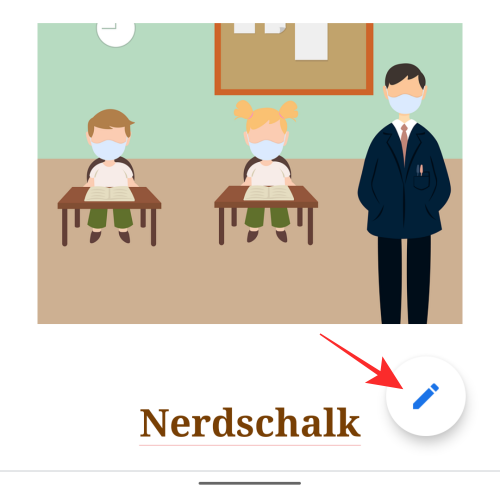
- 移动到要突出显示文本的位置。在突出显示之前,您需要选择要突出显示的文本,您可以通过长按起始单词,然后根据您可能要突出显示的部分将其拖动到相邻的单词或行上来完成。
- 选择要突出显示的文本后,点击 格式 屏幕顶部的图标。格式图标将标有 a,旁边有多个破折号。
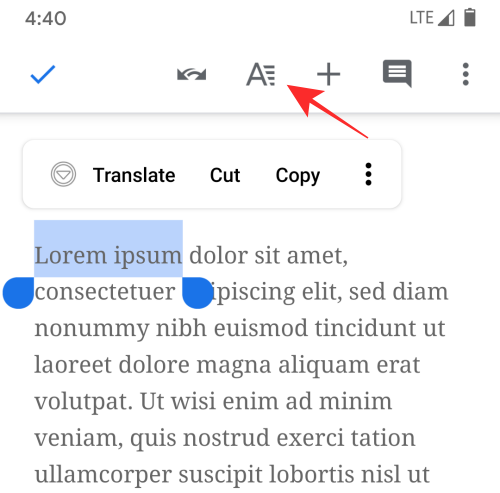
- 这将在“文本”和“段落”子标题下显示一堆选项。在“文本”选项卡下,点击“突出显示颜色”。
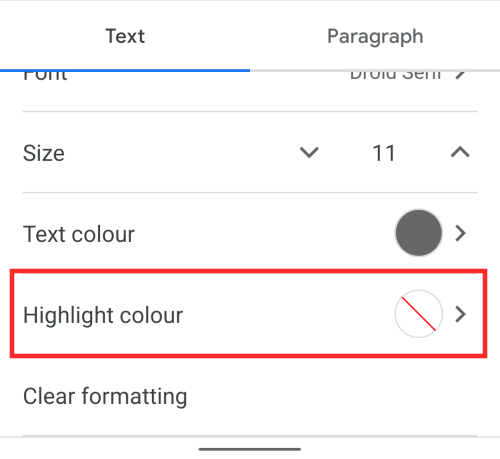
- 接下来,选择要选择的颜色作为文本的高亮显示。您可以在顶部的每种色调下选择不同的调色板。
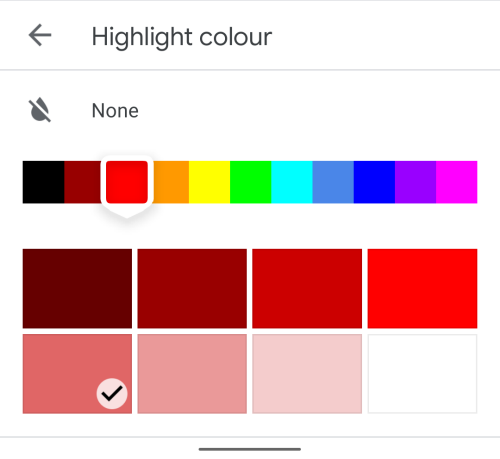
- 就是这样。您已成功将高亮颜色应用于所选文本。
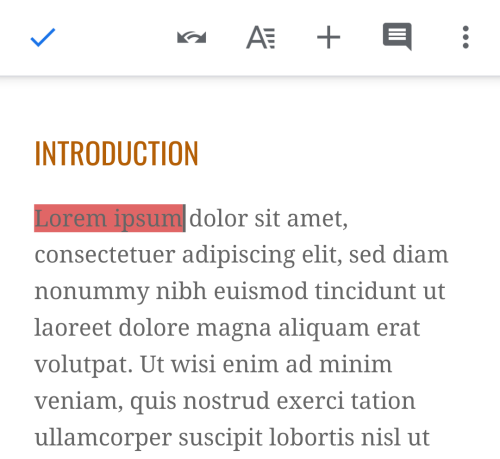
方法 2:突出显示文档上的图像
除了文本,您还可以在 google 文档上突出显示文档中的图片。
在电脑上
可以通过在 google docs 周围添加边框来突出显示 google docs 上的图像。
- 使用计算机时,请打开您正在处理的 google 文档文档,然后选择要突出显示的图片。
- 选择要突出显示的图像后,单击文档上方工具栏中的边框颜色图标。
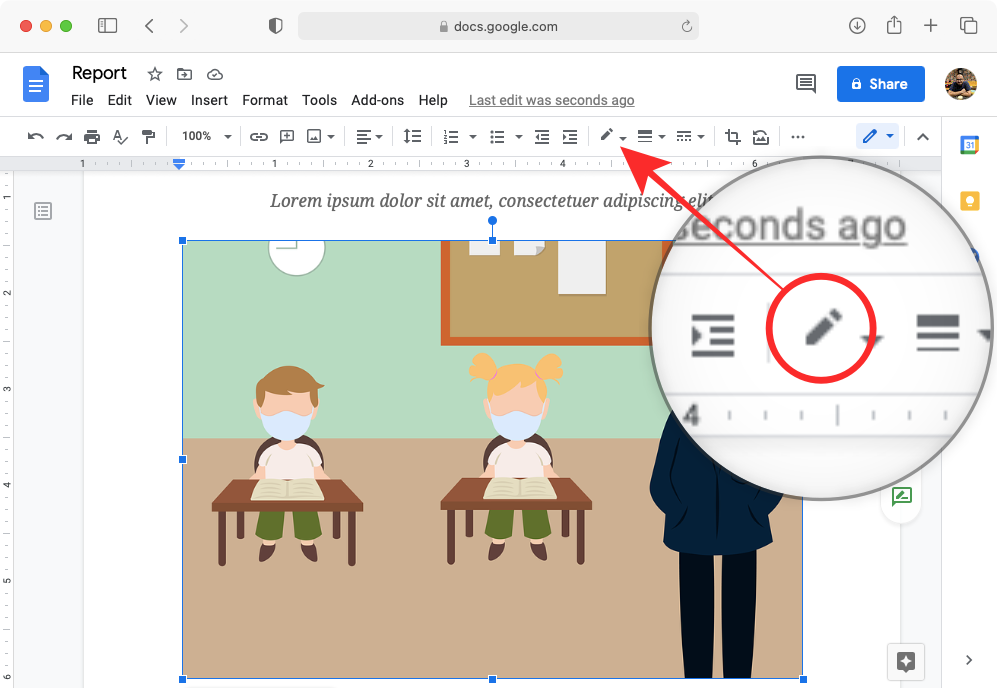
- 这应该会打开颜色溢出菜单,您可以从中选择要应用为图像边框的颜色。单击要应用的颜色。
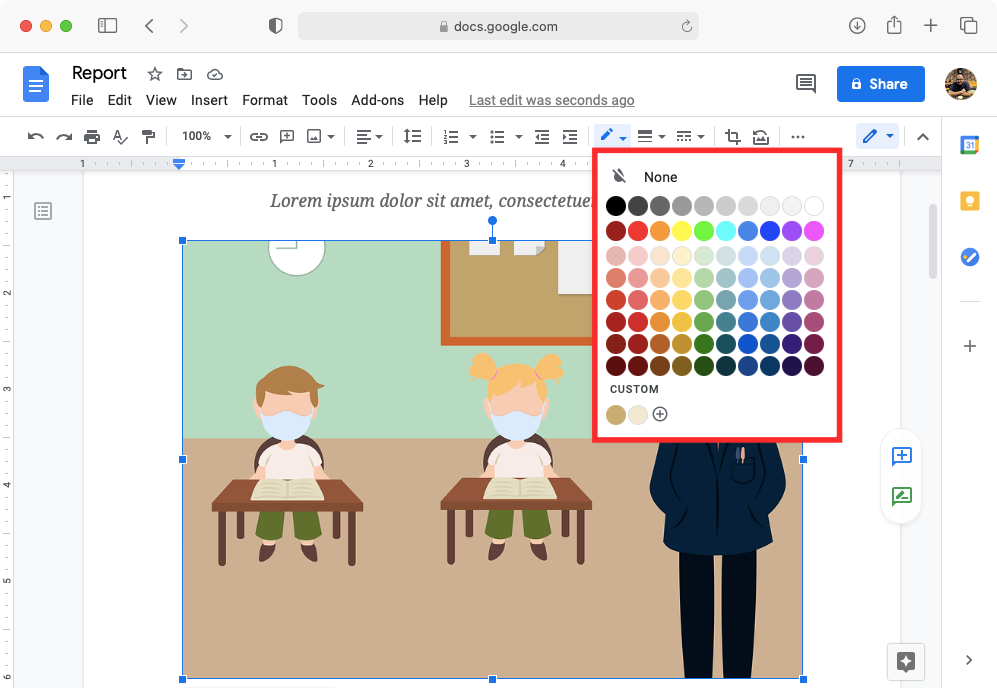
- 当您选择边框颜色时,它现在将显示在图像周围。
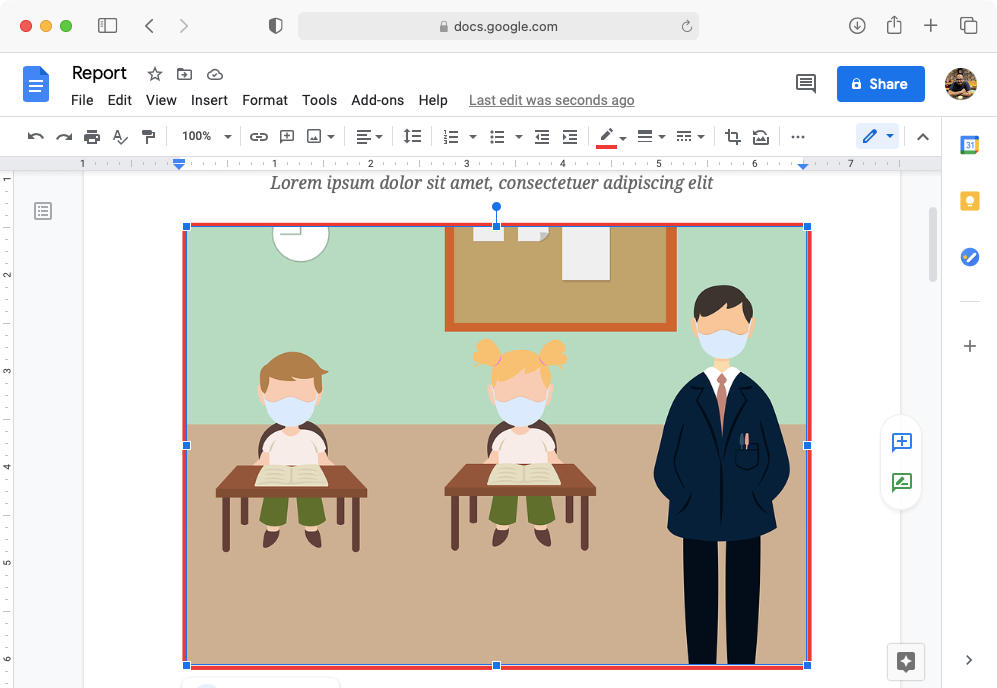
- 您可以通过选择边框粗细和边框类型图标来进一步调整此边框。这两个工具都可以在工具栏的边框颜色图标旁边使用。
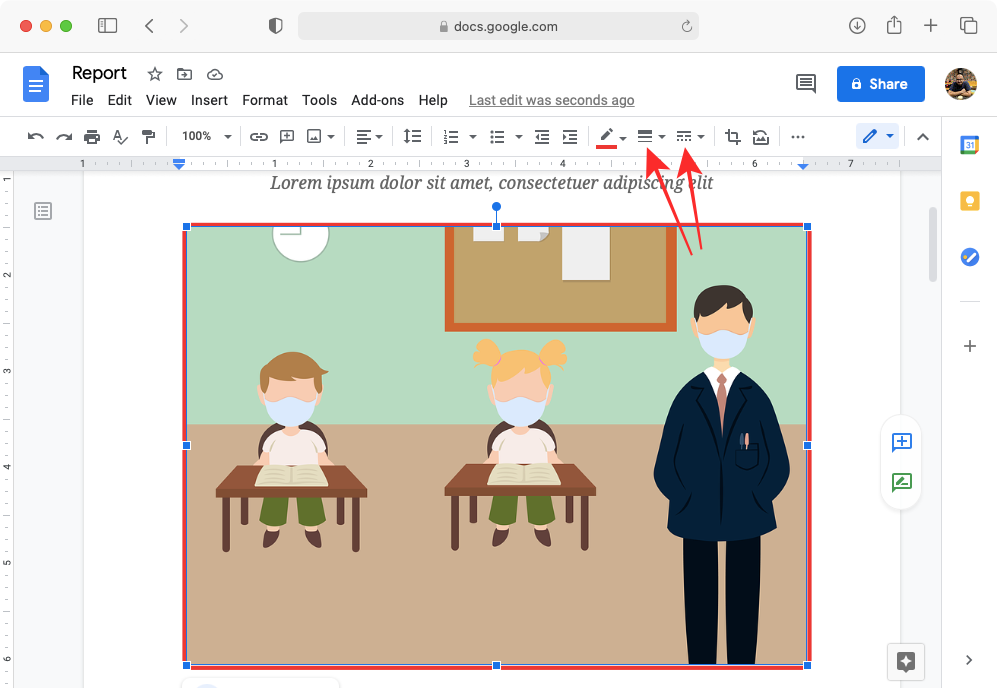
- 边框厚度可以在 1 pt 到 24 pt 之间的任何位置进行修改。
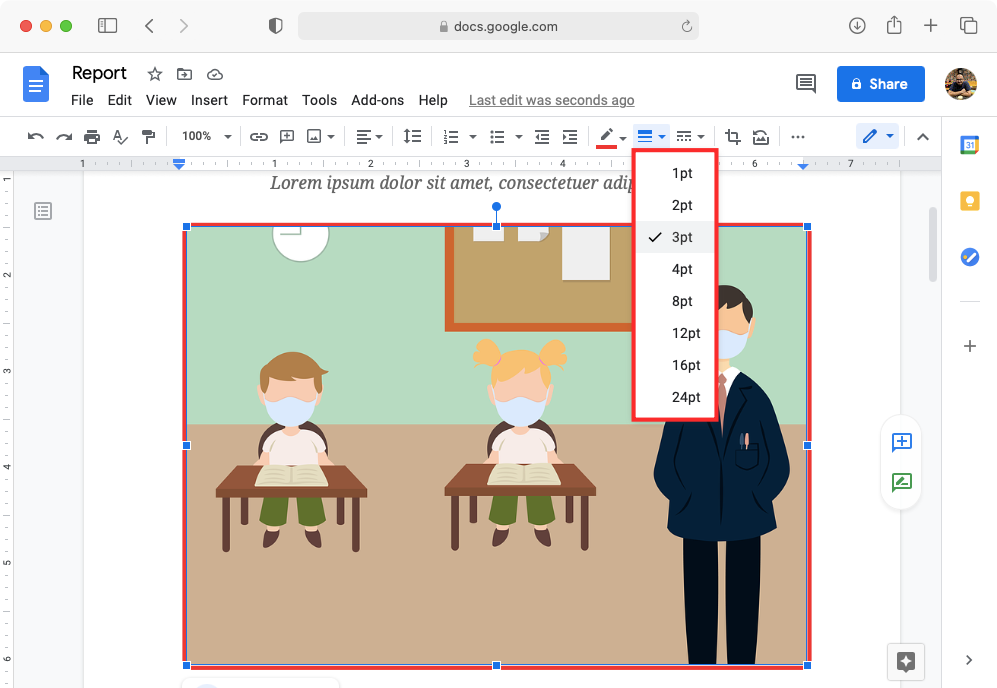
- 至于边框类型,您可以选择实线、虚线或虚线。
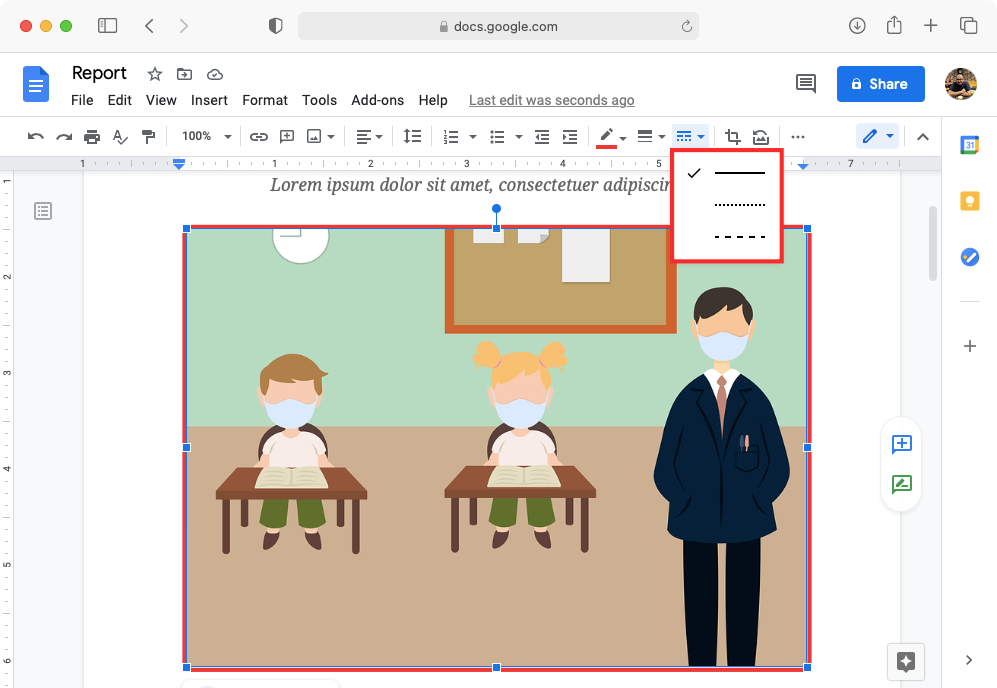
在电话中
要突出显示文档中的图像,请按照以下步骤操作。
- 打开 google 文档应用,然后选择要修改的文档。
- 在文档中,点击右下角的“编辑”图标。
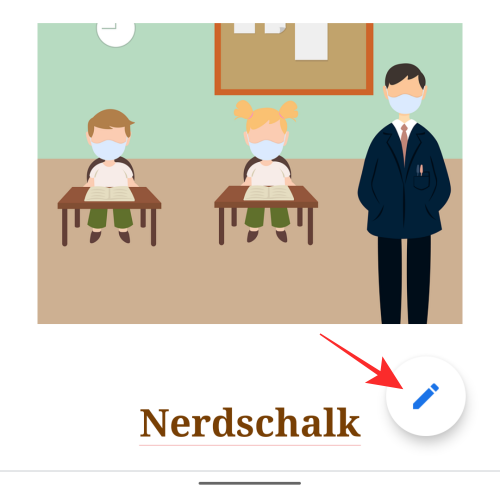
- 接下来,点击要突出显示的图像。
- 选择图像后,点击屏幕顶部的格式图标。格式图标将标有 a,旁边有多个破折号。
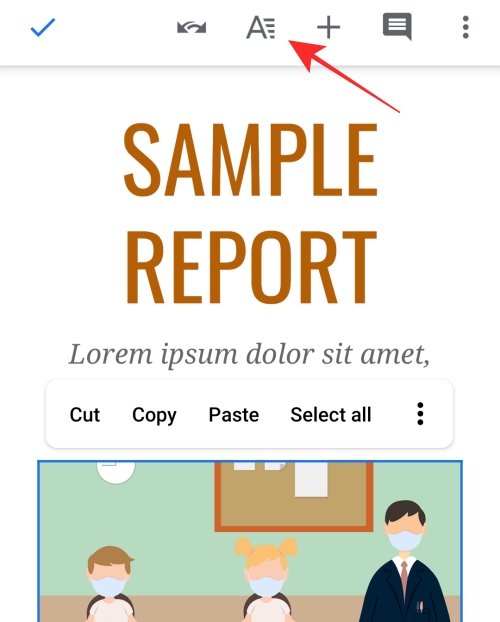
- 这将带来一堆选项。在“图像”选项卡下,点击“边框颜色”。
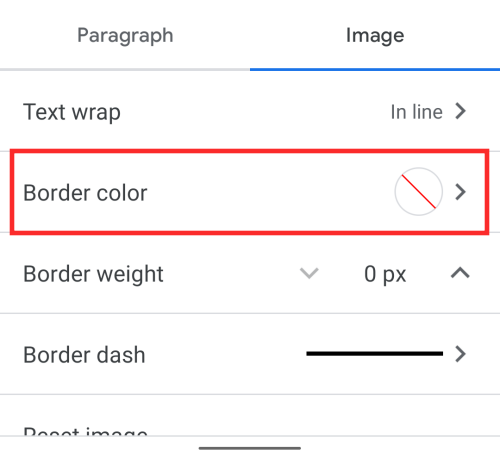
- 接下来,选择要选择的颜色作为图像的高光。您可以在顶部的每种色调下选择不同的调色板。
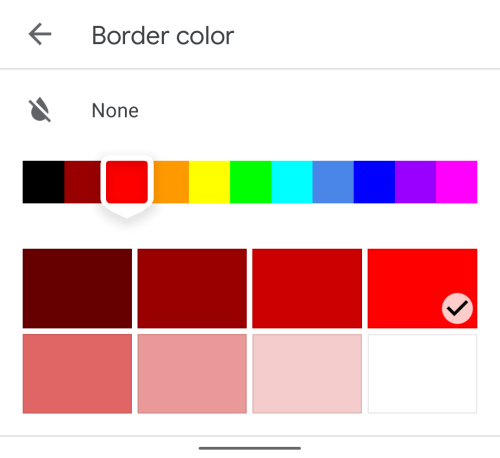
- 应用的高光颜色现在将显示在图像周围。

- 您可以从“图像”选项卡下的“边框粗细”和“边框破折号”部分进一步调整此边框。
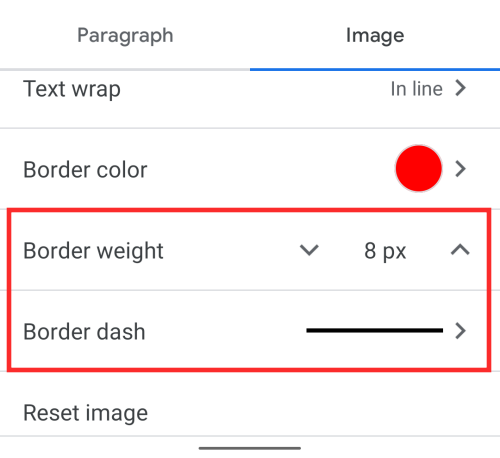
- 对于边框类型,可以选择实线、虚线或虚线。
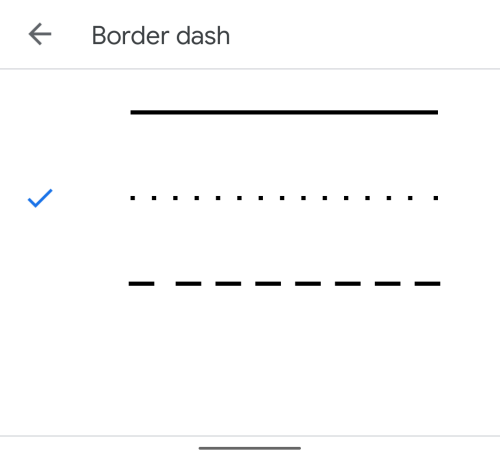
- 结果将如下所示。

方法 3:突出显示文档上的表格
您还可以在 google 文档中突出显示表格中的元素,就像对文档中的文本和图片所做的那样。
更改单元格背景
借助 google 文档,您可以更改单个单元格或多个单元格的背景颜色,以突出显示表格的某些部分。
- 若要更改单元格背景,请选择一个单元格,右键单击该单元格,然后从显示的菜单中选择“表属性”。
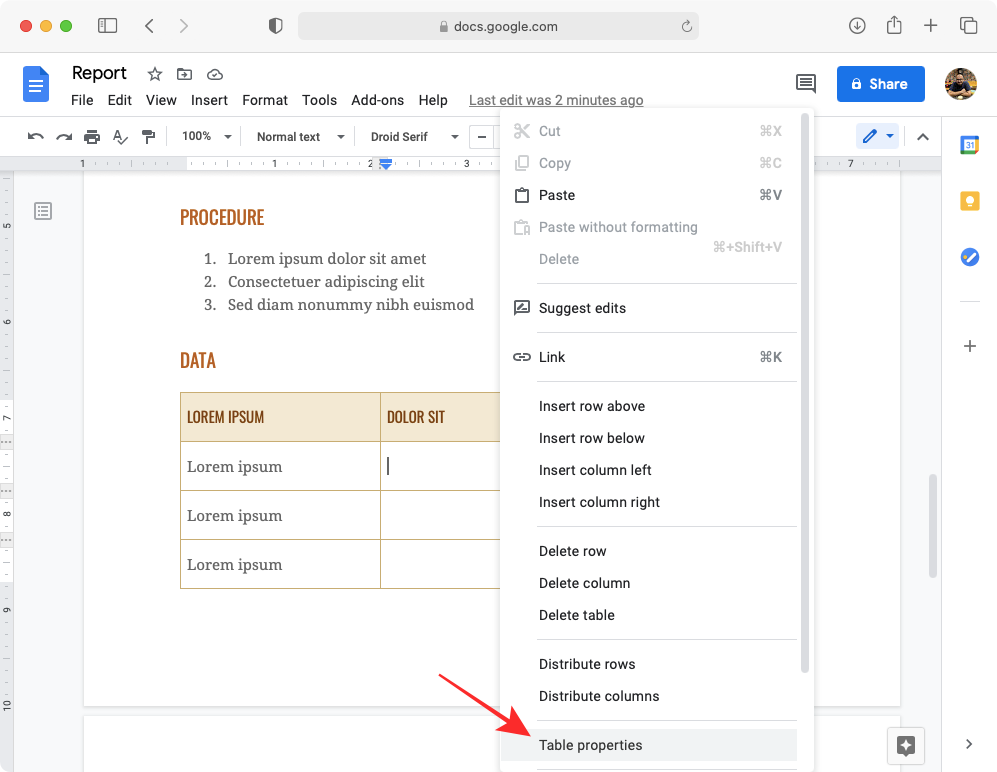
- 当弹出新的表格属性窗口时,单击“单元格背景颜色”部分下的颜色框。
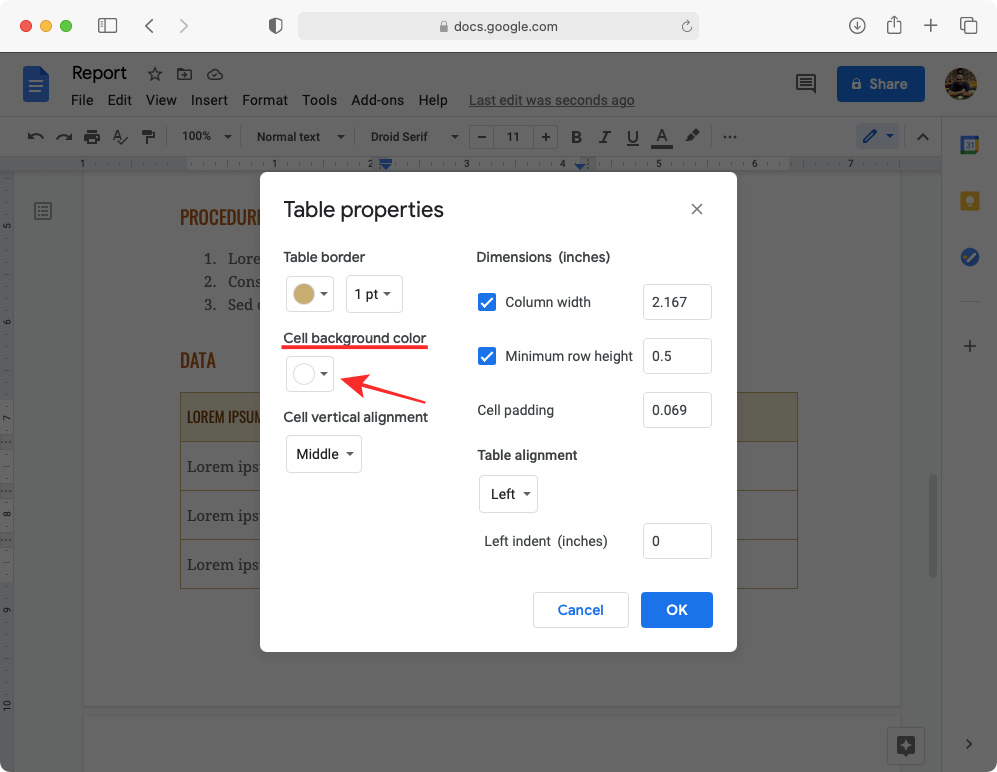
- 现在,选择要应用的颜色作为单元格背景。
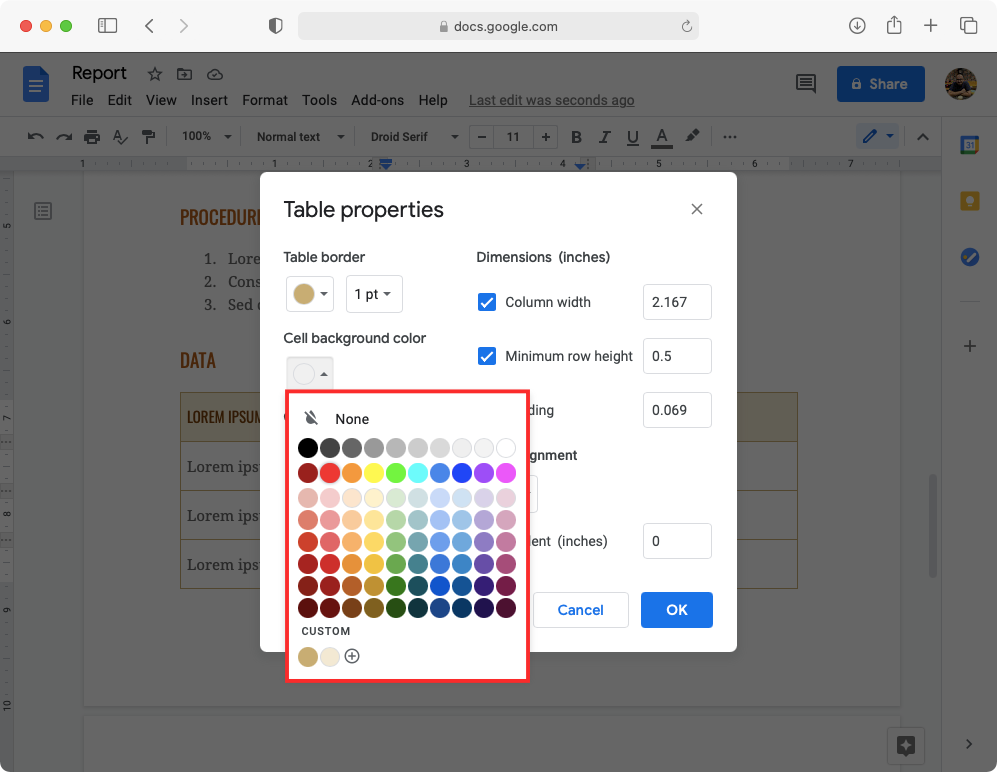
- 选择背景后,单击下面的“确定”按钮。
- 现在,您将返回到文档页面,并能够看到在您选择要突出显示的单元格上应用的选定颜色。
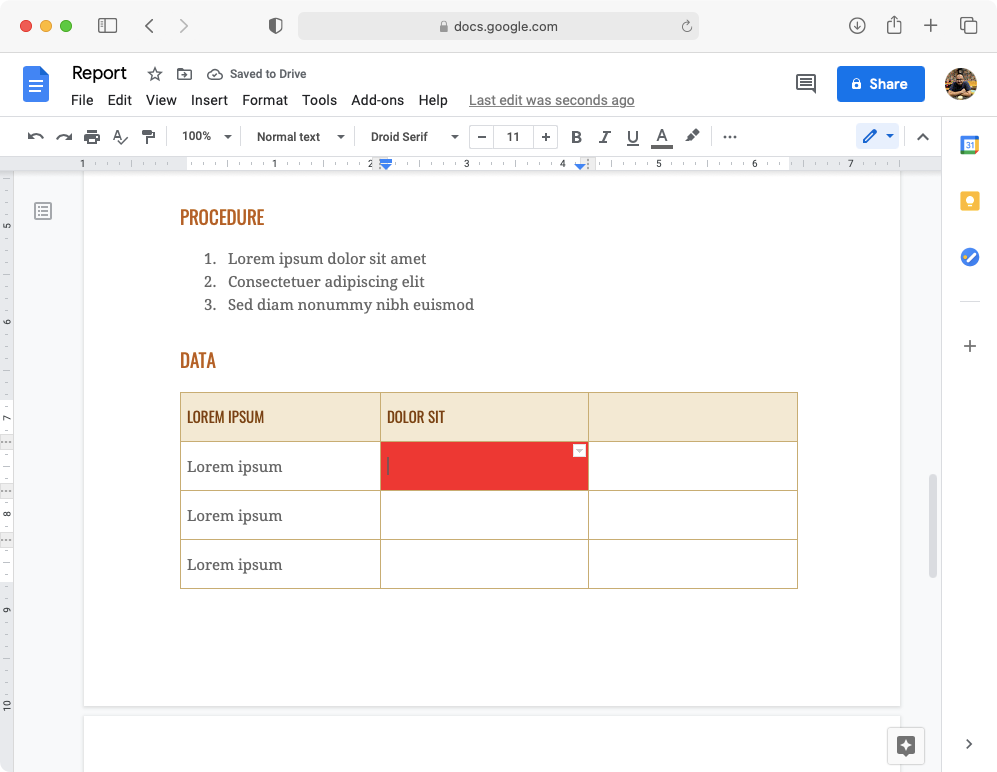
突出显示表格边框
如果希望表格从文档的其余部分脱颖而出,可以更改其边框和粗细。
- 右键单击要突出显示的表的任何单元格,然后从菜单中选择“表属性”。
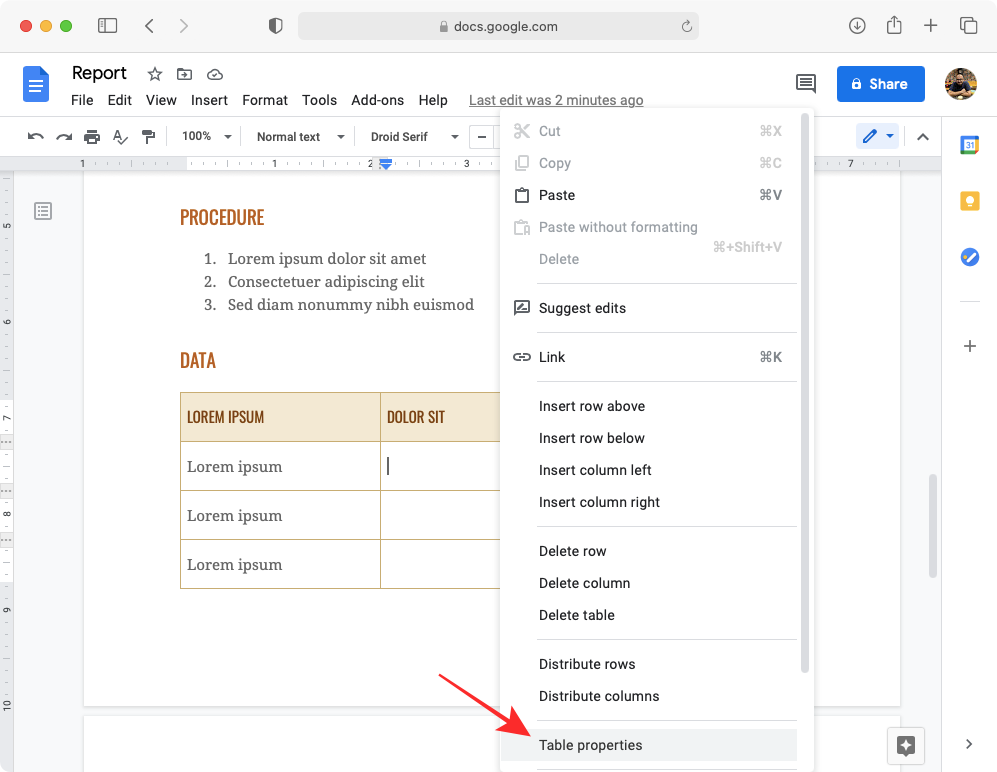
- 在“表格属性”中,单击“表格边框”下的颜色框。
- 现在,选择要应用的颜色作为所选表格的边框。
- 此外,您可以通过从“表格边框”下选择边框的粗细来选择边框的粗细。您可以在 1 到 6 磅之间的任意位置更改边框厚度。
- 进行更改后,单击下面的“确定”。
- 现在,您的表格周围将有一个边框,采用您选择的颜色。
添加单元格背景和表格边框的功能在 google 文档应用中不可用。
未经允许不得转载:尊龙游戏旗舰厅官网 » 在 google docs 上突出显示元素的 3 种方法
