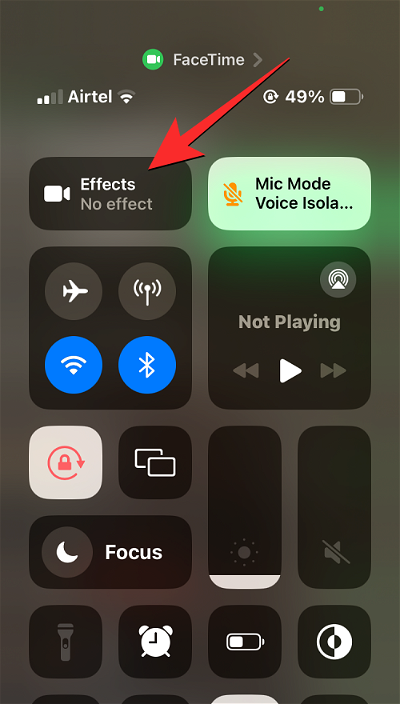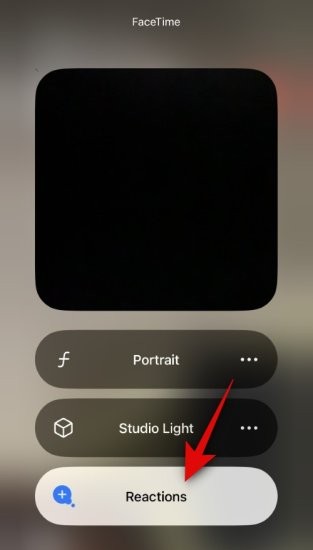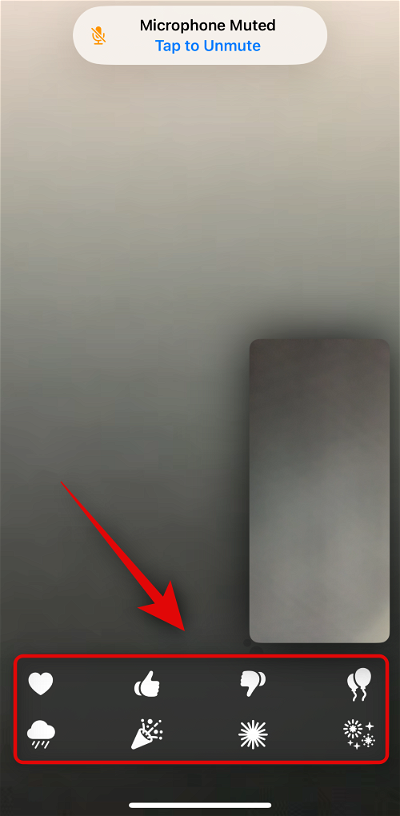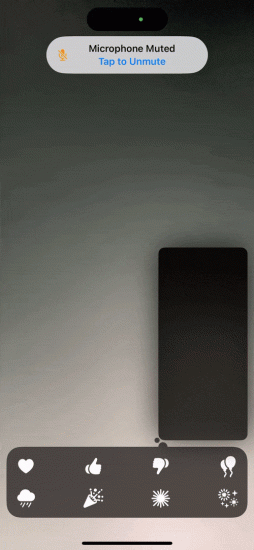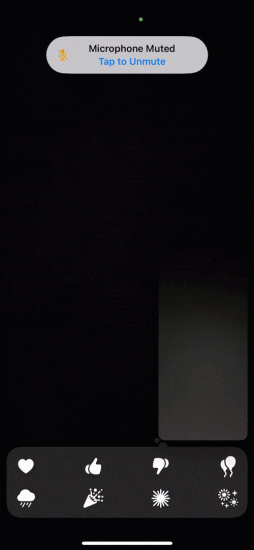iphone 用户一直可以直接通过拨号器与其他 iphone 或 mac 用户进行视频通话。这是因为,facetime 和 imessage 一样,在所有 apple 设备上都能提供无缝体验,并且随着该应用程序的最新更新,用户现在可以获得大量附加功能,例如音乐共享、shareplay 流媒体以及对 android 和 windows 的支持。
facetime已经是休闲视频通话的绝佳工具,但您也可以使用apple在应用程序上本地提供的视频效果使其更有趣。在这篇文章中,我们将向您解释您可以在 facetime 上应用的所有效果,以及如何轻松地将它们添加到您的视频通话中。
您可以在 facetime 上应用哪些类型的效果?
apple 允许您通过交互式视频效果使 facetime 视频通话更加精彩,您可以在通话屏幕中应用这些效果。您可以使用这些效果在通话期间更改外观、显示 3d 效果、模糊周围的事物,以及向相机视图添加特殊元素,如文本、贴纸和形状。
- 反应:如果您拥有 iphone 12 或更新机型,则可以在 ios 17 或更高版本的 facetime 通话中使用“反应”。此功能可让您在 facetime 通话期间使用手势和屏幕选项表达您的情绪。您可以使用双手发出心形信号、竖起大拇指、胜利标志和更多手势,以显示视频中您这边弹出并与通话中的其他人共享的 3d 效果。
- 人像模式:此 ios 15 功能可让您在视频通话期间模糊脸部以外的所有内容,从而防止他人看到您的周围环境。
- 拟我表情:就像“信息”应用一样,facetime 通话本身为用户提供了在视频通话时将拟我表情字符应用到脸上的功能。用户可以应用其 iphone 上已存在的拟我表情字符以及他们在“信息”应用程序上创建的拟我表情字符。将拟我表情添加到 facetime 通话中时,iphone 会遮盖您的脸部,并在其上应用您选择的拟我表情。每次你移动你的脸或它的一部分时,拟我表情都会复制你和你的表情。这对于与您的朋友和家人进行视频通话来说很有趣,一切都很随意。
- 拟我表情贴纸:虽然每个人都可以使用,但拟我表情贴纸可以代替拟我表情。它们为您添加到 iphone 上 imessage 信息 app 的字符提供了一组现有表达式。
- 滤镜:顾名思义,此选项可让您使用屏幕上可用的不同样式来调整颜色、对比度和其他外观元素。
- 表情符号贴纸:除了拟我表情和拟我表情贴纸外,您还可以使用表情符号贴纸将常规表情符号添加到视频通话中。
- 文本:此选项允许您使用您可能希望其他人在视频通话期间看到的单词、数字或符号向视频屏幕添加个性化消息。
- 形状:这些是具有不同形状和设计的动画贴纸。
我的 iphone 是否支持 facetime 效果?
facetime 通话中效果的可用性因您希望使用的不同效果而异。
- facetime 反应 – 只能在运行 ios 12 或更高版本的 iphone 17 或更高版本设备上使用。
- facetime 上的 memojis – 适用于具有 face id 的 iphone,因此您需要 iphone x 或更高版本的设备才能使用它。
- 外观效果 – 可用于 iphone 7 或更新型号,但不同 iphone 的效果数量可能不同。iphone 7 之后发布的所有 iphone 都支持拟我表情贴纸、滤镜、表情符号贴纸、文本和形状。
如何在 iphone 上使用 facetime 反应
- 必需:运行 ios 17 或更高版本的 iphone 12 或更新设备。
- 基于手势的反应仅适用于前置摄像头,您需要先在“控制中心”>效果中启用它们。
ios 17 以 facetime 反应的形式在 facetime 中引入了一系列 3d 效果。此功能允许您通过简单的手势或使用屏幕上的选项来表达您的情绪。要开始使用 facetime 通话,您需要先在使用 facetime 通话 app 时在“视频效果”中打开“反应”,然后开始视频通话以通过手势使用新的“反应”。
第1部分:在facetime中打开反应
使用 facetime 通话时,您可以在“视频效果”中打开“反应”。要打开它,请打开 facetime 应用程序,然后从右上角向下滑动(或在配备 touch id 的 iphone 上从底部向上滑动)以启动控制中心。在控制中心内,转到效果>反应。当“反应”按钮以白色背景突出显示时,您可以返回 facetime 应用程序并开始视频通话以使用各种反应。
第 2 部分:使用反应(和手势)
- 启用“反应”后,您可以打开 facetime 通话 app 并开始与联系人列表中的任何人进行视频通话。通话开始后,长按右下角的视频缩略图,您会看到一堆反应,您可以从底部显示的弹出窗口中使用这些反应。
-
- 您可以点击不同的选项,如心形、竖起大拇指、气球、雨、五彩纸屑等,以显示您对通话中其他人的预期反应。当您点击这些选项中的任何一个时,您的视频源将显示选定的反应,如下所示:
-
- 您还可以使用手势来触发 facetime 通话中的反应。例如,如果你想使用心形反应,你可以使用心形手势来触发相同的反应。同样,您可以使用竖起大拇指的手势来触发竖起大拇指的反应。您可以参考下表,以确保您使用的是 apple 推荐的正确手势。
反应
手势
图标
红桃 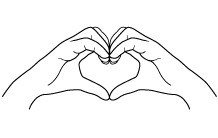
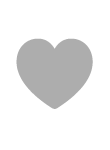
竖起大拇指 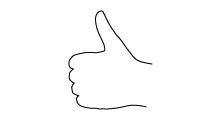

竖起大拇指 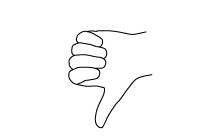
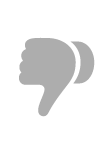
气球 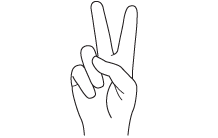
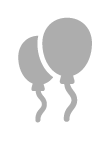
雨 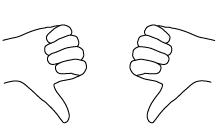
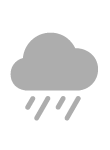
五彩纸屑 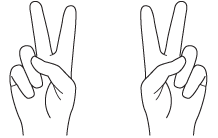
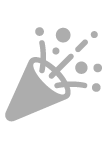
激光爆发 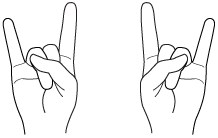
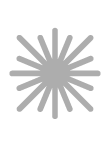
烟火 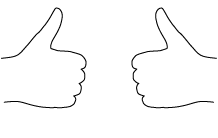
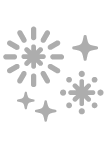
您可以通过查看以下链接的帖子来了解有关使用 facetime 反应的更多信息:
如何在 facetime 通话中使用效果来改变外观
除了反应之外,facetime还提供了一系列效果,可以在视频通话期间改变你的外表。您可以应用人像模式效果来模糊周围环境,使用拟我表情遮罩您的脸部,以及在视频通话中添加贴纸、标签和形状。
第 1 部分:(准备)发起 facetime 通话
- 要应用外观效果,您必须在手机上开始 facetime 通话。为此,请在iphone上打开facetime应用程序,然后点击“新facetime”或选择您最近在facetime上联系的联系人。
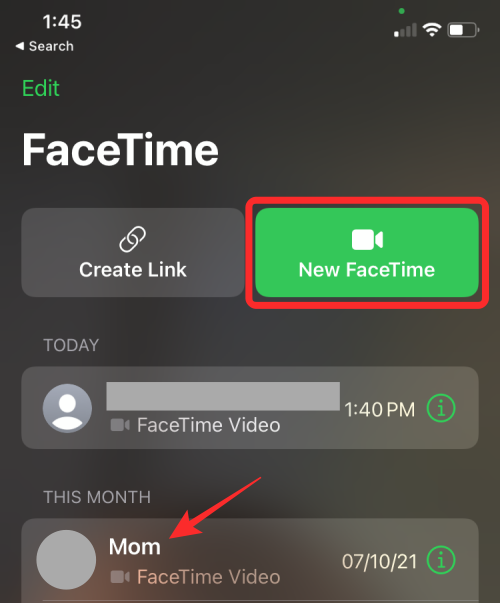
- 创建新的 facetime 通话时,您可以搜索要与之发起视频通话的联系人,也可以从建议列表中选择所需的联系人。
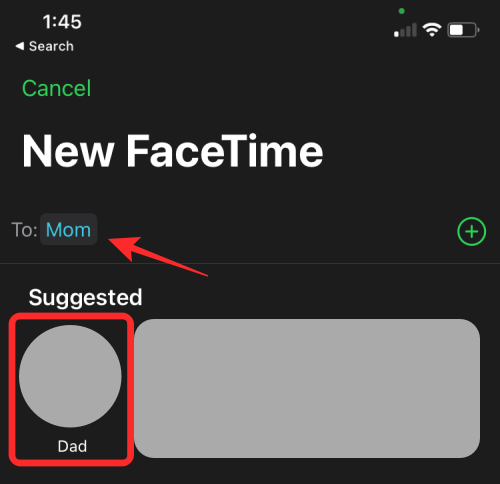
- 要与选定的人发起通话,请点击底部的 facetime 按钮。现在,当其他参与者接受您的邀请时,您的呼叫应该会接通。
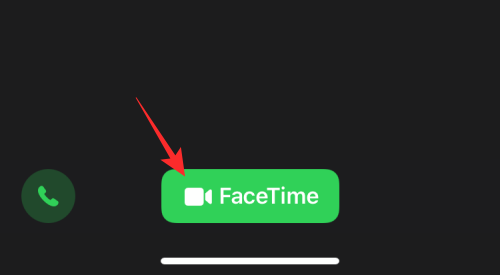
第2部分:从控制中心应用人像模式效果
- 随着 facetime 视频通话的上线,您可以通过启动控制中心来应用人像模式视频效果。为此,请从屏幕右上角向下滑动。
- 当控制中心出现时,您应该会在常用选项的顶部看到两个磁贴。从这里,点击效果。
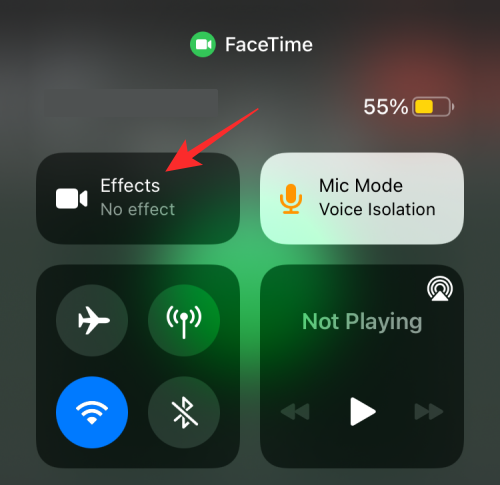
- 现在,点击溢出窗口中的肖像,直到它以蓝色突出显示。
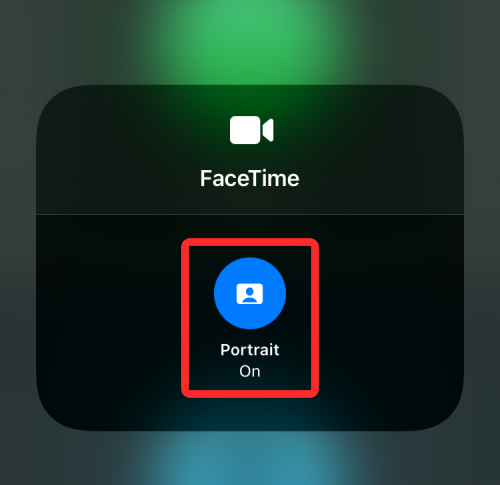
- 您可以返回视频通话屏幕,查看周围环境是否在 facetime 通话的摄像头预览中仍然可见。
- 启用人像模式一次后,您现在可以在通话期间随时通过点击屏幕底部的“人像”图标来打开/关闭它。当此图标突出显示时,表示已在 facetime 通话中为您的相机启用人像模式。
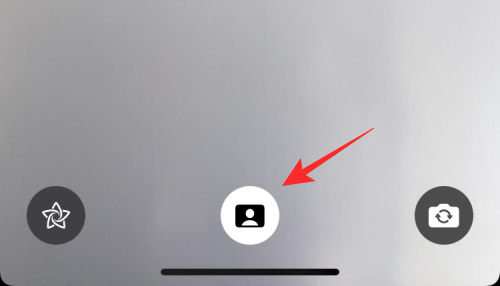
第3部分:在facetime中应用外观效果
通话期间,除人像模式外,所有 facetime 通话效果都可以直接应用于 facetime 通话 app。因此,请确保您已按照上面“准备”部分中的步骤进行操作,以便能够在视频通话中添加剩余的facetime效果。
【注】您可以在 facetime 通话上应用多个滤镜和效果,并将它们的组合显示在您的视频源中。
添加拟我表情
- facetime 通话开始后,您可以通过轻点屏幕左下角的星形图标将拟我表情角色应用到您的脸上。
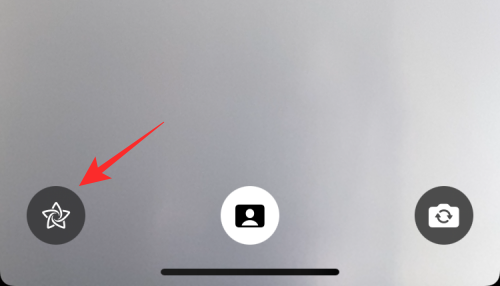
- 在出现的选项中,点击拟我表情图标(取景器内由人脸标记的图标)。
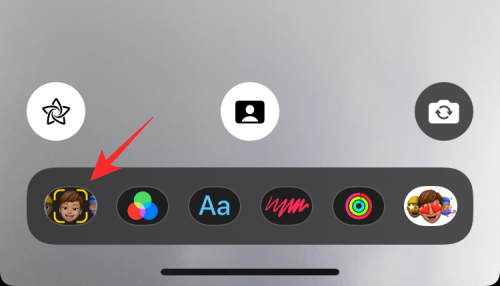
- 您现在应该看到拟我表情弹出屏幕,您可以通过在选项上向左/向右滑动来选择要应用于脸上的头像。
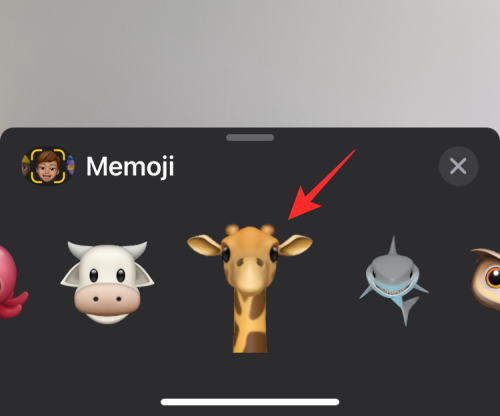
- 在 facetime 上应用所需的拟我表情后,您可以点击弹出屏幕内的 x 图标以关闭拟我表情窗口。您的拟我表情现在将在通话期间应用,或者直到您在通话中途更改/关闭它。
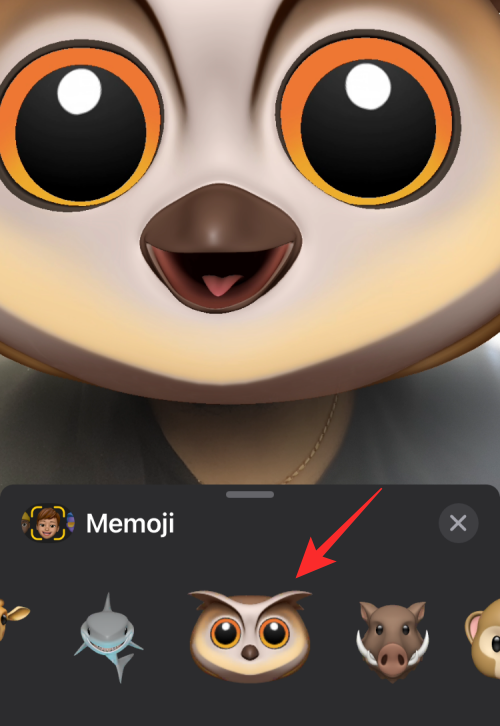
添加拟我表情贴纸
与实时拟我表情不同,拟我表情贴纸是非动画元素,可以添加到视频的任何位置。与拟我表情相比,这些贴纸不会模仿您的面部表情或动作。取而代之的是,你会得到一堆预设的贴纸,让你从不同的角色中进行选择,否则这些角色可以作为拟我表情使用。
- 要访问拟我表情贴纸,请在 facetime 上开始视频通话,然后点击左下角的星形图标。
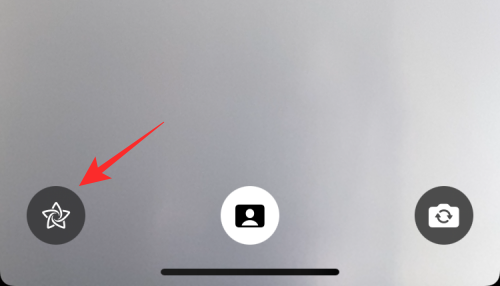
- 在底部显示的选项行中,点击拟我表情贴纸图标(由三个拟我表情表情标记的图标)。
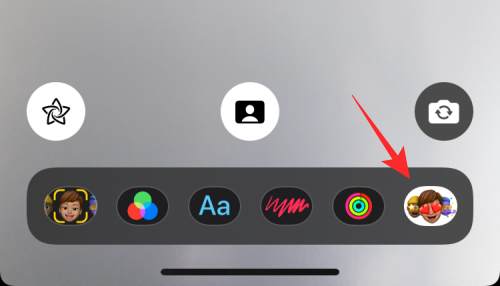
- 您现在将在底部看到拟我表情贴纸屏幕,其中有两行——顶部是拟我表情字符,底部是表情。
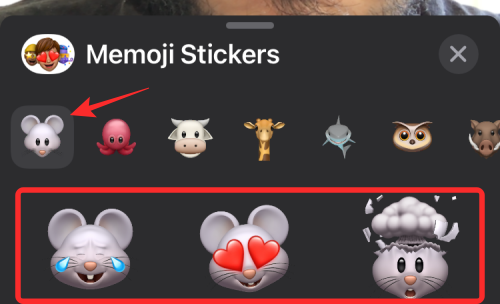
- 在这里,您可以首先从顶行中选择所需的角色。在底行向左/向右滑动,从所选字符中选择您喜欢的表达式。要全面了解所有可用选项,请在拟我表情贴纸屏幕上向上滑动。
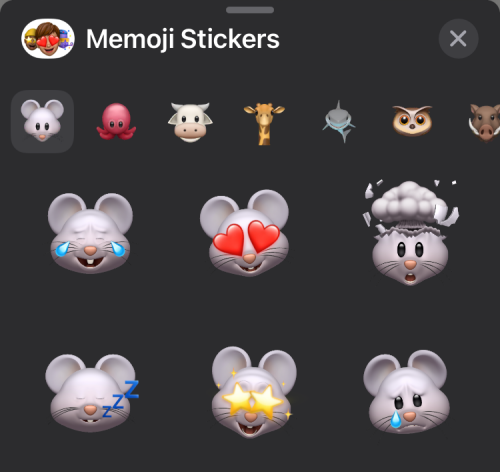
- 从这里,选择要添加到屏幕的贴纸,然后点击 x 图标返回通话屏幕。
应用筛选器
除了你的脸,你还可以使用不同的 facetime 滤镜来改变周围环境的外观,这些滤镜会改变色调和对比度以及各种其他风格。
- 要将滤镜应用于相机预览,请发起 facetime 通话并点击左下角的星形图标。
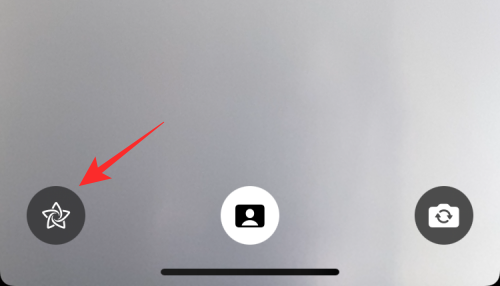
- 当其下方出现其他选项时,选择“筛选器”图标(由三个彩色互锁圆圈标记的图标)。
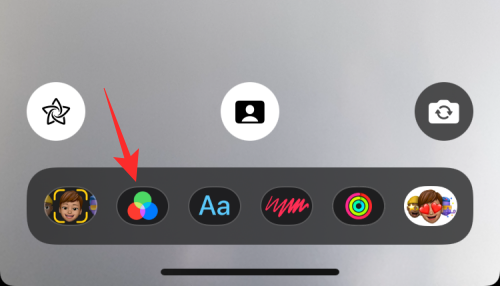
- 这将打开“滤镜”弹出窗口,您可以从中选择要应用于面部和周围环境的效果。您可以通过在选项上向右/向左滑动,然后点击您的选择来选择所需的效果。您还可以通过向上滑动来扩展过滤器屏幕以获得更多过滤器选项。
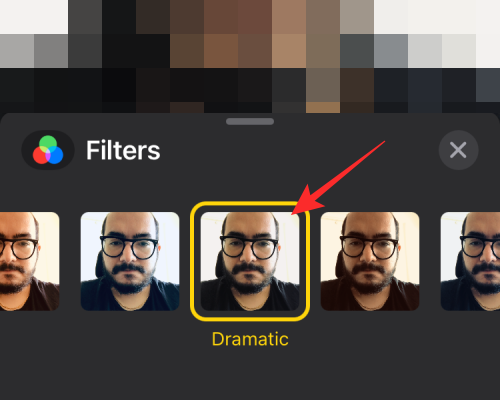
- 然后,您可以通过轻点“过滤器”窗口中的 x 图标来返回 facetime 通话。如前所述,您可以通过同时选择拟我表情和滤镜来加倍效果游戏,这样您的视频在其他视频中看起来是独一无二的。
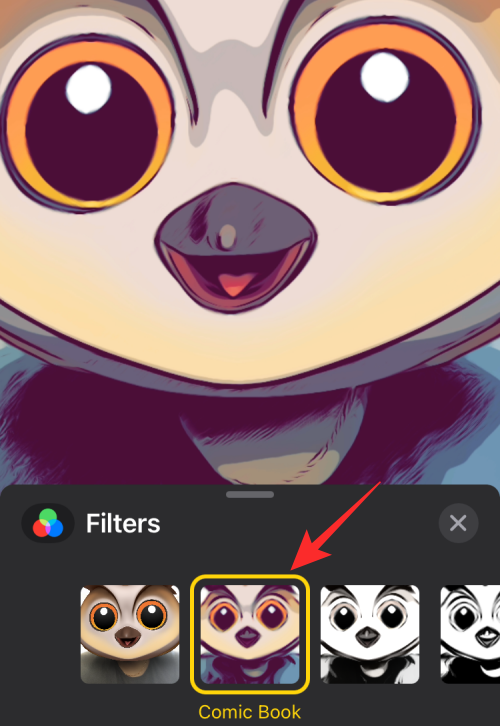
添加文本
- 要在视频通话中添加醒目的文本,您可以使用 facetime 效果来显示字词、数字和符号。为此,请开始facetime通话,然后点击左下角的星形图标。
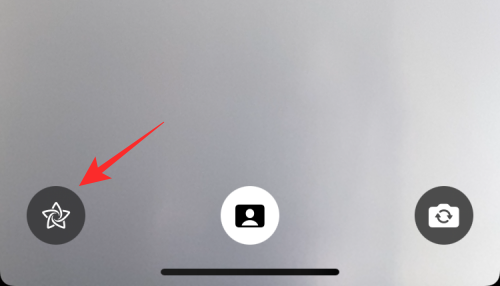
- 现在,点击底部的 aa。
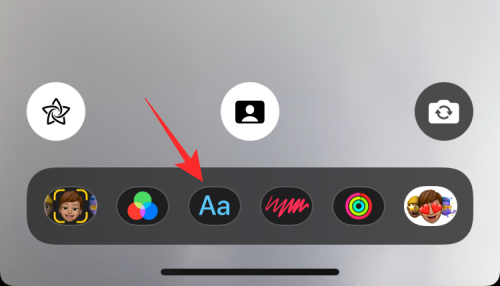
- 您现在将看到一堆可以添加到视频中的文本选项。您可以通过向屏幕顶部滑动“文本”菜单来展开它们。
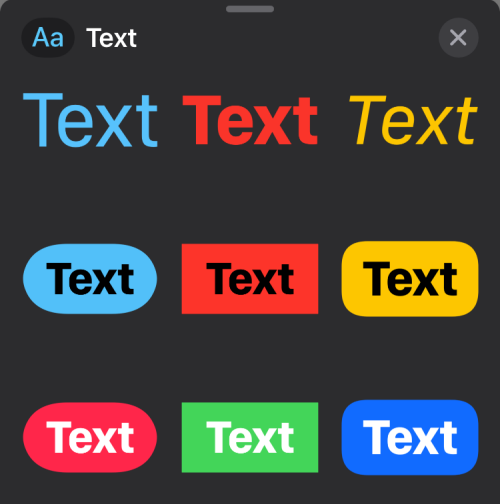
- 现在,您可以选择要添加到屏幕的文本样式,然后键入要在相机源上显示的消息。
添加表情符号贴纸
除了拟我表情贴纸,facetime还提供了一堆表情符号贴纸,可以添加到您的视频中。
- 要在视频通话中添加表情符号贴纸,请发起 facetime 通话并点击左下角的星形图标。
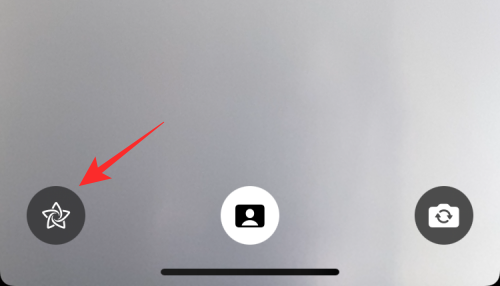
- 在出现的选项中,点击底部的表情符号贴纸图标(由三个表情符号标记)。
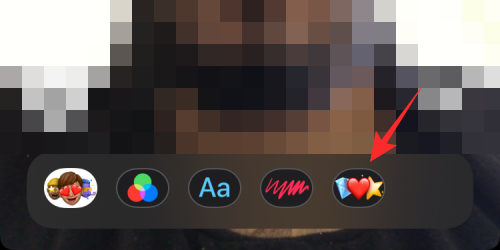
- 在这里,你会看到一堆表情符号出现在你的屏幕上。要展开此窗口并查看更多表情符号,请在此屏幕上向上滑动。
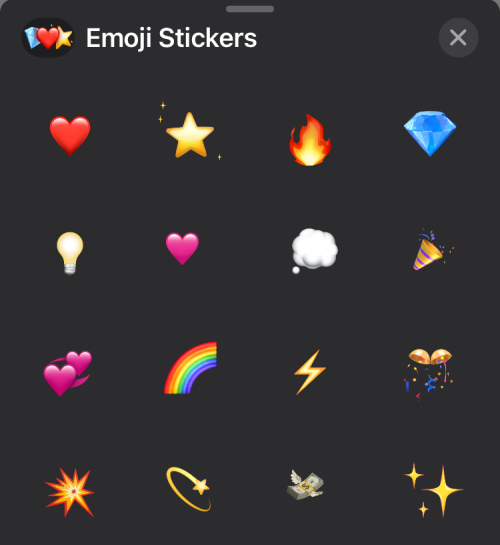
- 在下一个屏幕中,选择要添加到视频通话中的表情符号。
添加形状
最后,您可以添加一堆形状,让您的视频源具有个人风格并使其独一无二。将形状视为一组预设的动画贴纸,您可以在 facetime 上添加这些贴纸。
- 要添加形状,请开始 facetime 通话并点击左下角的星形图标。
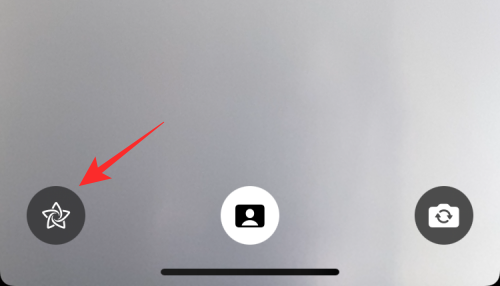
- 在出现的选项中,点击“形状”按钮(图标以红色潦草地显示)。
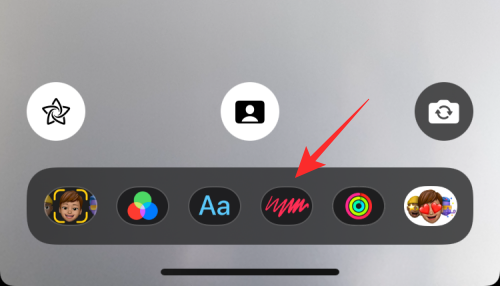
- 在下一个屏幕上,您应该会看到一堆可供选择的动画形状。您可以通过向上滑动并在“形状”弹出窗口中选择您喜欢的选项来展开此屏幕。
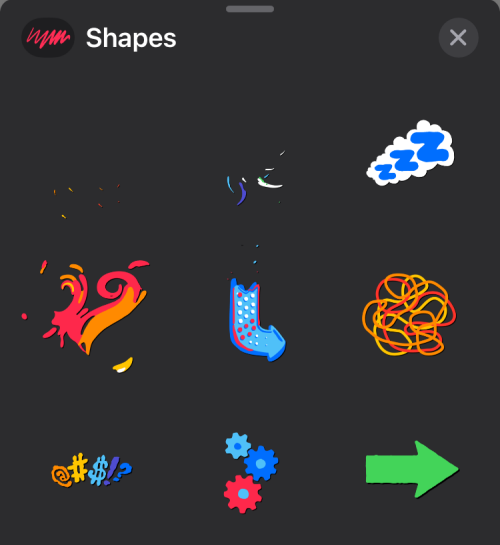
你能永久应用效果吗?
在大多数情况下,apple 不允许您保留在 facetime 视频通话期间应用的任何效果。我们说“大多数”是因为,您仍然可以为 facetime 通话启用人像模式,即使在应用程序上的后续通话中也是如此。
这可能是因为人像模式是ios视频效果选项的一部分,而不是专门为facetime应用程序设计的。这意味着,当您在 facetime 通话期间打开“人像”选项时,它将永远保持启用状态,直到您自己将其关闭,您可以直接在 facetime 通话中执行此操作,因为该选项位于屏幕底部。
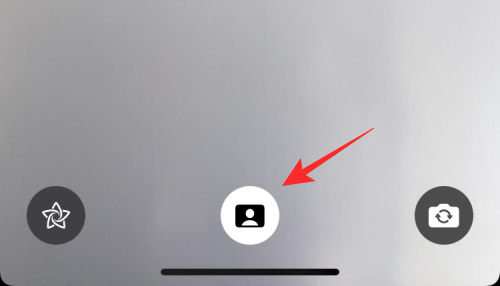
此外,人像模式、任何其他效果或它们的组合只会在您的通话持续期间保持应用状态。当通话断开连接时,您可能已应用的滤镜和效果也将被删除,如果您希望在下一次通话中保留它们,则必须重新应用它们。
我们认为,采取此措施是为了确保您在与他人通话或通过 facetime 进行正式视频通话时不会陷入尴尬或艰难的境地。
未经允许不得转载:尊龙游戏旗舰厅官网 » 如何在iphone上使用facetime效果