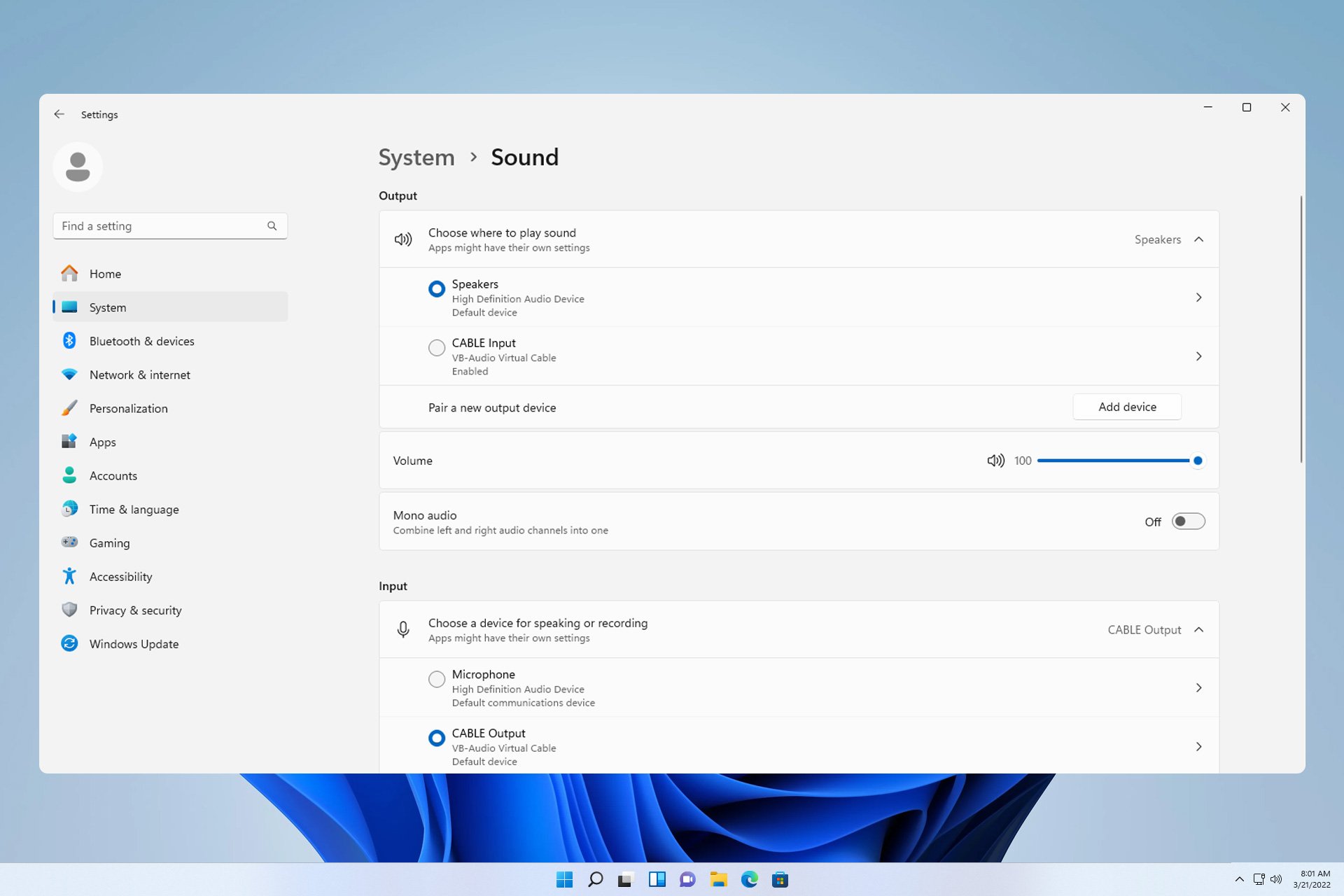
如果您同时拥有扬声器和耳机,请务必了解如何更改 windows 11 上的输出设备,以确保您使用适合该场合的输出设备。
如果您没有选择正确的输出设备,可能会出现许多问题,例如 pc 上没有音频,因此在今天的指南中,我们将向您展示如何快速轻松地选择正确的音频设备。
有没有快捷方式可以在 windows 11 上更改声音输出?
我们如何测试、审查和评分?
在过去的 6 个月里,我们一直致力于建立一个关于尊龙游戏旗舰厅官网如何制作内容的新审核系统。使用它,我们随后重做了大部分文章,以提供有关我们制作的指南的实际实践专业知识。
有关更多详细信息,您可以阅读我们如何在 windowsreport 上进行测试、审查和评分。
使用键盘快捷键无法直接更改声音输出,但是,您可以使用以下快捷键之一打开允许您选择输出设备的菜单:
- ctrl windows v–这将打开任务栏菜单,并允许您更改输出设备。
- ctrl g– 使用此快捷方式,您将打开一个游戏栏,从那里您可以更改声音设置。
如何在 windows 11 中选择输出设备?
1. 使用任务栏图标
- 单击任务栏上的图标。
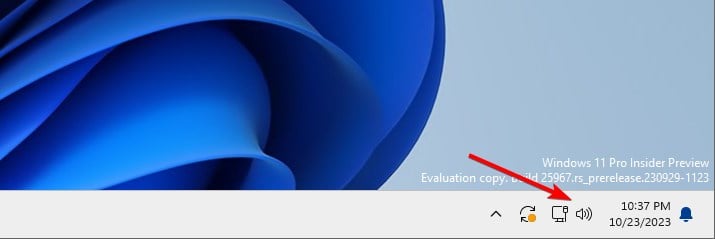
- 接下来,单击选择声音输出图标。
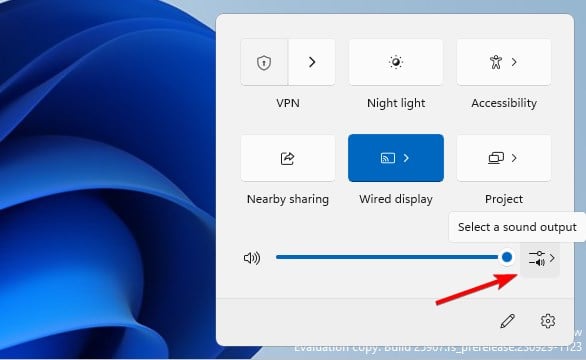
- 最后,从“输出设备”列表中选择所需的设备。
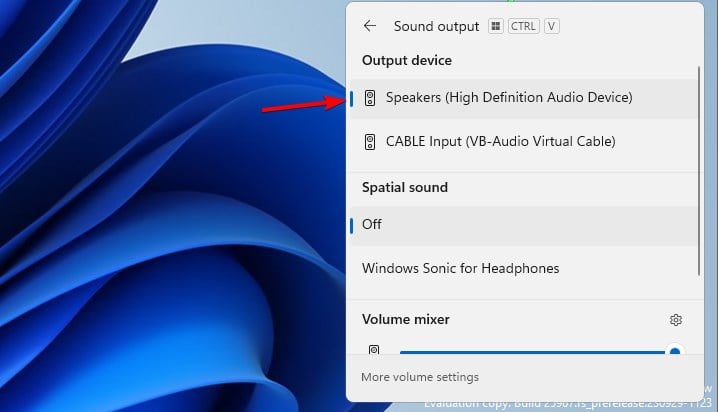
如果您无法执行这些步骤,我们有一个很好的指南,说明如果缺少音量图标该怎么办,可以帮助您。
2. 使用音量混合器
- 在任务栏中,右键单击音量图标,然后选择打开音量混合器。
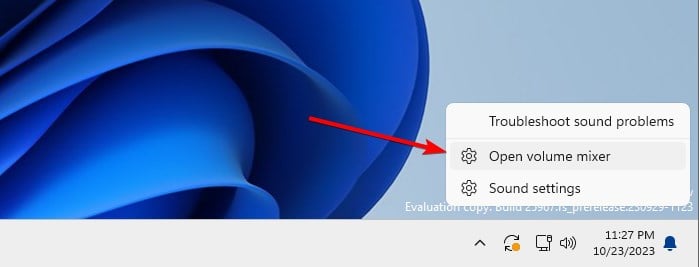
- 找到输出设备部分并选择所需的输出设备。
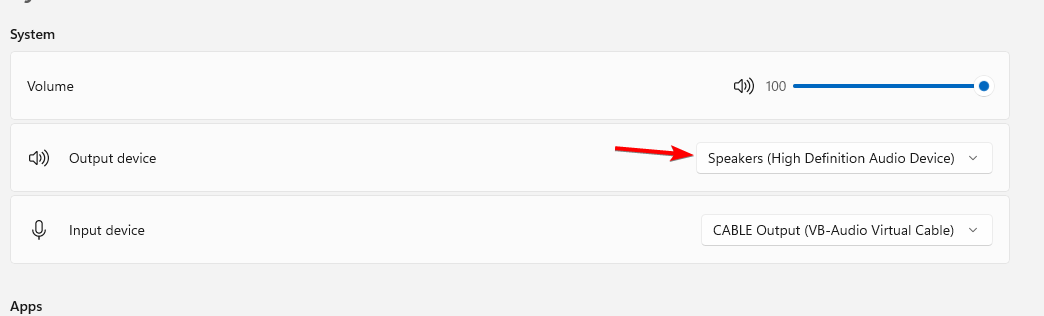
- 更改将自动保存。
请记住,许多用户报告说音量混合器不断重置,但我们有一个解决此问题的指南。
3.更改声音设置
- 按 键打开“设置”应用。windowsi
- 导航到系统并选择声音。
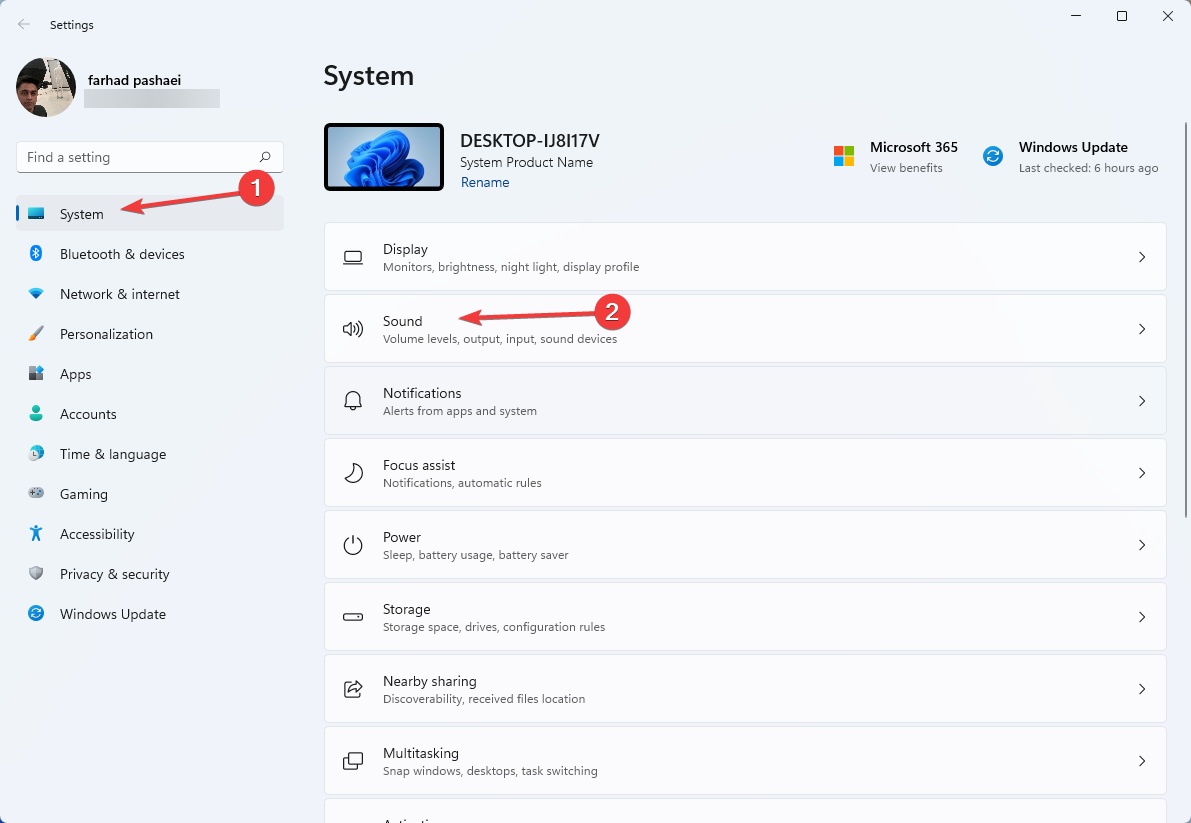
- 在“选择播放声音的位置”部分中,选择所需的输出设备。
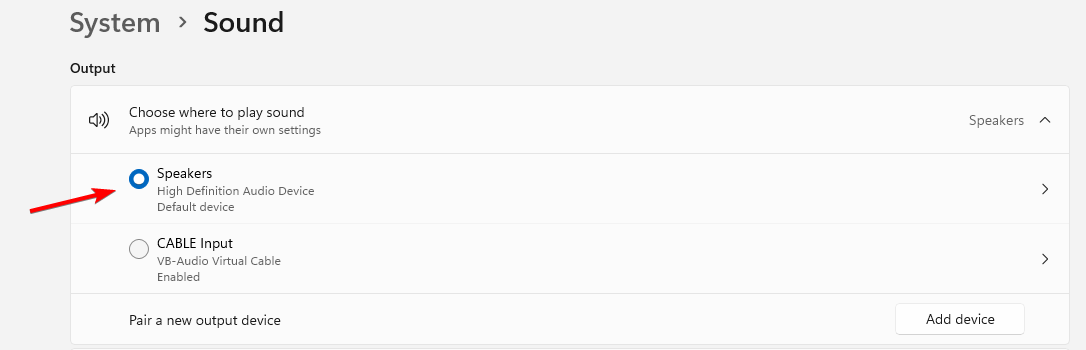
4. 从控制面板
- 按键 并键入控件。压。windowsrenter
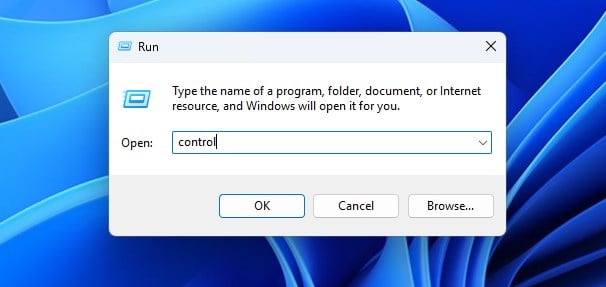
- 当控制面板打开时,单击声音。
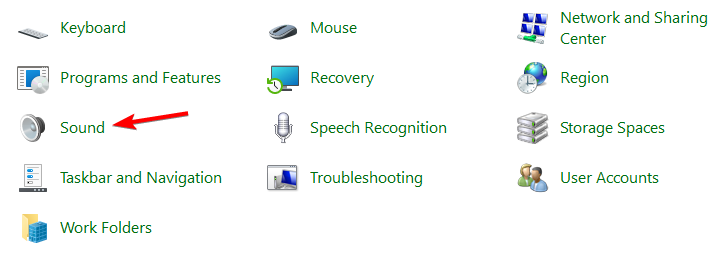
- 选择所需的输出设备,然后单击设置默认值。
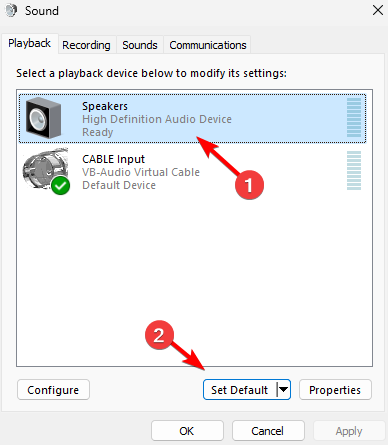
- 最后,点击 申请 和 ok 保存更改。
5. 使用游戏栏
- 按 键打开游戏栏。windowsg
- 在 windows 默认输出中,选择所需的输出设备。
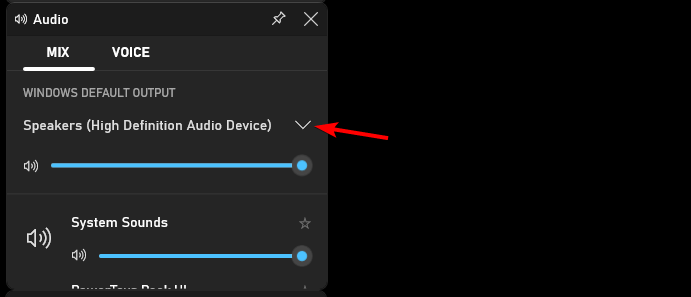
- 更改将自动保存。
如何根据应用选择输出设备?
- 在 windows 11 上打开音量混合器。
- 接下来,找到要更改其输出设备的应用程序。
- 单击音量滑块旁边的向下箭头,然后选择输出设备。
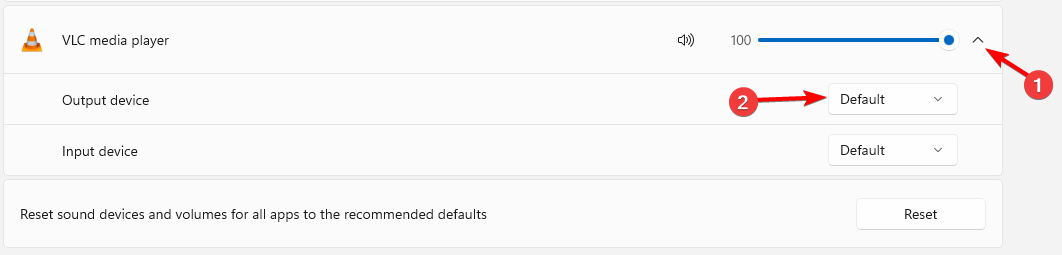
在 windows 11 上更改输出设备非常简单,如果 windows 不断更改 pc 上的音频输出,这会很有用。如果您在使用这些设备时遇到任何问题,我们在 windows 11 指南中找到的无输出设备应该能够为您提供帮助。
要了解有关音频设备的更多信息,我们有一个关于如何在 windows 11 上更改默认扬声器的出色指南,所以不要错过它。
未经允许不得转载:尊龙游戏旗舰厅官网 » 更改输出设备 windows 11 [如何]
