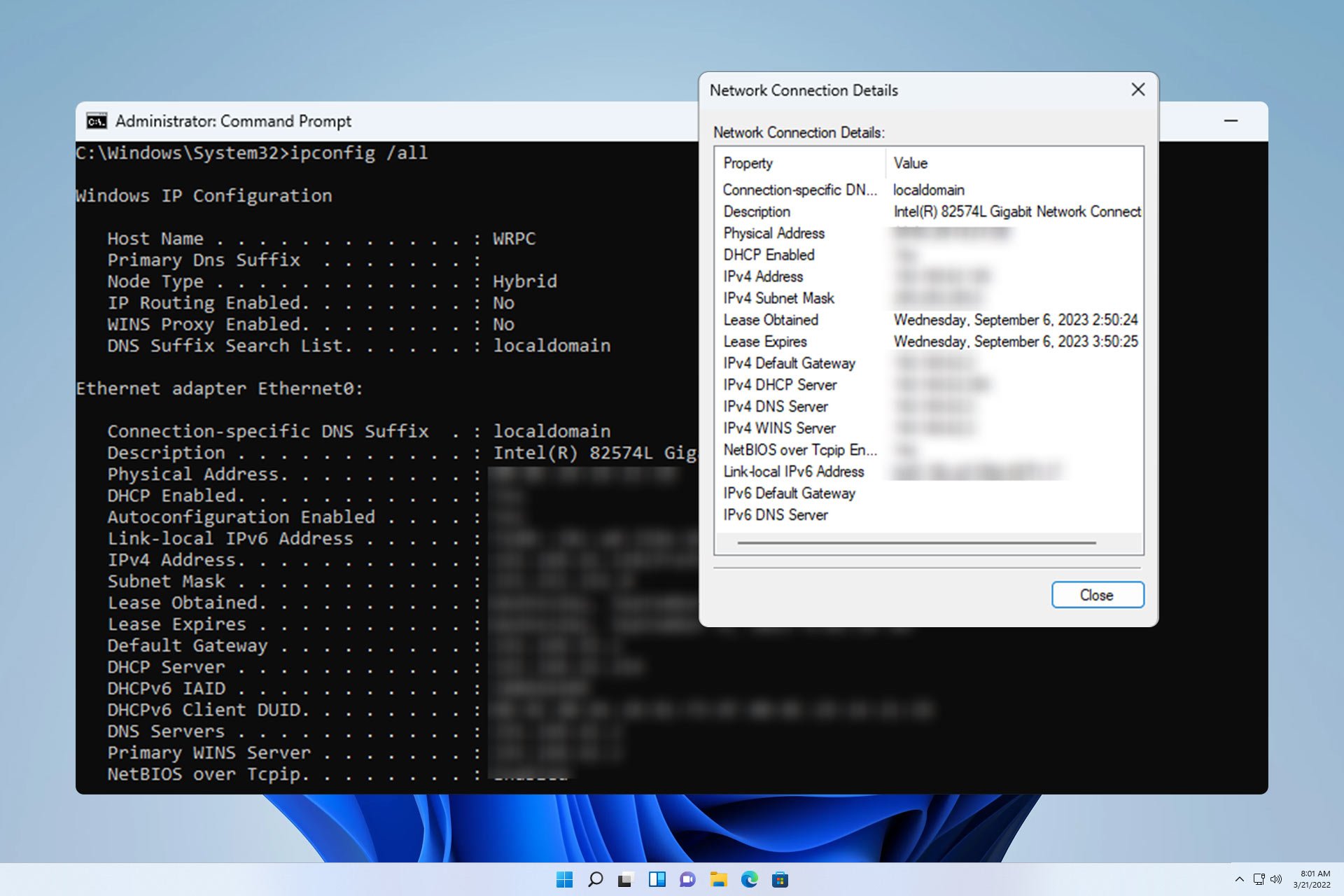
为了确保您的网络连接正常工作或解决问题,有时您需要检查 windows 11 上的网络连接详细信息。
通过这样做,您可以查看各种信息,包括您的 ip 地址、mac 地址、链接速度、驱动程序版本等,在本指南中,我们将向您展示如何做到这一点。
如何在 windows 11 上查找网络连接详细信息?
1. 使用“设置”应用
- 按 键打开 windows 设置。windowsi
- 接下来,导航到左窗格中的网络和互联网,然后选择您的网络类型。在我们的例子中,这就是以太网。如果您使用的是无线网络,请改为选择 wi-fi 网络。
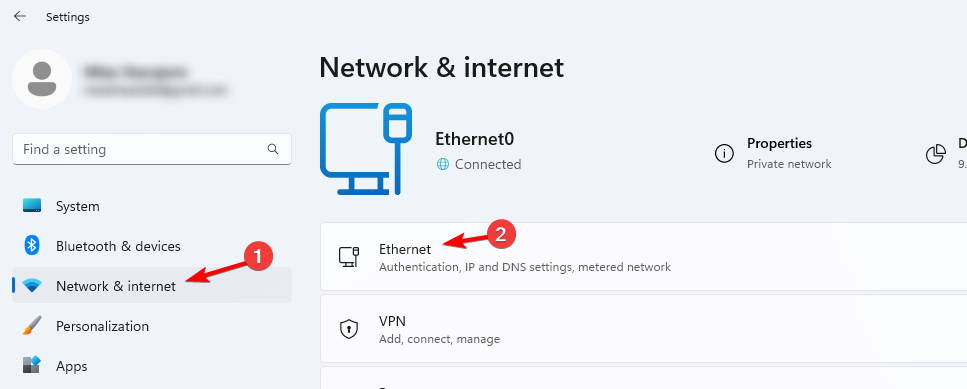
- 在屏幕底部,您应该会看到 windows 11 网络适配器设置。
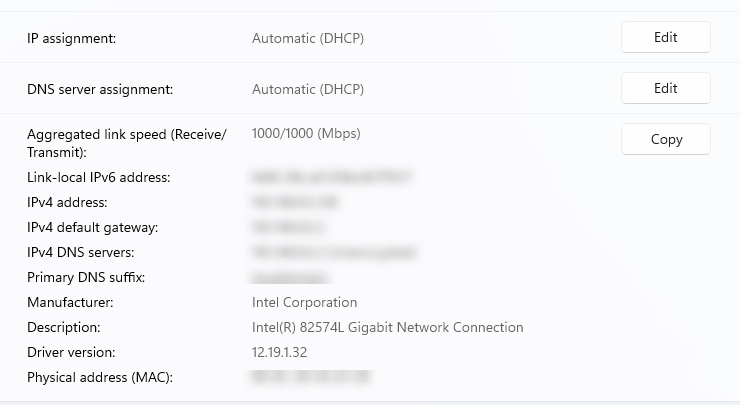
2. 使用控制面板
- 按键 并键入控件。压。windowsrenter
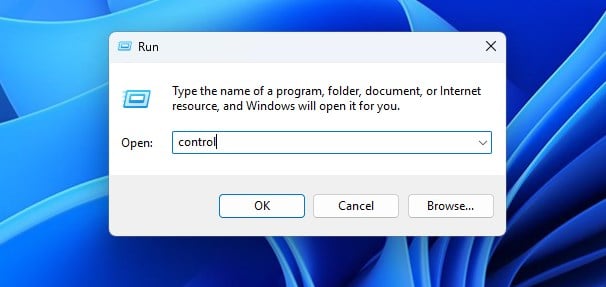
- 导航到网络和共享中心。
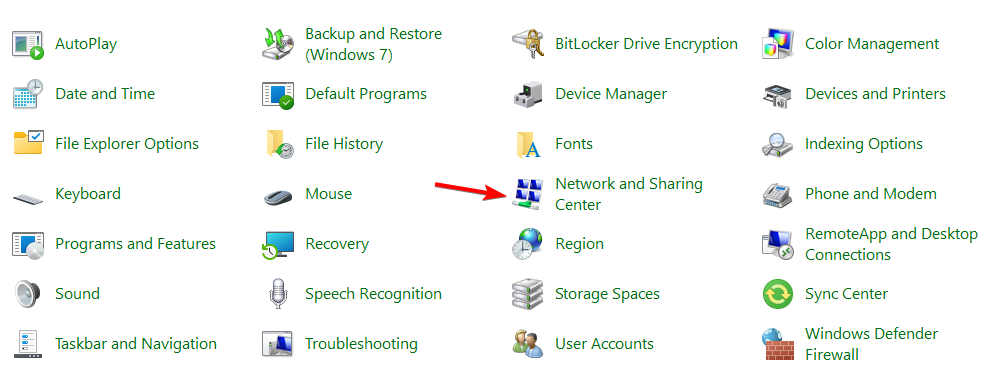
- 在右窗格中,选择更改适配器设置。
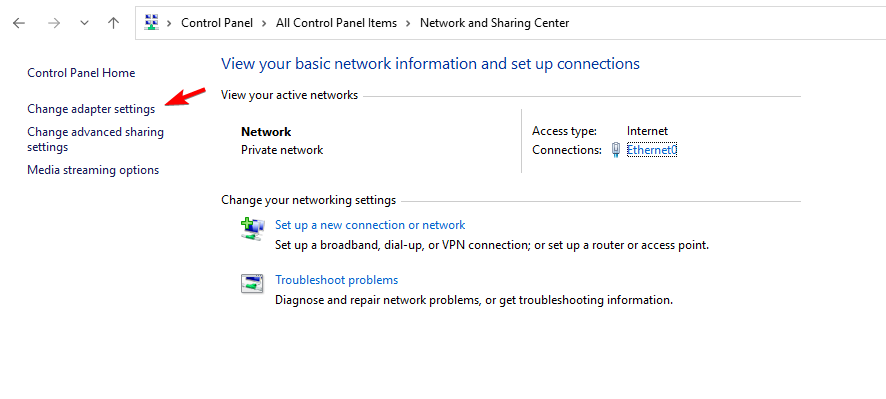
- 现在,您应该能够在pc上查看网络连接。双击网络连接以打开连接属性。
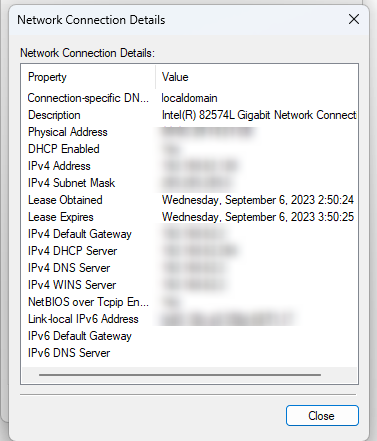
- 单击“详细信息”以查看更多网络适配器选项。
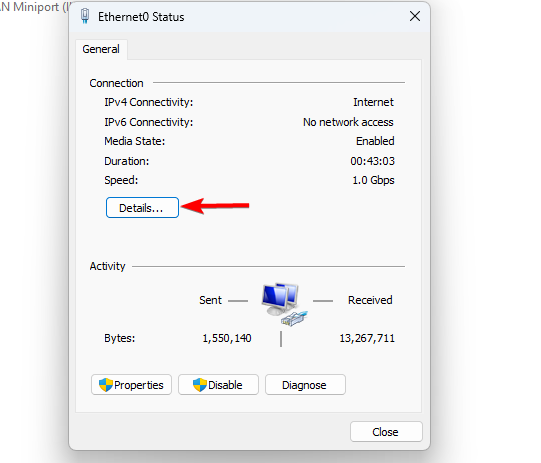
- 现在将显示网络信息。
3.使用命令提示符
- 按键 并键入 cmd。选择“以管理员身份运行”。windowss
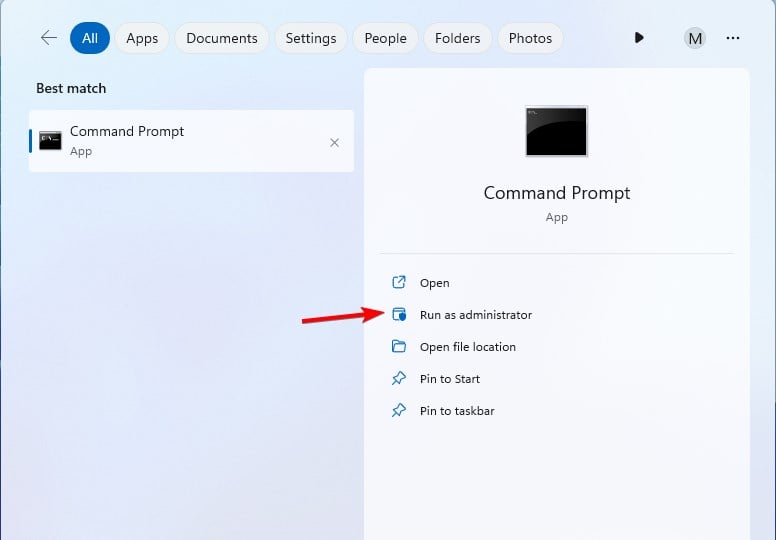
- 运行以下命令:
ipconfig /all
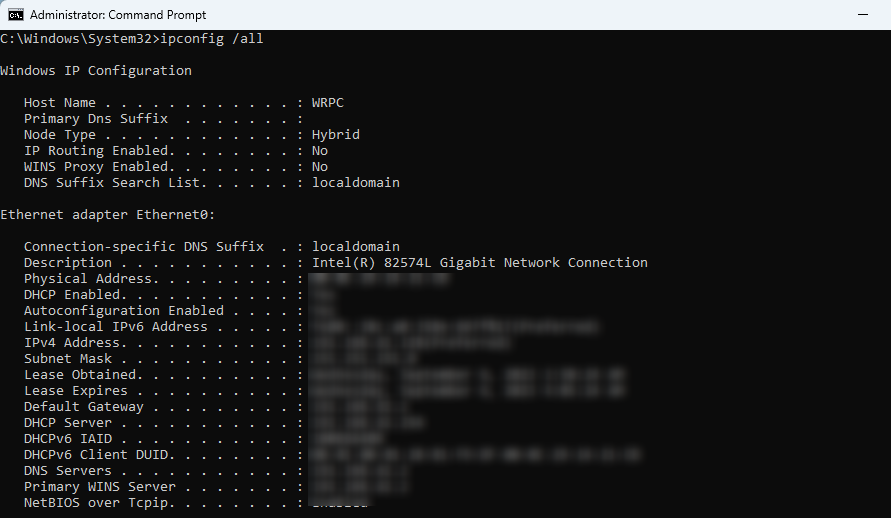
- 现在将显示所有网络适配器的连接详细信息列表。
4. 使用电源外壳
- 在“搜索”框中,键入 powershell,然后选择“以管理员身份运行”。
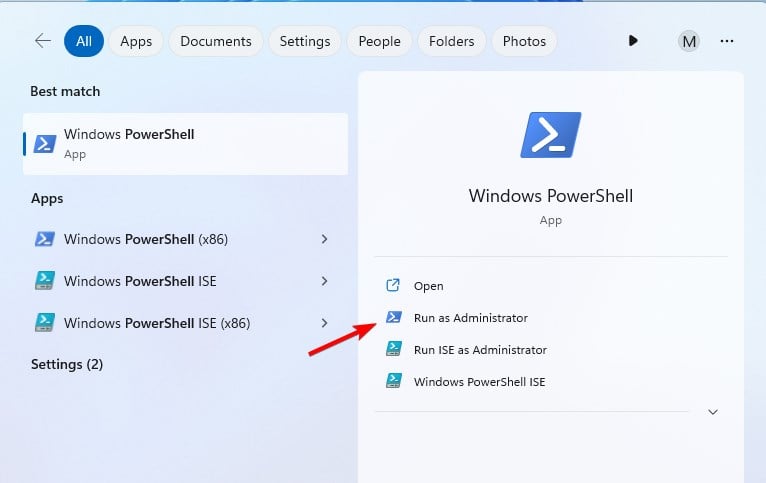
- 运行以下命令:
get-netipconfiguration
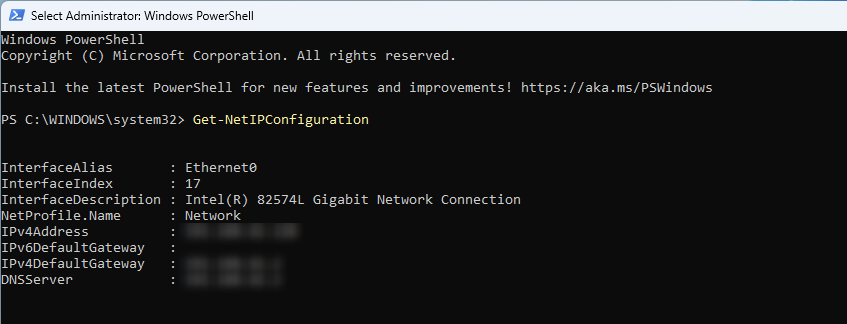
- 现在您应该看到所有必要的网络信息。
为什么我的网络连接文件夹在 windows 11 中为空?
- 没有可用的网络连接,可能是因为你的电脑以前从未连接到过网络连接。
- 网络适配器配置或驱动程序的问题。
- 网络适配器出现故障且无法正常工作。
检查连接详细信息很简单,最快的方法是使用 ipconfig 命令,但是,对于不太高级的用户,使用“设置”应用程序可能更方便。
现在您知道如何检查网络详细信息,您可以轻松更改网络类型或更改无线网络的网络频段。
如果需要,还可以直接从网络详细信息窗口打开网络发现或将辅助 ip 地址添加到连接。
未经允许不得转载:尊龙游戏旗舰厅官网 » 如何在 windows 11 上检查网络连接详细信息和状态
