系统要求
project obs 是一个开源程序,由社区开发和维护。该程序是轻量级的,在空闲状态下不会消耗大量的硬件资源。
我要说的是,一劳永逸,没有超过 的屏幕录像机。它具有所有三个方面,它们是轻量级、无膨胀软件和稳定性的。
屏幕录制和流媒体是一项足智多谋的任务,低端机器将难以实现 720p 录制。请允许我提出 720p 和 1080p 录制的现实系统要求。
720p 拍摄
cpu : 最低双核 2.0ghz 处理器
内存:4 gb(免费 1.5 gb)
存储空间:10 gb 可用空间(hdd/ssd)
gpu:集成或专用 512mb 显存
音频:标准或高清音频芯片组
游戏录制在旧机器上是一个挑战,所以不要不必要地提高你的希望。我一直在努力在 2016 年的低端机器上录制游戏,它足以用于屏幕捕获。
1080p 捕捉
cpu : 最低四核 2.0ghz 处理器
内存:4 gb(免费 1.5 gb)
存储空间:10 gb 可用空间(hdd/ssd)
gpu:集成或专用 512mb 显存
音频:标准或高清音频芯片组
您的 gpu/cpu 将至少使用 50% 的硬件资源来记录屏幕。如果您尝试捕获 photoshop 或任何其他繁重的程序教程,请考虑 ram 使用情况和程序选择,然后机器需要 8 gb ram。
1080p 游戏录制和流媒体
您会找到一百万篇涵盖“游戏流媒体”的教程,而我还没有读过一本真实的指南。
让我告诉您,“ pc 上的游戏”和“一台 pc 上的游戏和流媒体”是有区别的。
您可以在线找到数百个预算游戏 pc 构建教程。
现代游戏在最低设置下将 gpu 和 cpu 推至 93% – 99%。
您的 cpu/gpu 最终会因糟糕的游戏体验和缓慢的录制剪辑而受到限制。会有明显的 fps 下降和令人不快的视频输出。
以下是从同一台 pc 进行游戏和流式传输的实际系统要求。
对于 windows 10 或更高版本
cpu : 最低 core i5 或 ryzen 5, 6-core & 6-threads cpu
gpu:gtx 1060 (6 gb) 或 rx 570 (4 gb) 或 rtx 2060(gta 5、valorant、apex legends、pubg pc 等)
ram:最低 16 gb(8 gb ram 已经不够了)
存储:标准ssd(不再推荐hdd)
音频:高清音频芯片组
windows 11 是一个需要大量硬件的软件,4 核 cpu 和 8gb ram 仅适用于游戏。即使是 windows 10 也是一个沉重的包,我在同一台 pc 上玩游戏和录制游戏都很费劲。
6 核 cpu 和 16 gb ram 为桌面带来了巨大的硬件能力,这正是您在这种情况下所需要的。
注意:linux 没有膨胀软件,并且 macos 高度优化,与 windows 10/11 相比,它消耗更少的硬件资源。但是,linux 和 macos 不适合在 twitch 上玩游戏和进行流媒体播放。
在 mac/windows/linux 上 obs studio
好吧,obs 有一个专门的功能,可以识别硬件功能并建议一个流畅的录音预设。使用自动向导工具完成 50% 的任务。
注意:执行“自动配置向导”操作以确定笔记本电脑、台式机或 mac 计算机上的硬件功能。
第一步:点击“工具”。”
第 2 步:单击“自动配置向导”选项。
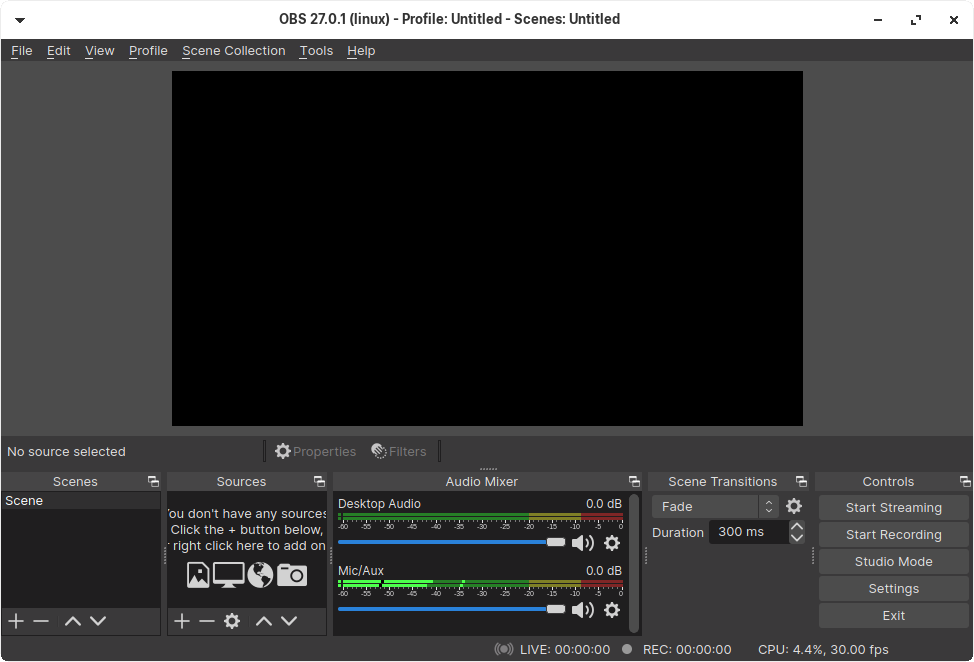
第 3 步:选择一个,然后单击“下一步”选项。
我选择了第二个,因为我不打算在这台低端机器上流式传输。
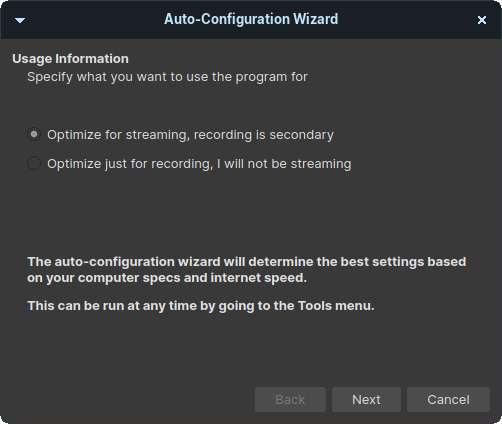
第 4 步:obs 将检测显示器分辨率并应用设置。不要乱用默认设置,然后单击“下一步”以使生活更轻松。
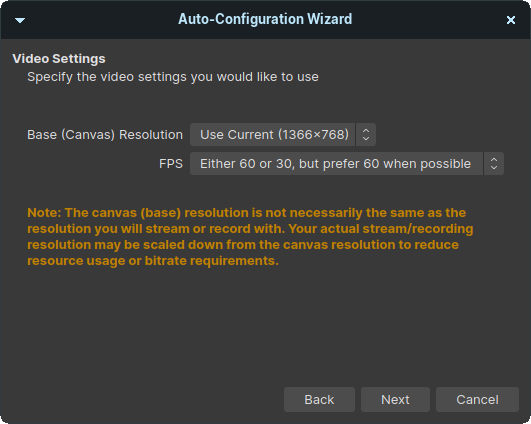
第 5 步:让 obs 编码器运行一些 cpu/gpu 测试。
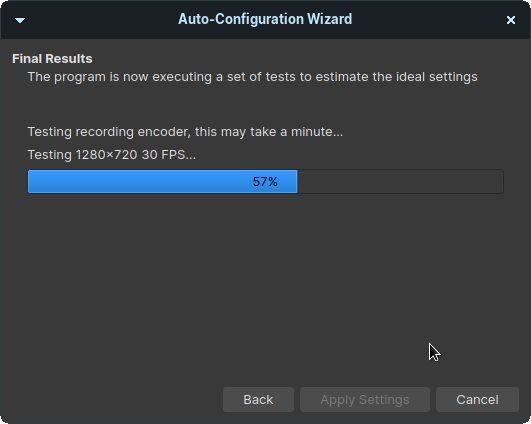
步骤 6:obs 建议 853×480 分辨率和 30 fps。
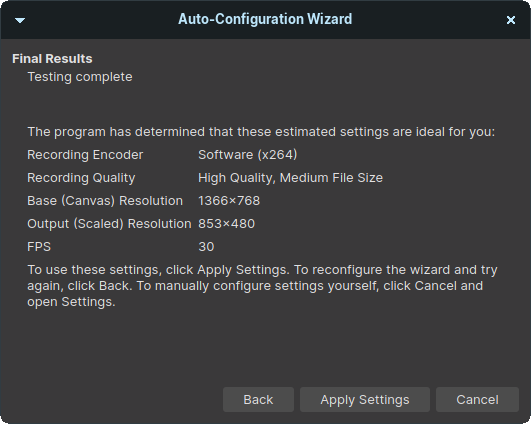
我的低端笔记本电脑是 2016 年生产的,不是包装厂。尽管如此,obs 建议了理想的 720p 屏幕录制设置。
尽管在 linux (zorin os 15.3) 软件上演示了屏幕录制教程,但在 windows、mac 和 linux 上的说明是相同的。
添加元素
让我向您展示一些您应该添加以开始录制桌面的元素。
第一步:点击“场景”下的“ ”按钮。
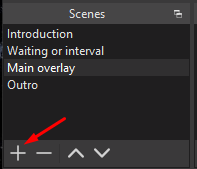
第 2 步:单击“来源”下的“ ”按钮。”
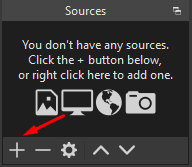
第 3 步:从菜单中选择“显示捕获”。
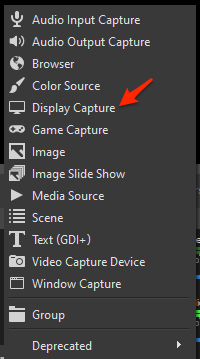
第 4 步:您可以选择隐藏光标或保持原样,然后单击“确定”继续。
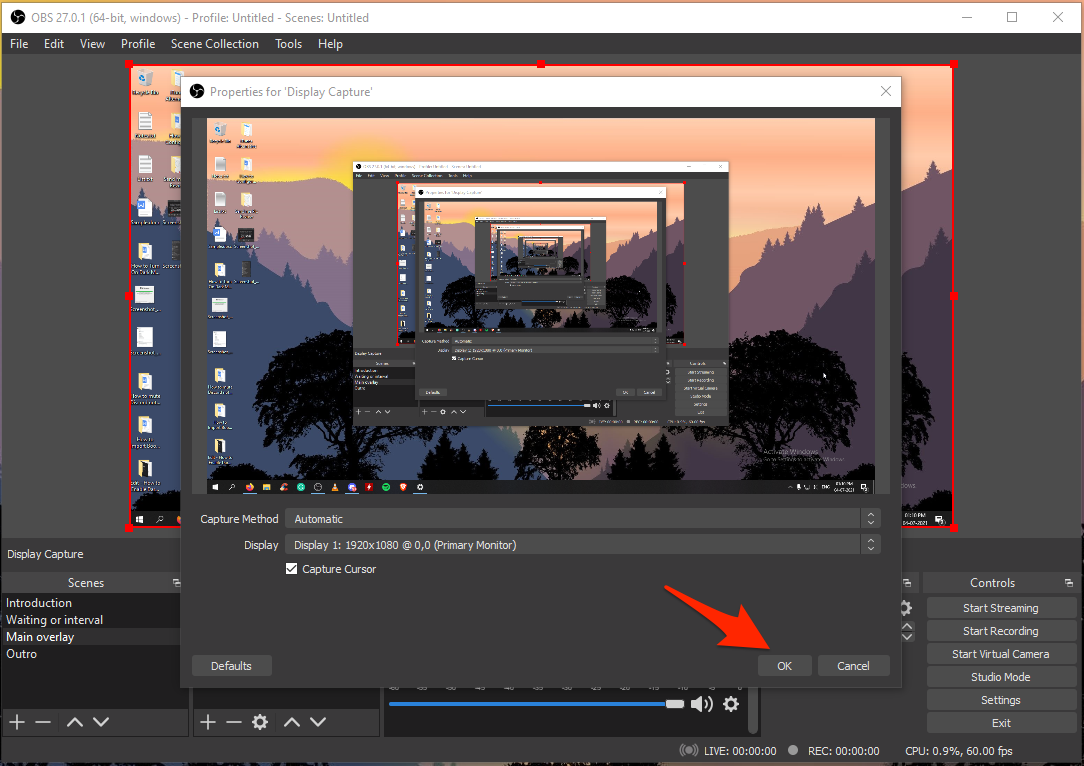
第 5 步:您在“混音器”中有麦克风设置,您可以从那里控制它。
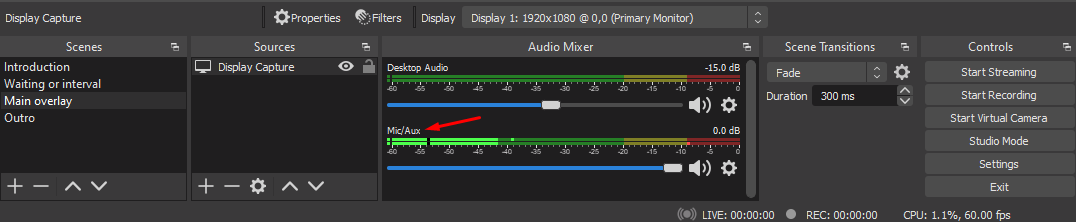
第 6 步:如果麦克风未列在“混音器”中,请单击“源”下的“ ”按钮,然后选择“音频输入捕获”。
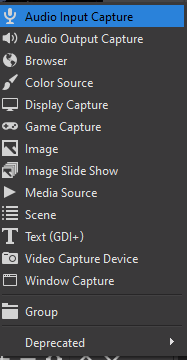
第 7 步:单击下拉菜单,然后选择麦克风。
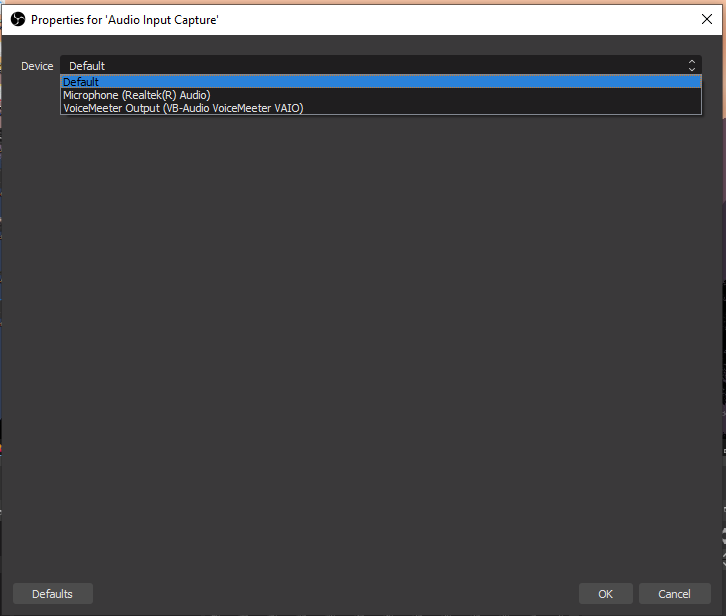
您已成功添加元素以开始录制桌面屏幕。
如何以 720p 分辨率录制桌面屏幕?
您会发现数百万台具有 1366 x 768 或 720p 主显示器的 windows 和 linux 计算机。obs studio支持720p分辨率录制,我拍了几个低分辨率的教程。
自动配置向导完成 70% 的工作,包括设置,但如果您想强制机器以 720p 录制,您可以这样做。
请允许我向您展示如何以最小的性能影响以 720p 快速录制屏幕。
第 1 步:点击位于左下侧面板的“设置”。
第 2 步:从设置中选择“视频”。
第 3 步:确保“基本(画布)分辨率”是您的显示器或显示分辨率。
基本(画布)分辨率:1366 x 768(这是我上网本显示器的实际屏幕分辨率)
第 4 步:现在,将“输出(缩放)分辨率”更改为 720p 分辨率。
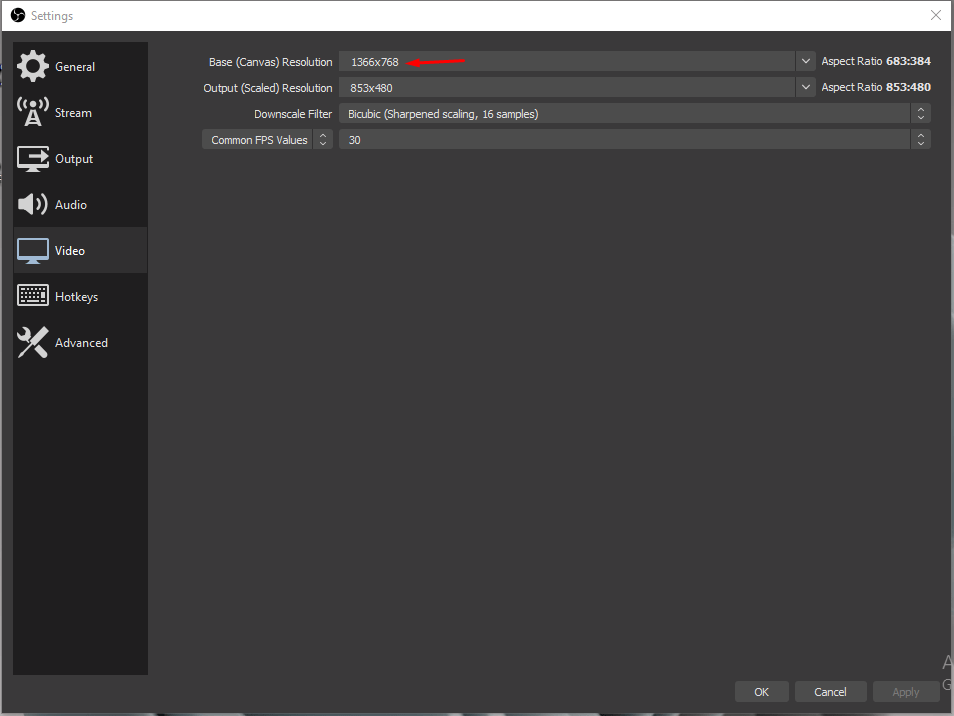
输出(画布)分辨率:1366 x 768 或 1280 x 720
第五步:点击“开始录制”开始截屏。
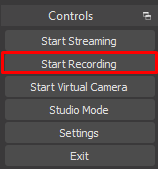
第六步:点击“停止录制”,结束录屏。
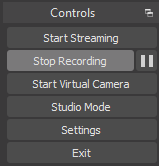
第 7 步:点击位于顶部菜单的“文件”,然后选择“显示录制文件”以访问捕获的视频。
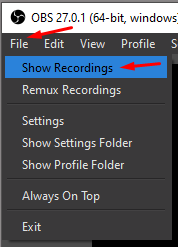
您可以访问文件夹中捕获的视频。
如何以 1080p 分辨率录制桌面屏幕?
如果您的显示器基本分辨率为 2k 或低于 1080p,则您不必以默认分辨率录制并以 1080p 分辨率捕获桌面。
第一步:点击“设置”。
第 2 步:从设置中选择“视频”。
第 3 步:将“基本(画布)分辨率”保留为默认值。
基本(画布)分辨率:2560 x 1440(这是我的外接显示器分辨率)
第 4 步:现在,将“输出(缩放)分辨率”更改为 1080p 分辨率。
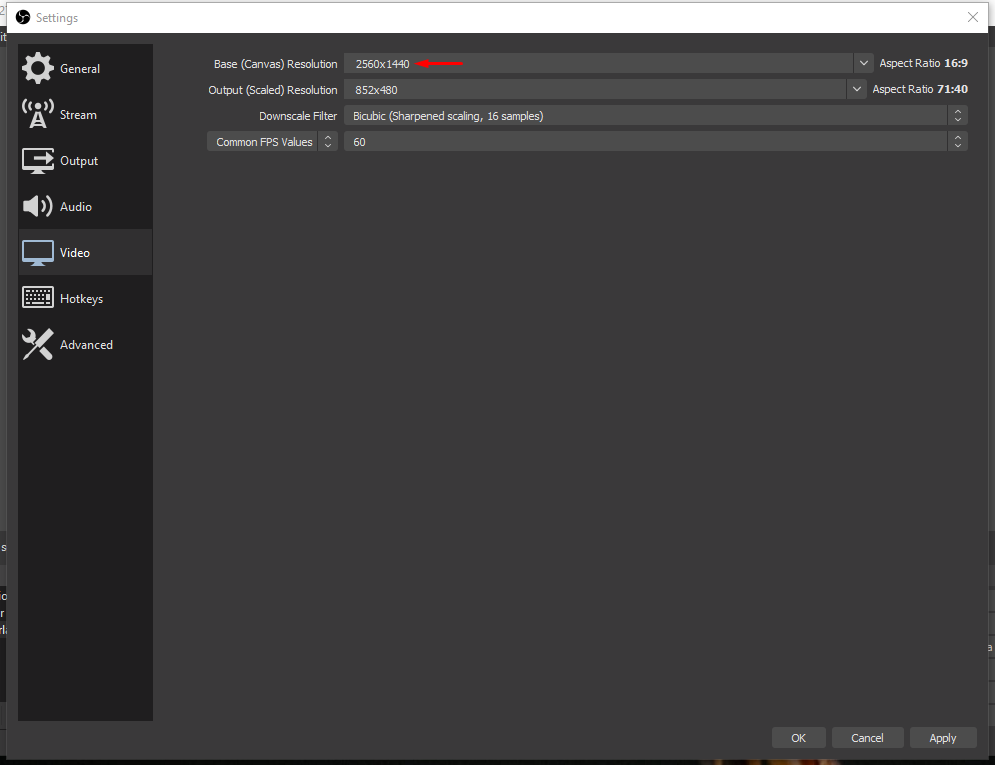
输出(画布)分辨率:1920 x 1080
第五步:点击“开始录制”开始截屏。
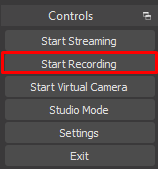
第六步:点击“停止录制”,结束录屏。
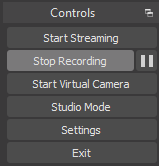
第 7 步:点击位于顶部菜单的“文件”,然后选择“显示录制文件”以访问捕获的视频。
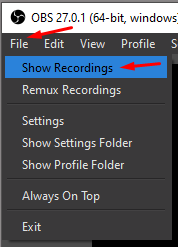
您的 1080p 视频已准备好上传。
尽管拥有 hd 分辨率的显示器,但许多内容创作者仍将分辨率推高。
如何从 obs studio 在线流式传输?
流媒体是一种完全不同的球类游戏,需要知识来设置元素、分辨率、比特率等。
未经允许不得转载:尊龙游戏旗舰厅官网 » 如何配置 obs studio?[完整指南]
