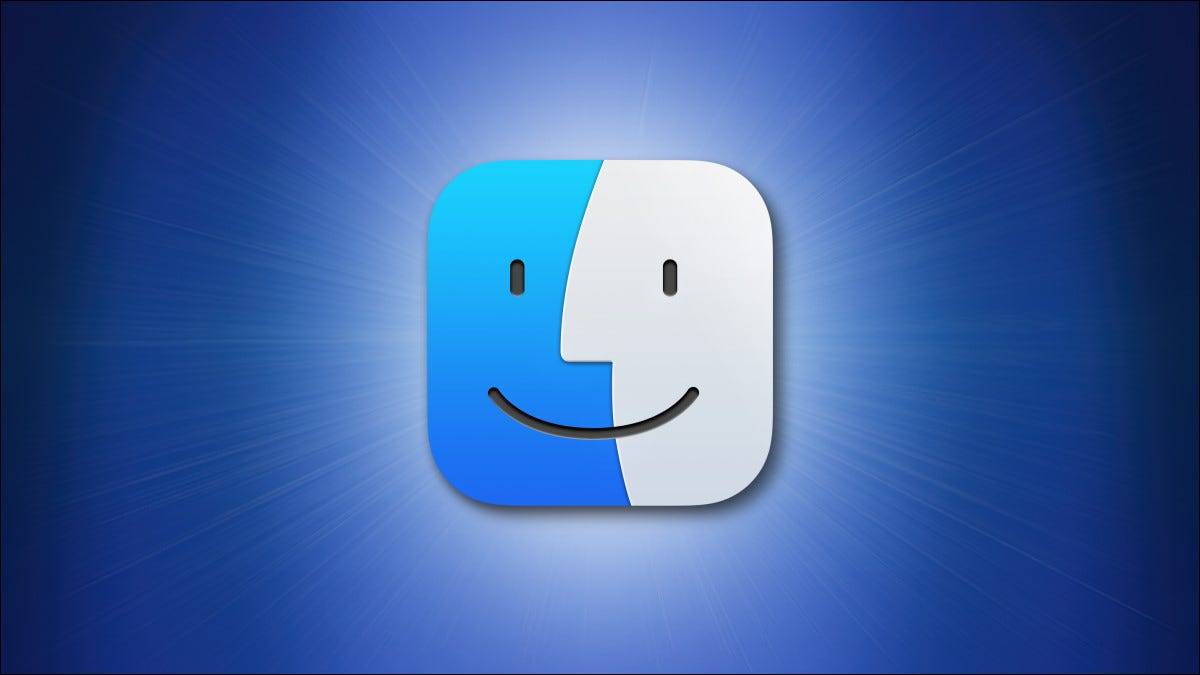
在 mac 上,您可以仅使用内置工具将 pdf 文件的特定页面或所有页面为 。我们将向您展示如何使用 mac 上的内置预览和 automator 应用程序执行此。
将单个 pdf 页面为
要将 pdf 中的单个选择页面转换为 jpg,请使用 mac 的内置预览应用程序。
首先在 finder 中打开包含您的 pdf 文件的文件夹。
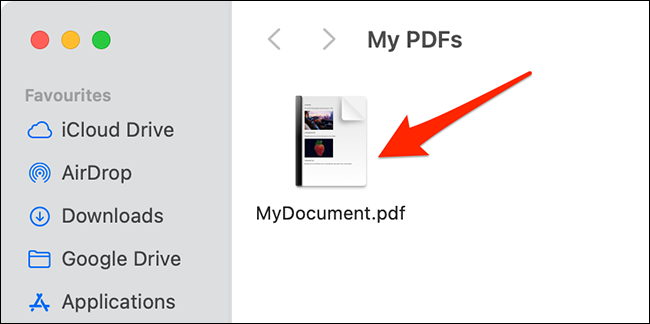
右键单击您的 pdf 文件,然后从菜单中选择打开方式 > 预览。
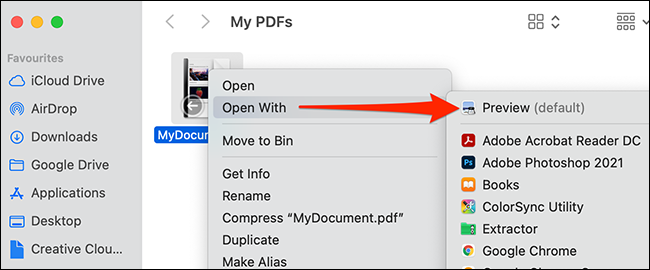
在预览中,选择要转换为 jpg 的 pdf 页面。然后,从菜单栏中,选择文件 > 导出。
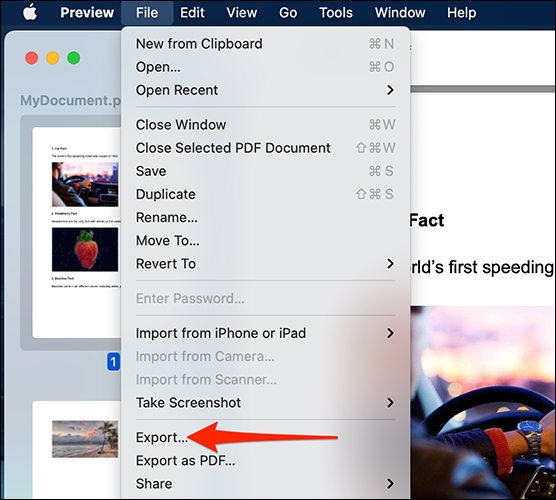
您将看到预览的导出窗口。在此窗口的顶部,单击“导出为”字段并为转换后的 jpg 文件输入名称。然后,选择一个文件夹来保存您的文件。
在导出窗口的底部,单击“格式”下拉菜单并选择“jpeg”。将“质量”滑块向左拖动以降低生成的文件的质量,或向右拖动以提高文件质量。
或者,单击“分辨率”字段并输入一个值。但是,您可能不需要更改此设置。
然后,在导出窗口的底部,单击“保存”以保存您的文件。
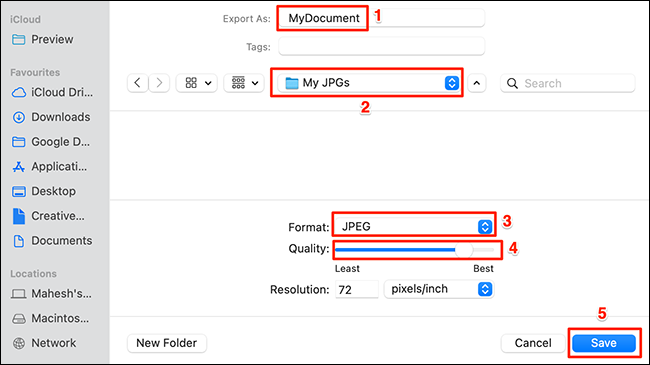
预览会将您选择的 pdf 页面转换为 jpg。您将在指定的文件夹中找到生成的 jpg 文件。
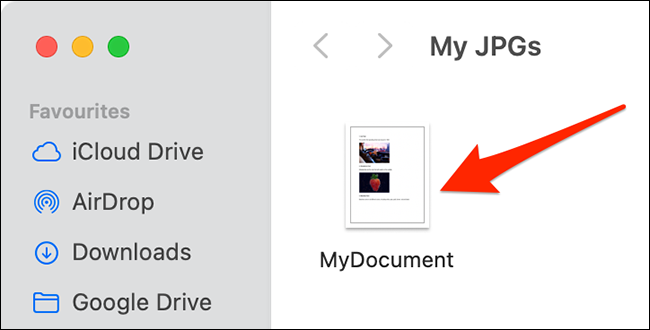
这就是您在 mac 上有选择地将 pdf 页面转换为 jpg 的方式!
将整个 pdf 文件转换为 jpg
如果您有一个包含多页的 pdf,上面列出的预览方法并不理想。相反,使用automator quick action将所有页面从 pdf一次转换为jpg。这种方法也可以一次性处理多个pdf文件。
要进行此快速操作,首先在 mac 上打开 automator。为此,请按 command 空格键,在 spotlight 搜索中键入“automator”,然后在搜索结果中选择它。
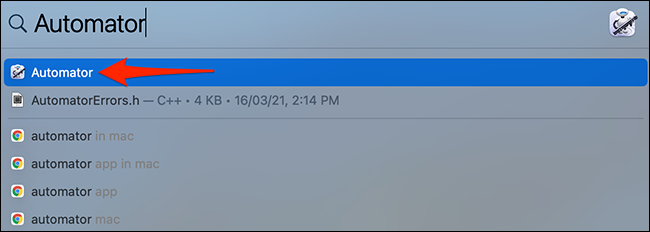
在 automator 中,从菜单栏中选择文件 > 新建。
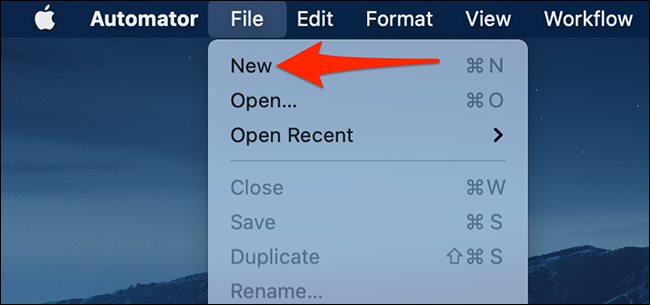
在 automator 的“选择文档类型”提示中,选择“快速操作”。然后,在底部,单击“选择”。
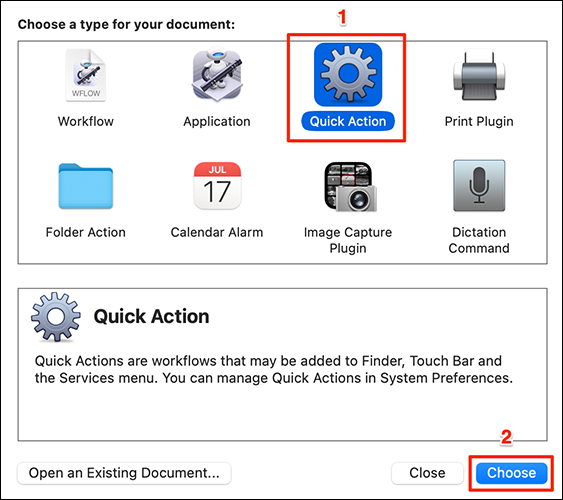
您现在位于快速操作的编辑屏幕上。在这里,在顶部,单击“工作流接收当前”下拉菜单并选择“pdf 文件”。
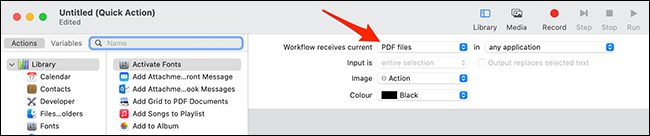
在 automator 的左上角,单击“操作”。然后,单击“变量”旁边的文本字段并键入“将 pdf 页面渲染为图像”。
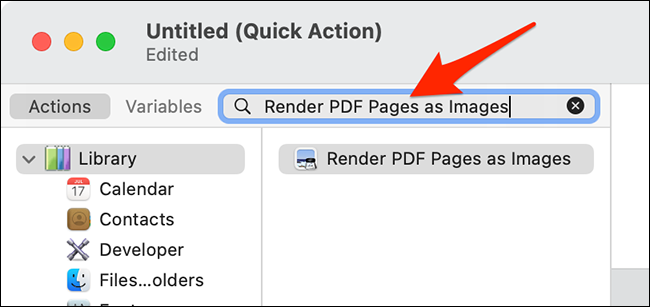
从搜索结果中,将“将 pdf 页面渲染为图像”拖放到右侧的工作流程中。
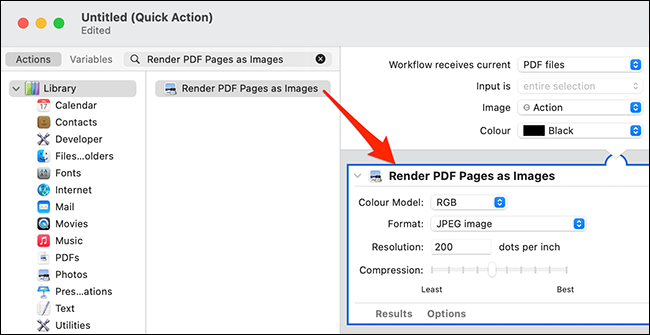
在右侧的“将 pdf 页面渲染为图像”部分中,单击“格式”下拉菜单并选择“jpeg 图像”。
或者,单击“分辨率”为您的图像指定自定义分辨率,然后单击“压缩”为您的文件选择压缩级别。
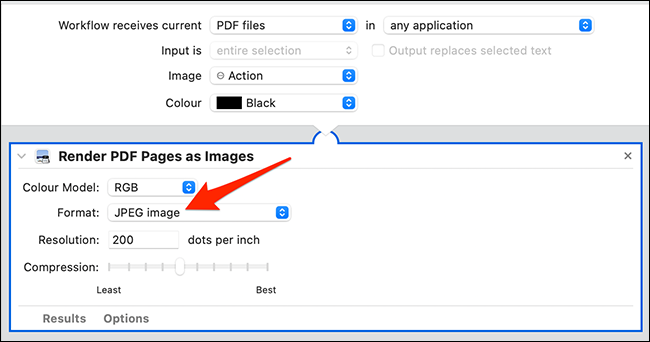
再次单击“变量”旁边的搜索框。这次,输入“移动 finder 项目”。然后,从搜索结果中,将“移动 finder 项目”拖放到右侧工作流程的“将 pdf 页面渲染为图像”部分下。
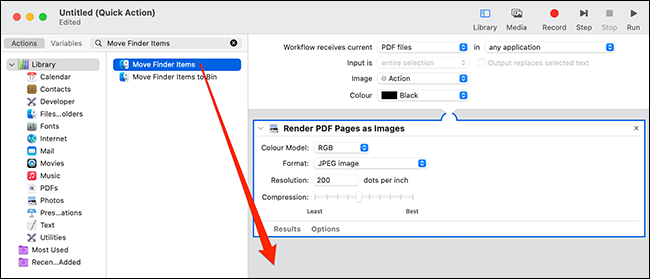
在右侧的“move finder items”部分中,单击“to”下拉菜单并选择一个文件夹来保存转换后的 jpg 文件。
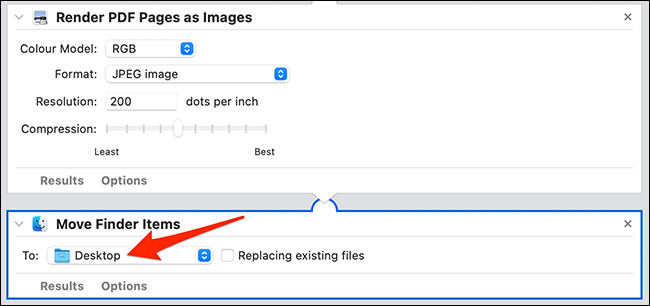
您的快速操作现已准备就绪。要保存它,从 automator 的菜单栏中,选择文件 > 保存。或者,按 command s 键盘快捷键。
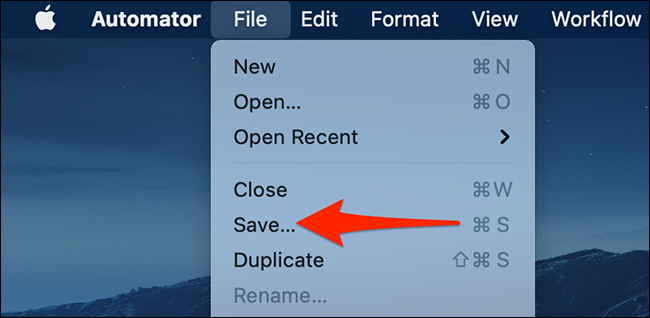
您将在 automator 中看到保存提示。在这里,为您的快速操作输入一个名称,然后单击“保存”。使用此操作时会出现此名称,因此请使用描述性内容。我们将使用“pdf to jpg”。
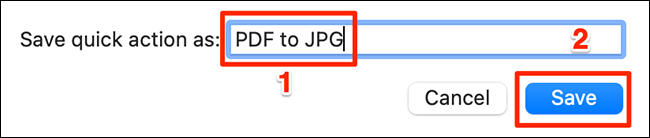
现在您的快速操作已保存,通过单击菜单栏中的 automator > quit automator 关闭 automator。
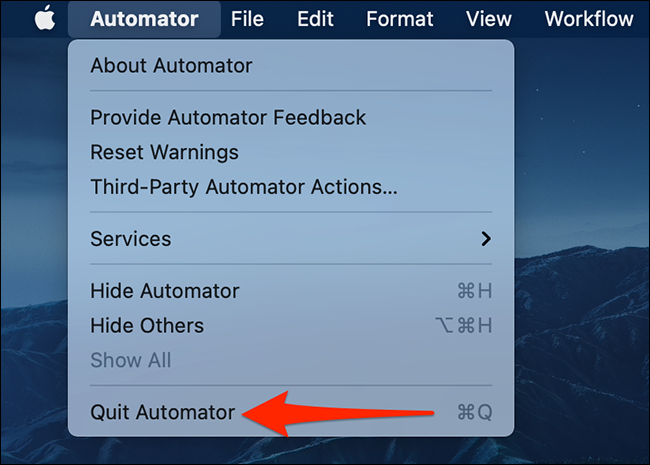
要使用新创建的快速操作将 pdf 转换为 jpg,请首先打开包含您的 pdf 文件的文件夹。
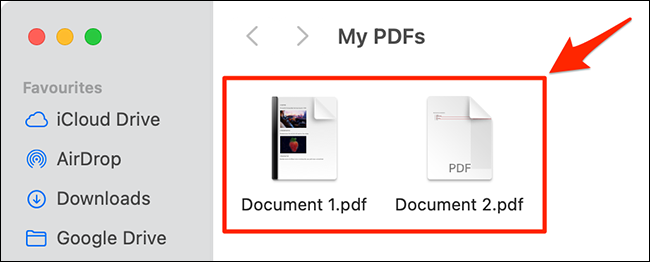
使用鼠标或触控板选择要转换为 jpg 的 pdf 文件。然后,右键单击任何 pdf 文件并选择快速操作 > pdf 转 jpg。如果您为快速操作使用了其他名称,请选择该名称而不是“pdf 转 jpg”。
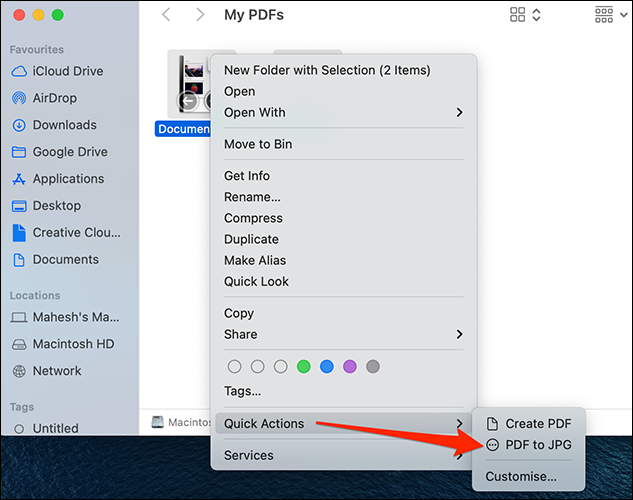
automator 将立即开始将您选择的 pdf 文件的页面转换为 jpg。转换文件后,您会在指定的文件夹中找到它们。
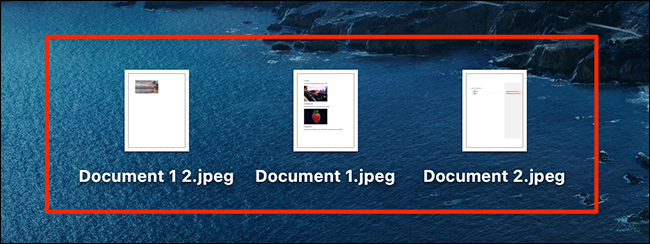
这就是如何在 mac 上将 pdf 批量转换为 jpg。快乐转换!
您知道吗,您几乎可以将mac 上的任何图像或文档转换为 pdf?您甚至不需要第三方工具来执行此操作!
未经允许不得转载:尊龙游戏旗舰厅官网 » 如何在 mac 上将 pdf 转换为 jpg
