使用键盘快捷键的屏幕截图
- 如果需要截取整个屏幕的屏幕截图,只需同时按下command,shift和3号键即可。mac将捕获整个屏幕的快照并将其保存到桌面。
- 想要截取屏幕特定区域的屏幕截图吗?同时按下命令,shift和4号键。将会出现一个十字光标,您可以拖动并选择mac屏幕上要抓取的部分。您可以通过按住空格键来重新定位选择窗口。或者,按住shift键以锁定选择区域的侧面,同时只能从一侧定位选择窗口。
- 放开光标,mac会自动为该选定区域截屏。
使用截图应用程序截图
如果您拥有mojave或更高版本的macos,则可以使用内置的“截图”应用进行屏幕抓图。
- 同时按下命令,shift和5键。
- 在屏幕底部,您将看到“屏幕截图”控制栏。您可以选择获取静态屏幕快照和录制视频。选择是要“捕获整个屏幕”,“捕获选定的窗口”还是“捕获选定的部分”。
- 单击“选项”以查看您可以选择的其他首选项。您可以设置一个倒数计时器,确定将屏幕快照保存在何处,并选择是否要在屏幕快照中显示鼠标光标。
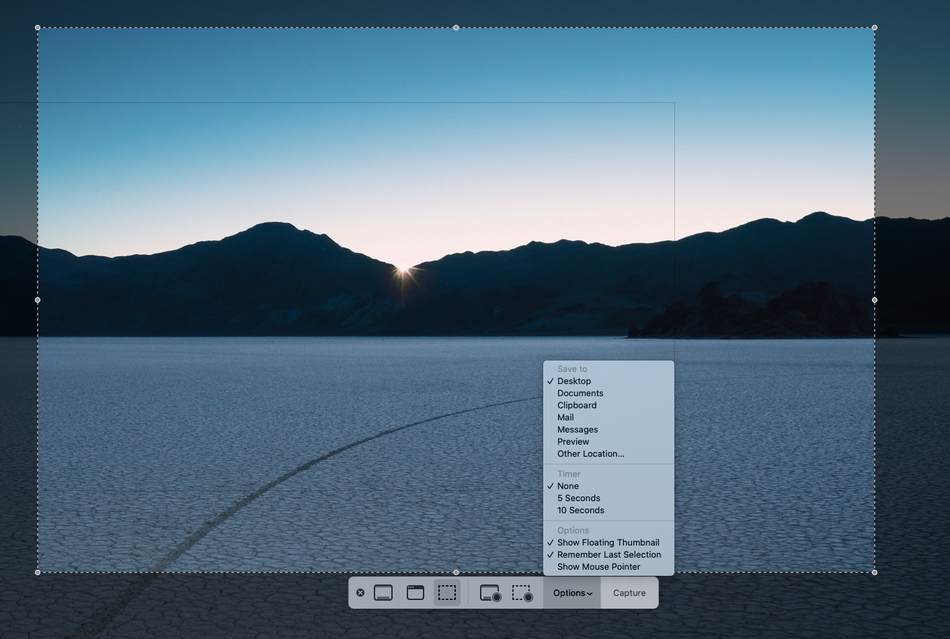
- 点击“捕获”按钮以截取屏幕截图。
编辑屏幕截图
无论您是使用键盘快捷键还是使用“截图”应用来截取屏幕截图,一旦抓取屏幕截图,缩略图都会显示在屏幕的右下角。如果右键单击或不执行任何操作,则缩略图将仅保存您的屏幕截图。

- 如果单击缩略图,则可以在新窗口中编辑屏幕截图。您也可以通过单击保存该屏幕快照的图标并单击空格键来访问此窗口。然后,单击菜单右上方的笔图标。
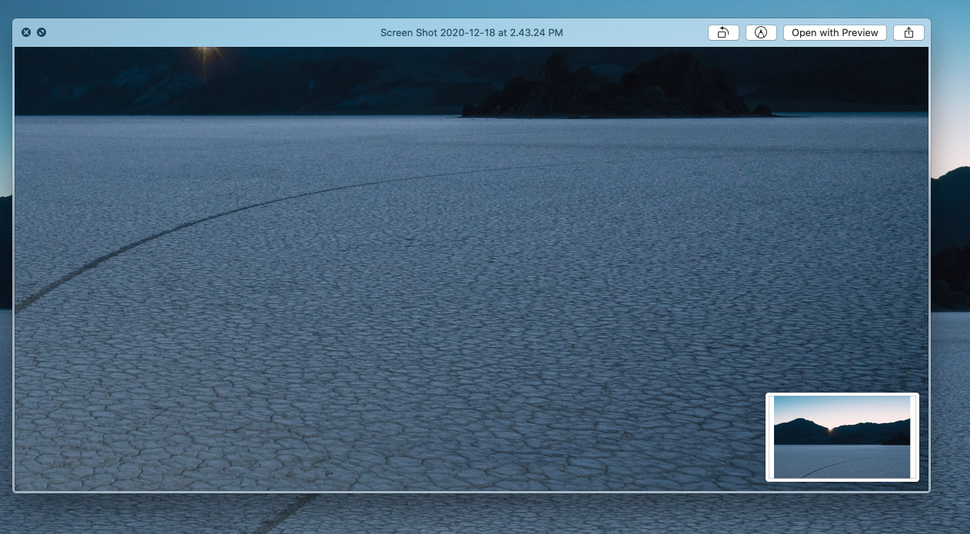
按下笔图标后,从顶部菜单栏中,您将看到许多用于编辑的选项,包括添加文本,旋转和注释。进行所需的更改(如果有),然后单击“完成”按钮。您的更改将自动保存。
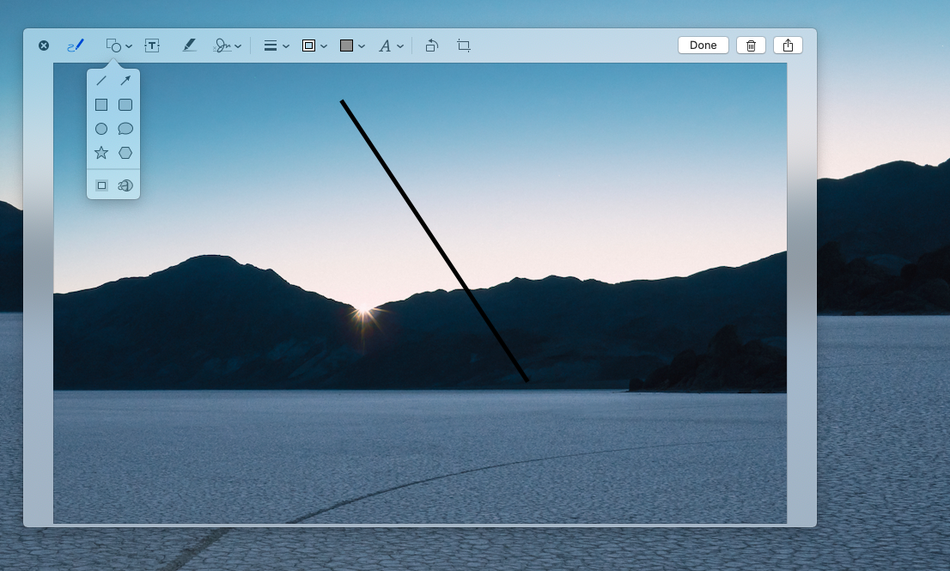
使用触摸栏的屏幕截图
如果您的macbook pro配备了touch bar,则也可以使用该屏幕截图。它将需要对“系统偏好设置”进行一些调整,但是如果您定期拍摄屏幕截图,则值得付出额外的努力。
- 打开系统偏好设置,然后导航至键盘。
- 点击“自定义控制条”按钮。您会看到一系列功能,可以将其拖放到触摸栏控制条上。找到“屏幕截图”按钮并将其拖动到触摸栏。
- 您会看到屏幕截图选项出现在控制条中。现在,您可以通过点击触摸栏中的该图标来截取屏幕截图。屏幕截图将保存到您的桌面。
未经允许不得转载:尊龙游戏旗舰厅官网 » 如何在mac上截图,系统自带截图功能
