如何使用finder中的快捷方式查找文件和文件夹
查看的最快方法是使用finder。您需要从dock上拉finder,然后在侧面工具栏上找到locations。之后,双击macintosh hd,然后按住command shift 句点键的组合。这将显示隐藏的文件和文件夹。注意,隐藏元素的指示符是浅灰色。
快速查看隐藏的文件后,macintosh hd的外观。
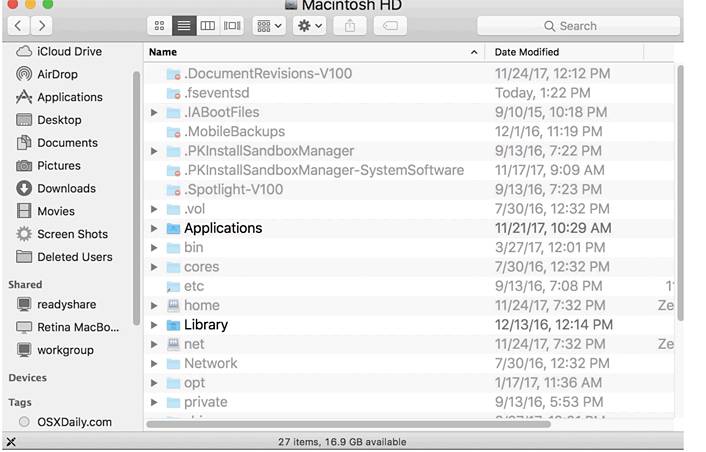
图片来自osxdaily.com
假设您要隐藏这些文件,请再按住command shift 句号一次。按下该组合后,列表将减少并且仅显示可见文件。
如何通过终端访问隐藏的文件和文件夹
作为finder的替代方法,您可以尝试使用mac terminal(内置命令界面)来查找所有这些内容。此方法需要一定的技术才能,因此,如果您不熟悉它,可能要花些功夫。但是,如果您方便使用终端机,则可以更快地找到这种方式。请按照以下步骤使用终端查看隐藏的文件和文件夹。
步骤1.从dock,启动板或finder打开终端。如果您使用的是finder,请依次单击“执行”,“实用程序”,然后双击“终端”。另一种方法是在spotlight搜索字段中进行搜索,您可以通过按command space来打开它。键入终端,然后双击它。
步骤2。在这一步,您将使用特定命令与终端进行通信。因此,要打开,请在终端中键入以下命令:“默认写com.apple.finder appleshowallfiles true”。然后,按回车键。之后,键入“ killall finder”,然后按enter键。
步骤3.在finder中查看隐藏的文件和文件夹。如您所知,它们具有微妙的灰色调。
步骤4.隐藏隐藏的文件和文件夹。如果要还原并再次隐藏文件,则应在此命令中将“ true”交换为“ false”:“默认将com.apple.finder appleshowallfiles写入true”。
您可能还希望将某些文件和文件夹放在看不见的地方。您也可以使用终端。输入“隐藏的标记”,然后按space键。然后,将要隐藏的文件拖放到终端,然后按return键。就这样!您已经隐藏了文件并保护它们免于意外删除。

为什么最好将系统文件隐藏起来?
大多数隐藏的文件和文件夹是软件正常运行的原因。只要确保它们不会意外造成任何问题,就可以保持可见。不过,如果您不是mac的专业用户,最好将这些文件保密,以免损坏系统。重要的是,在访问隐藏文件之后,请尝试使它们保持完整,尤其是在不知道隐藏文件如何影响系统的情况下。
未经允许不得转载:尊龙游戏旗舰厅官网 » 如何在mac上查找隐藏的文件和文件夹
