是什么意思?
简而言之,屏幕记录是计算机屏幕输出的数字记录。当然,它可以帮助您录制任何无法下载的视频或制作教程。
如何在mac上使用?
我们将需要第三方插件来在mac上使用internal audio录制屏幕。因此,我们将向您介绍两个插件,一个用于旧的mac用户,一个用于新的mac用户。
对于旧mac用户:
- 首先,您需要从此下载soundflower, 并像安装任何第三方应用程序一样安装它。
- 之后,在macbook上启动“音频midi设置”,然后点击“ ”创建“聚合设备”并将其名称更改为“内部输入”。
- 然后,点击左侧的复选框,选择“ soundflower 2ch”和“内置麦克风”。
- 再次点击“ ”号以形成“多输出设备”,并将其名称更改为“内部音频录制”。
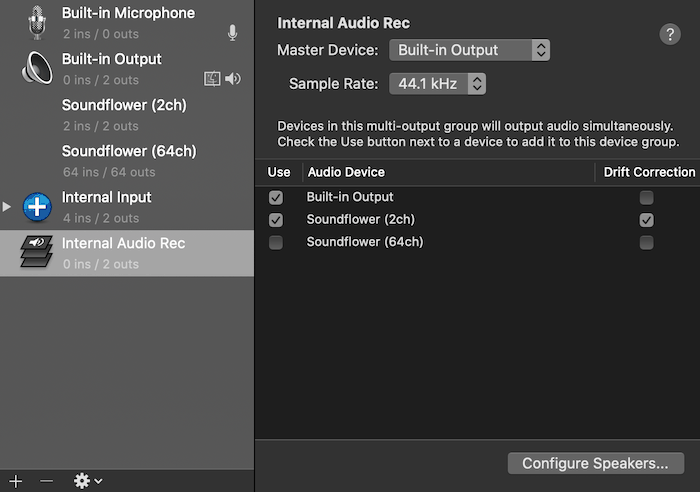
- 现在,再次点击“内置输出”和“ soundflower 2ch”左侧的复选框,以选择它们,如上图所示。
- 现在,您需要关闭窗口,然后点击状态栏上的音量图标,然后选择“内部音频录制”。
- 启动quick time player,并在录制屏幕之前,将声源选择为“内部输入”,然后在mac上以内部音频开始屏幕录制。
记住点:
屏幕录制完成后,您应该切换回“耳机”或“扬声器”。
对于新的mac用户:
- 首先,下载并安装blackhole插件。您将需要通过注册您的电子邮件,姓名等进行设置。它完全免费,但是您只需要在安装前进行预订即可。不过,如果您在安装插件时遇到任何问题,则需要访问“系统偏好设置”,然后访问“安全和隐私” 。在该菜单上,点击左下方的锁定图标,解锁“安全性和隐私”首选项。
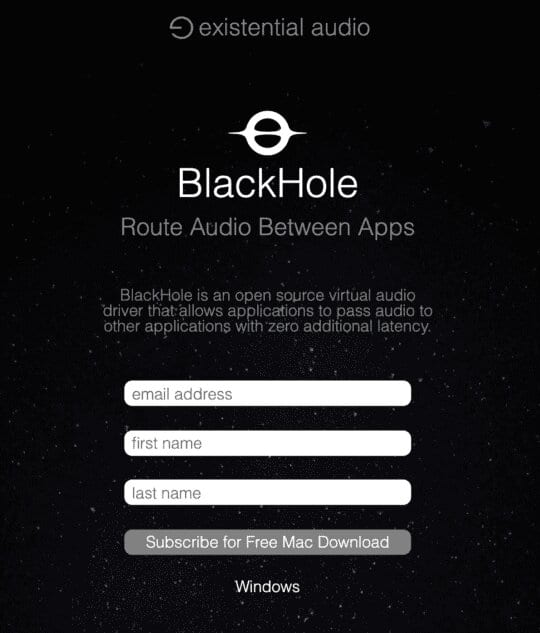
更改“音频midi设置”上的设置:
设置blackhole插件后,现在您必须在audio midi setup上配置设置。
- 首先,从spotlight搜索启动音频midi设置。
- 现在,如果正确安装了blackhole插件,将有一个“ blackhole 16ch,左侧边栏 ”选项。
- 现在,点击底部的 号,然后从下拉列表中选择创建聚合设备。
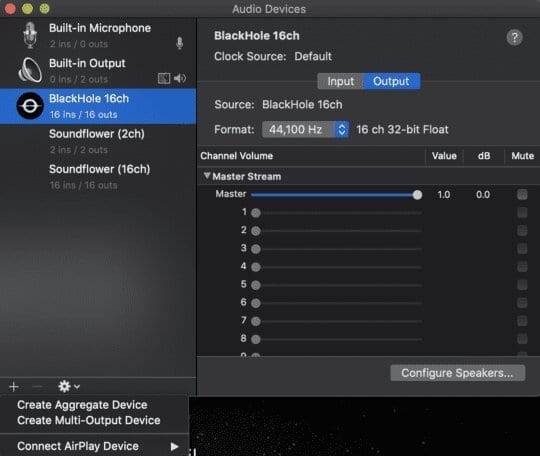
- 通过选择,它将创建另一个“聚合设备”,该将显示在侧栏上。出于可行性考虑,您可以将选项的名称更改为“ quicktime input”。
- 现在,quicktime输入选项将包含一个音频设备列表,旁边带有复选框。现在,从列表中点击“ blackhole 16ch”复选框以将其选中。
- 再次单击 图标。这次,点击“创建多输出设备”。
- 现在,再次将新选项重命名为“ quicktime player输出”。
- 在 quicktime player输出下,从音频设备列表中点击“ blackhole 16ch”复选框。除此之外,还必须确保系统也允许“内置输出”,以便在录制任何视频时还可以听到来自mac的音频。
- 最后,访问系统偏好设置>声音,然后单击输出选项卡。从输出列表中,选择quicktime输出 ,如图所示。
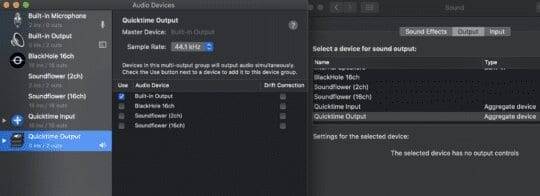
之后,您就可以在mac上使用internal audio录制屏幕了。
在mac上享受带有内部音频的屏幕录制:
- 启动quicktime player。对于最新的macos,您可以通过点击屏幕左上角的file(文件)选项卡,然后从下拉列表中选择new screen recording(新屏幕录制) ,如图所示。
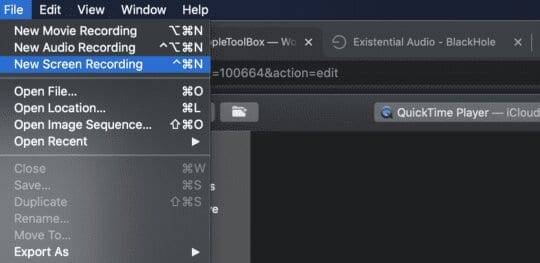
- 现在,quicktime player工具栏将出现在屏幕的角落。从那里,单击选项。
- 在“麦克风”下,必须选择“ quicktime输入”选项。
- 要进行实验,请打开任何youtube视频。现在,从屏幕角落的quicktime player工具栏中单击“录制”,然后播放视频。
- 屏幕录制完成后,您会注意到quicktime player允许您在mac上使用。
记住点:
完成屏幕录制活动后,应在“系统偏好设置” >“ 声音” >“ 输出”下将输出设备更改为内置或默认选项。并且,如果您遇到任何问题,请重新启动macbook,因为可能需要一些初始化过程才能使插件正常工作。
未经允许不得转载:尊龙游戏旗舰厅官网 » 如何在mac上使用内部音频录制屏幕?
