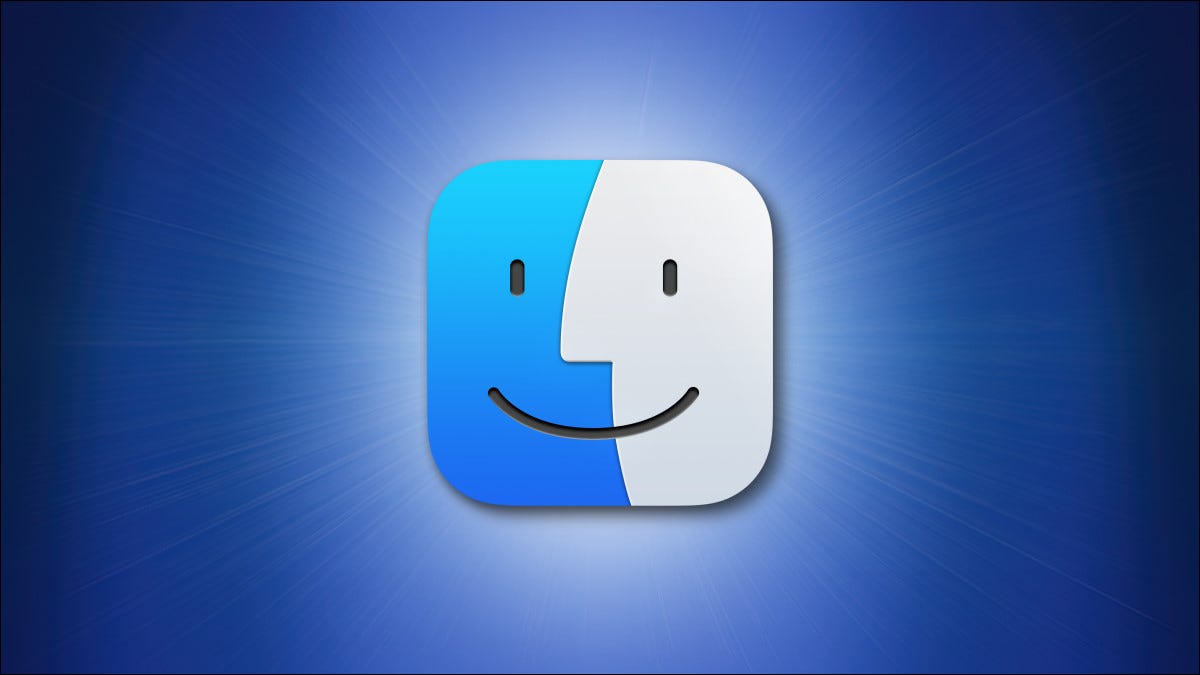
如果您想在 mac 上将文件或文件夹从一个文件夹移动到另一个文件夹,您可以使用类似于 windows 的方法“剪切和粘贴”它们,尽管如何做并不是很明显。我们会告诉你如何。
为什么不能在 mac 上“剪切”文件?
如果您是从 windows 转到 mac,这可能看起来令人困惑,但 finder 的“编辑”菜单中的“剪切”选项仅保留用于文本。您无法使用此选项剪切文件或文件夹。我们在下面使用的是一种解决方法,它以类似于在 windows 中“剪切”和“粘贴”文件的方法移动文件或文件夹。
使用键盘快捷键在 mac 上“剪切和粘贴”
在 mac 上通过“剪切和粘贴”操作移动文件的一种快速方法是使用键盘快捷键。此快捷方式适用于单个文件或多个文件。
要使用快捷方式,首先,通过单击 dock 中的 finder(笑脸)图标打开 finder。然后,打开包含要剪切的项目的文件夹。接下来,单击该项目或单击并拖动指针以选择多个项目。选择它们后,按键盘上的 command c。
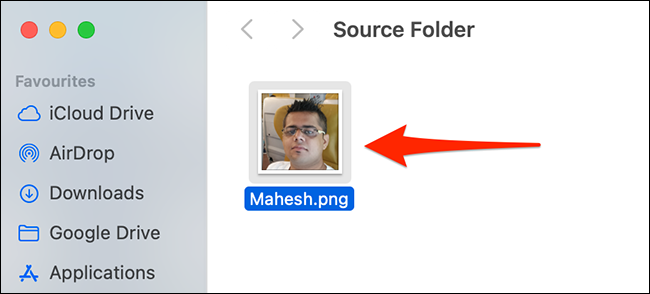
接下来,打开要“粘贴”文件的文件夹,然后按键盘上的 command option v。
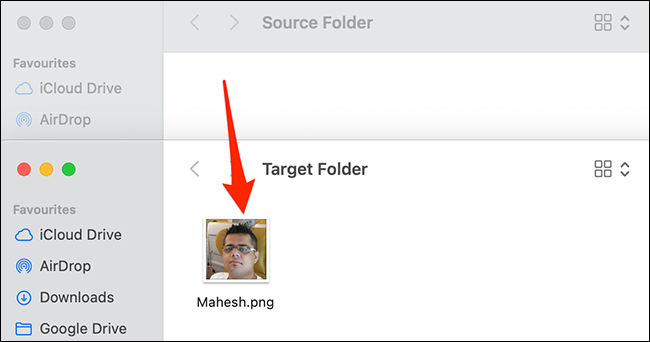
finder 会将所选项目从其原始位置移动并将它们“粘贴”到您的当前文件夹中。这很方便。
使用 finder 菜单选项在 mac 上“剪切和粘贴”文件
如果您不想使用键盘快捷键进行剪切和粘贴,finder 的菜单栏中有一个选项可以执行“剪切和粘贴”任务。
要访问此选项,请打开包含要剪切的项目的文件夹。接下来,选择要剪切的项目,然后从 finder 的菜单栏中选择“编辑”>“复制项目”。
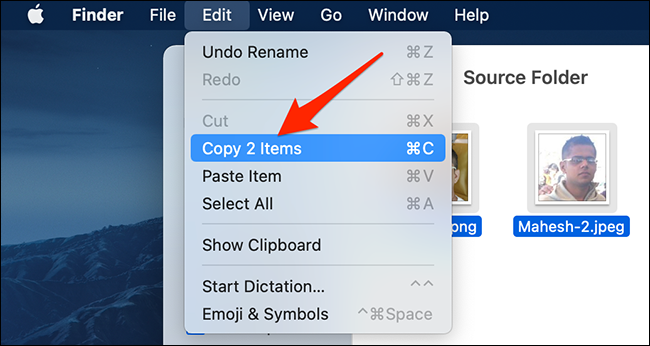 复制项目”。” width=”650″ height=”346″ data-mce-src=”https://www.howtogeek.com/wp-content/uploads/2021/06/3-copy-items.png?trim=1,1&bg-color=000&pad=1,1″ data-mce-style=”box-sizing: inherit; border: 0px; height: auto; max-width: 650px;”>
复制项目”。” width=”650″ height=”346″ data-mce-src=”https://www.howtogeek.com/wp-content/uploads/2021/06/3-copy-items.png?trim=1,1&bg-color=000&pad=1,1″ data-mce-style=”box-sizing: inherit; border: 0px; height: auto; max-width: 650px;”>
导航到要粘贴文件的文件夹。在这里,按住 option 键并从 finder 的菜单栏中选择“编辑”>“将项目移至此处”。
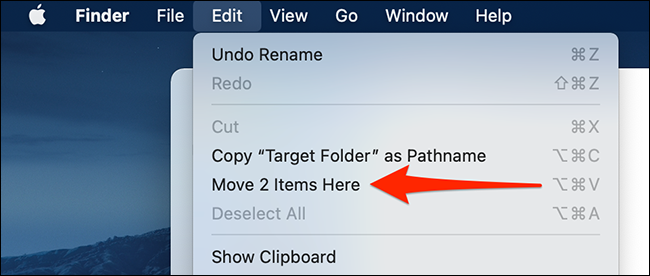 将项目移至此处”。” width=”650″ height=”276″ data-mce-src=”https://www.howtogeek.com/wp-content/uploads/2021/06/4-move-items.png?trim=1,1&bg-color=000&pad=1,1″ data-mce-style=”box-sizing: inherit; border: 0px; height: auto; max-width: 650px;”>
将项目移至此处”。” width=”650″ height=”276″ data-mce-src=”https://www.howtogeek.com/wp-content/uploads/2021/06/4-move-items.png?trim=1,1&bg-color=000&pad=1,1″ data-mce-style=”box-sizing: inherit; border: 0px; height: auto; max-width: 650px;”>
您的 mac 会将所选项目从其原始文件夹移动到您在上面选择的新文件夹。
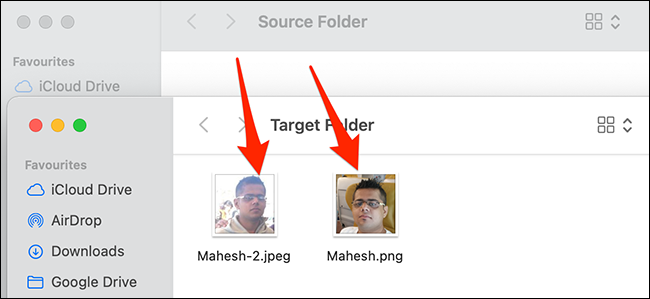
这就是您在 mac 上“剪切和粘贴”文件(通过移动它们)的方式。如果您想使用它,您的 mac 也提供了复制和粘贴选项。
未经允许不得转载:尊龙游戏旗舰厅官网 » 如何在 mac 上“剪切和粘贴”文件
