使用 需要什么
- 桌面用户: windows 5.6.3 或更高版本或 macos 5.6.3 或更高版本。
- 移动应用用户: android 5.6.3 或更高版本或 ios 5.6.3 或更高版本。 指出,虽然移动应用程序用户可以参与沉浸式视图,但该功能必须由使用桌面应用程序的人启动。
- macbook 用户:操作系统版本 10.13.3 (high sierra) 或更高版本。
如何使用缩放沉浸式视图
- 默认情况下,所有拥有免费和单一 pro 帐户的用户都启用了沉浸式视图功能。对于所有其他帐户类型,必须通过 门户网站启用。
- 启用沉浸式视图后,使用版本低于 5.6.3 的 的会议参与者将在画廊视图或具有黑色背景的演讲者视图中看到其他参与者。使用支持沉浸式视图的更高版本 zoom 的参与者将能够在沉浸式视图中查看不受支持但具有原始背景的参与者。
- zoom 创建的沉浸式视图场景最多可包含 25 名参与者。选择场景时,预览中会列出每个场景可容纳的最大与会者人数。如果您的会议中的人数多于场景可容纳的空间,则任何额外的参与者都将显示在位于场景顶部的缩略图条中。
- 如果会议主持人共享他们的屏幕,这将取代沉浸式视图。一旦他们停止共享屏幕,沉浸式视图就会恢复。
- 对于网络研讨会,会议主持人和小组成员将出现在中,与会者将能够查看现场。
- zoom 尚不支持录制沉浸式视图场景。采用沉浸式视图的录制会议将显示为画廊或演讲者视图。
如何为帐户中的所有用户启用缩放沉浸式视图
1.以管理员身份在web 门户上登录 zoom 。
2.点击账户管理,然后点击账户设置。
3.在会议选项卡中,找到会议中(高级)部分。如果尚未启用沉浸式视图,请单击切换开关。
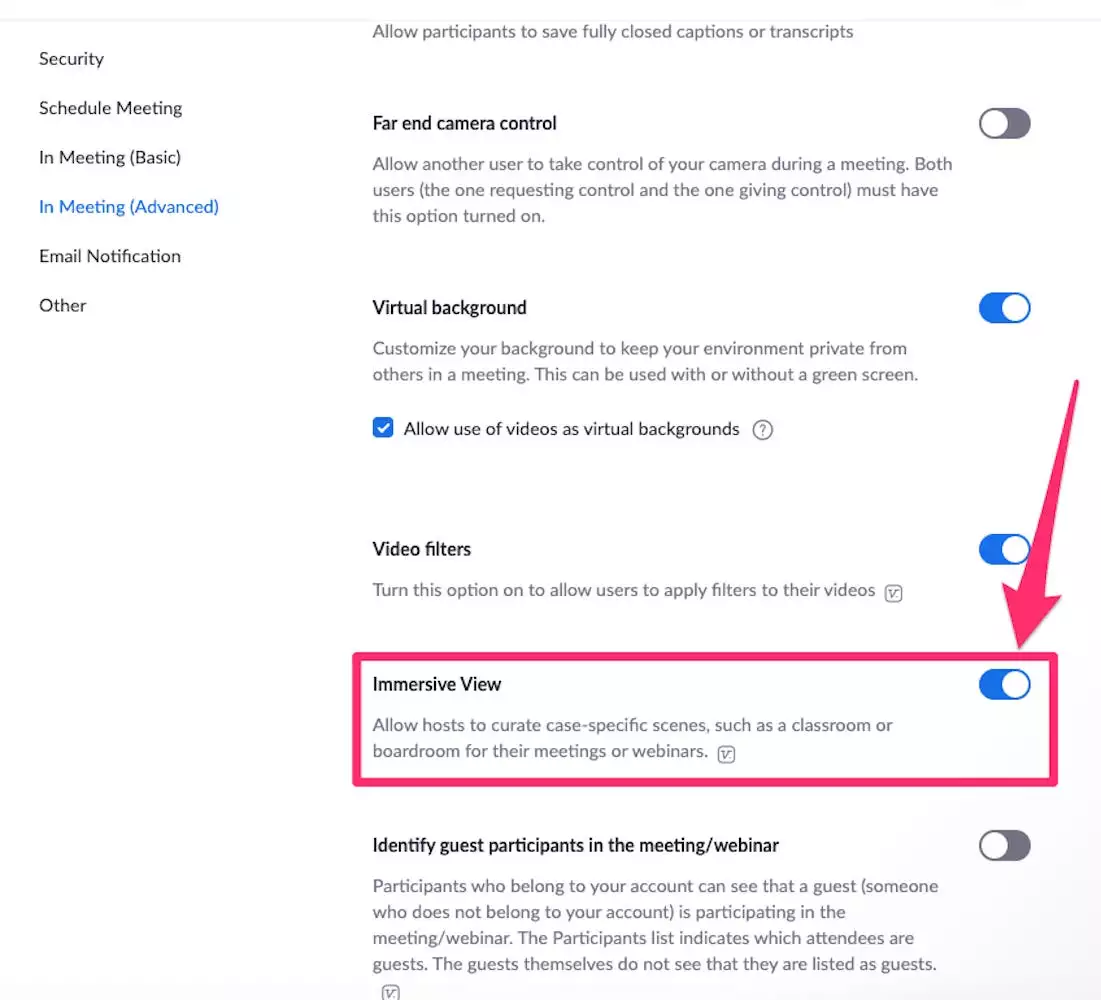
如何为群组的所有成员启用缩放沉浸式视图
1.以管理员身份在web 门户上登录 zoom 。
2.点击用户管理,然后点击群组管理。
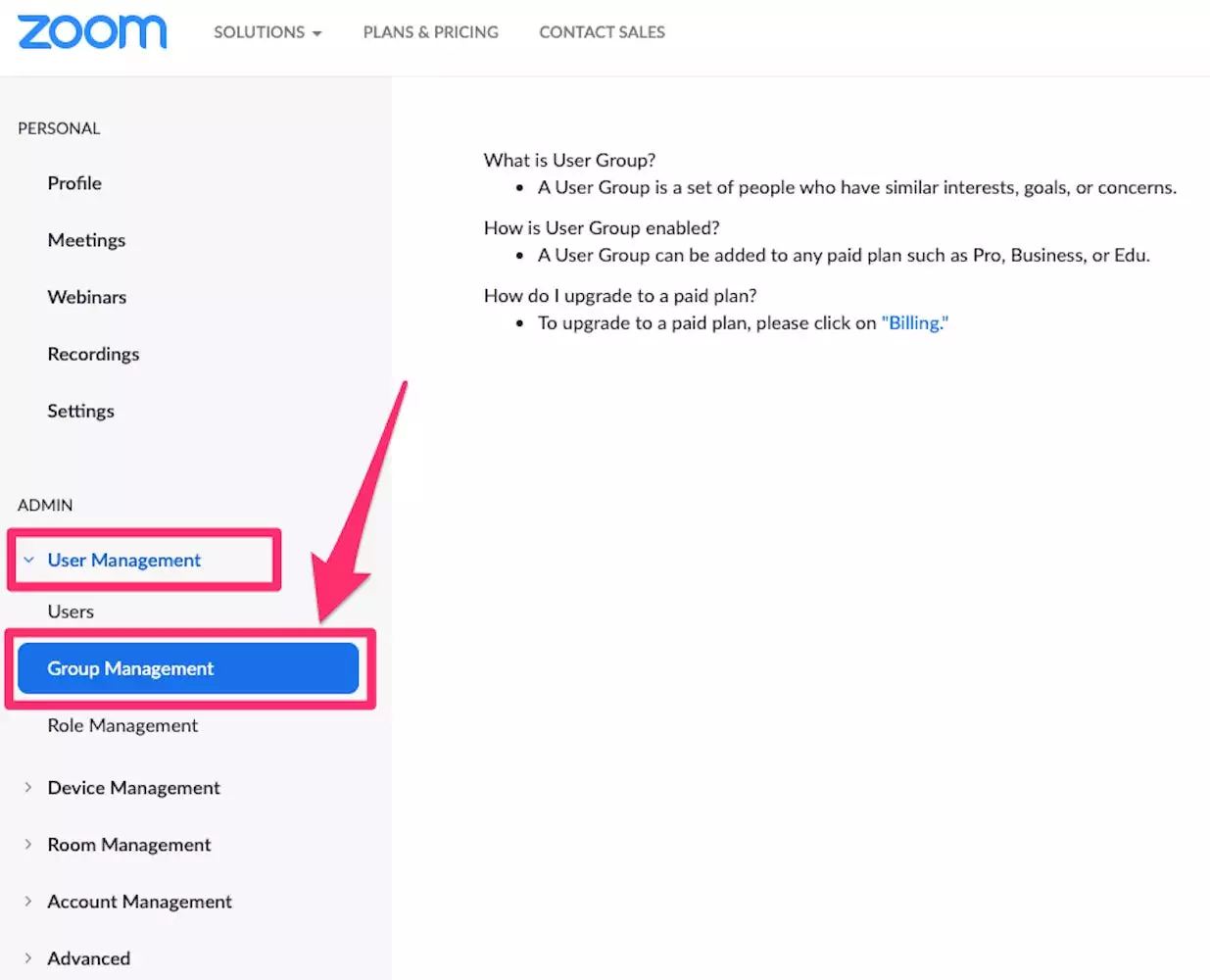
3.单击要编辑的组的名称。
4.在会议选项卡中,找到会议中(高级)部分。如果尚未启用沉浸式视图,请单击切换开关。
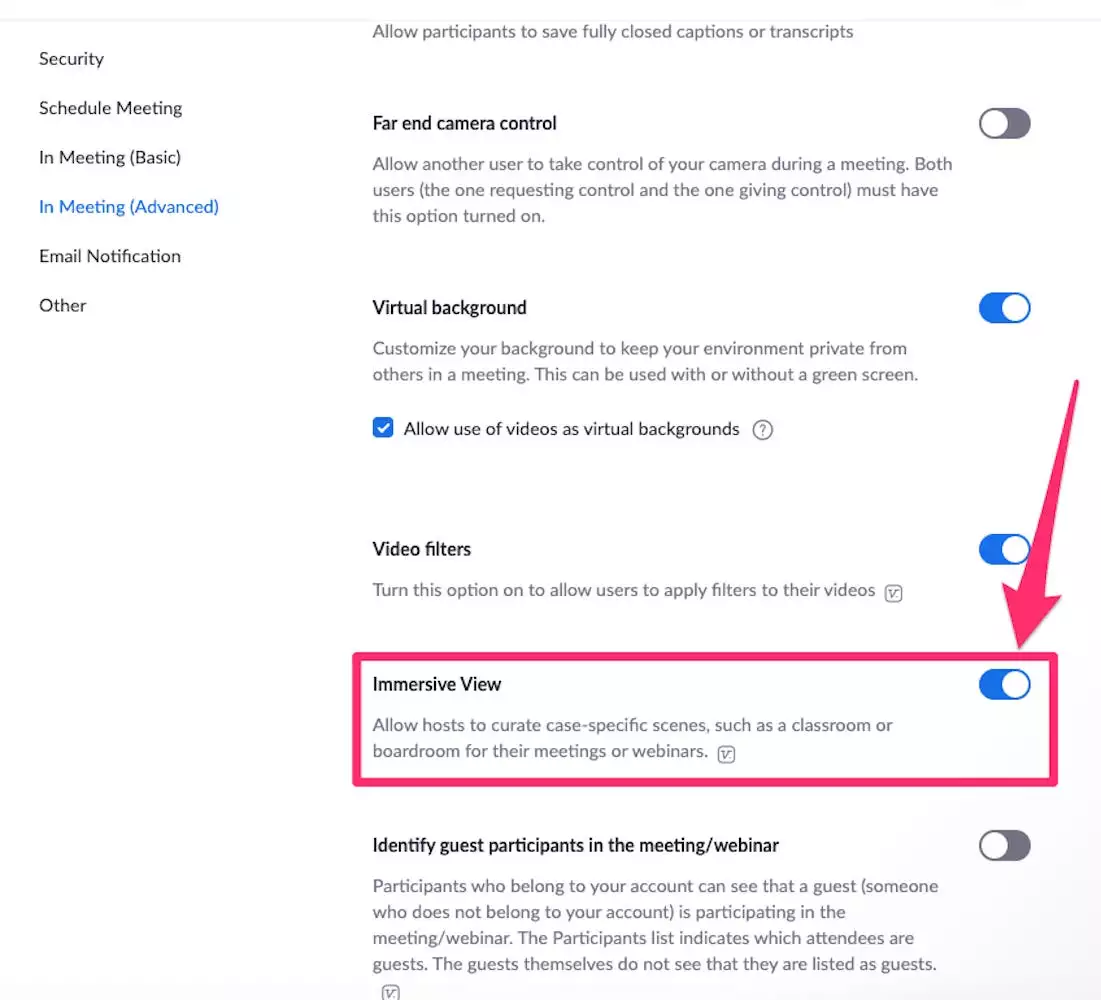
如何为您自己的帐户启用
1.在门户网站上登录您的 zoom 帐户。
2.单击设置。
3.在会议选项卡中,找到会议中(高级)部分。
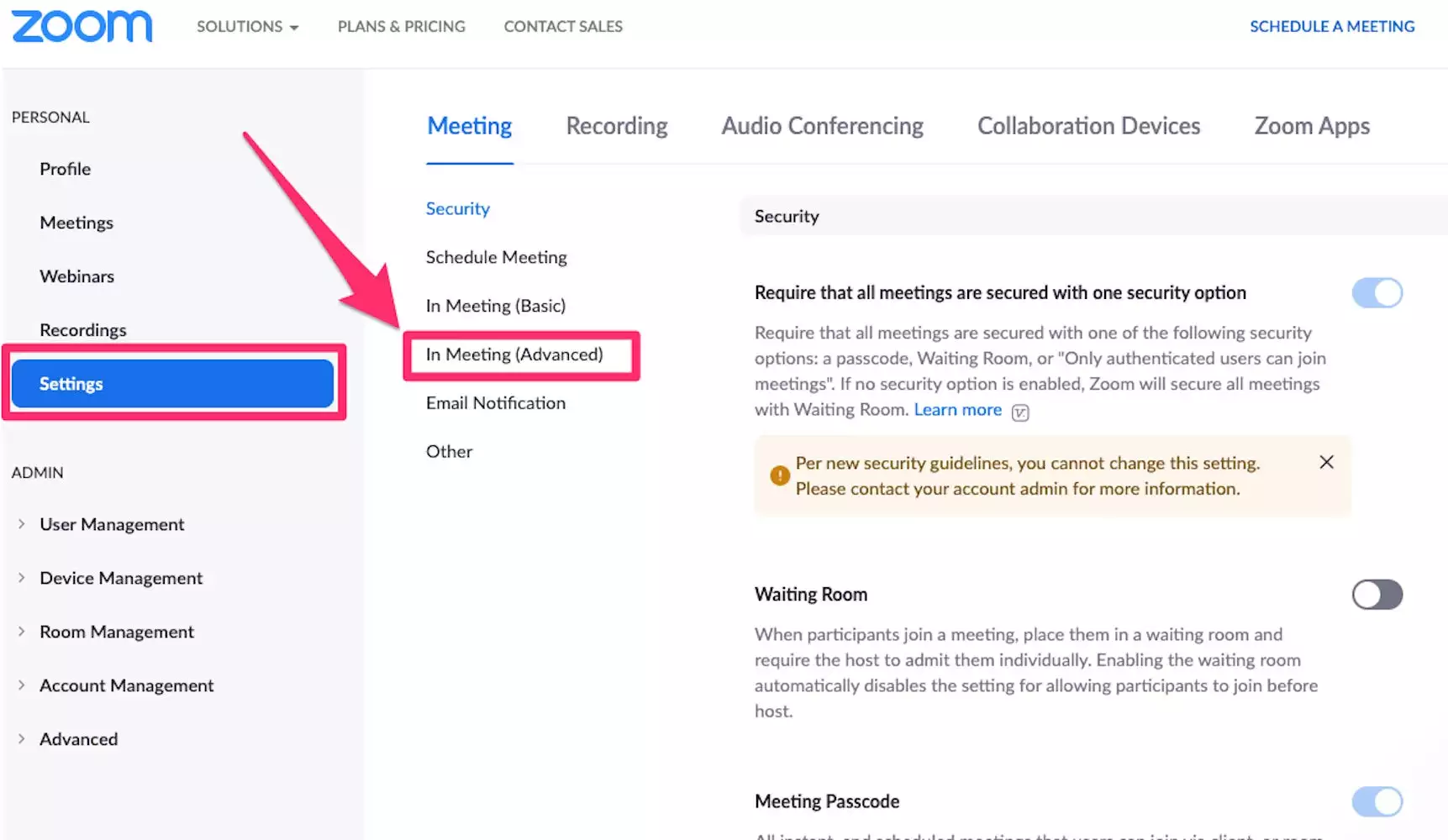
4.单击切换开关以启用沉浸式视图(如果尚未启用)。
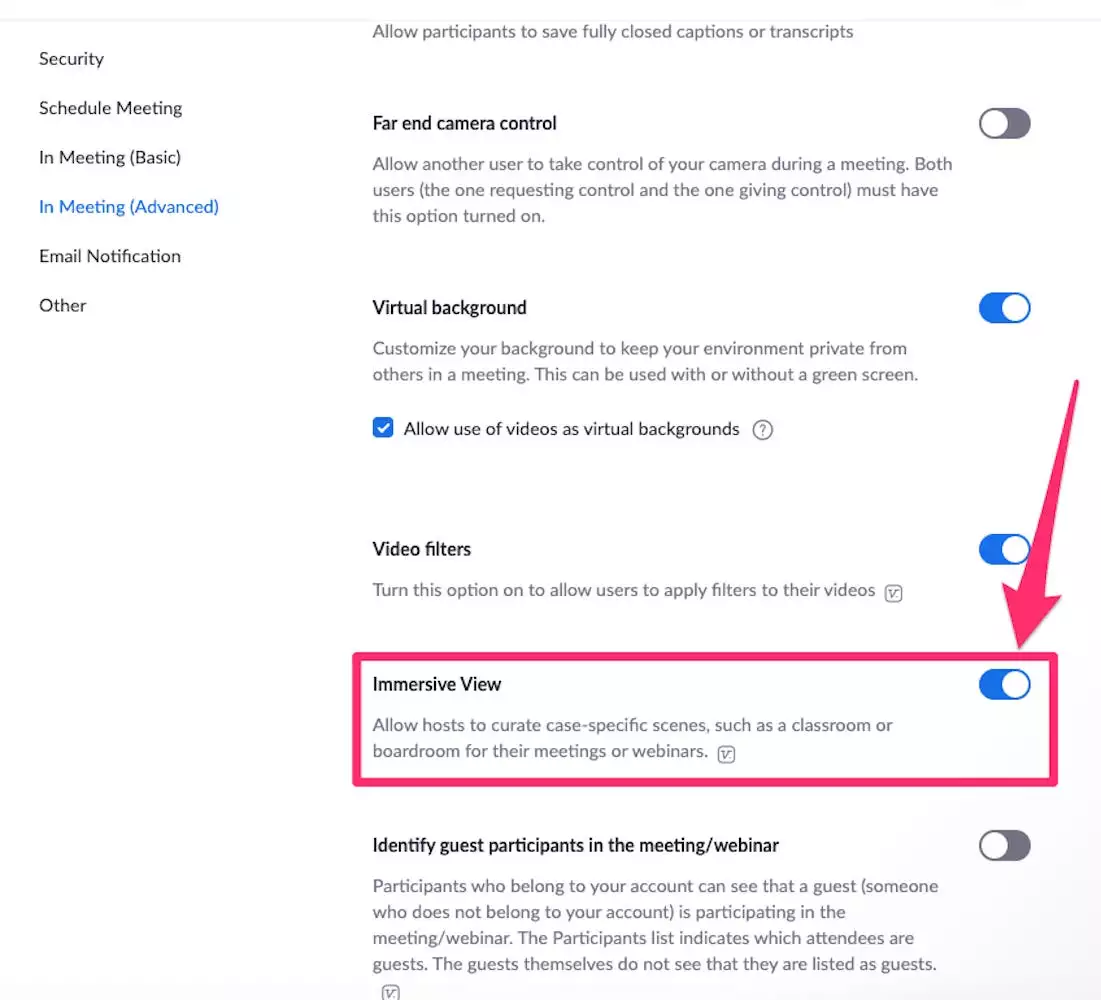
如何使用 开始通话
1.打开缩放应用 并开始会议或网络研讨会。
2.在屏幕右上角,单击查看,然后单击沉浸式。
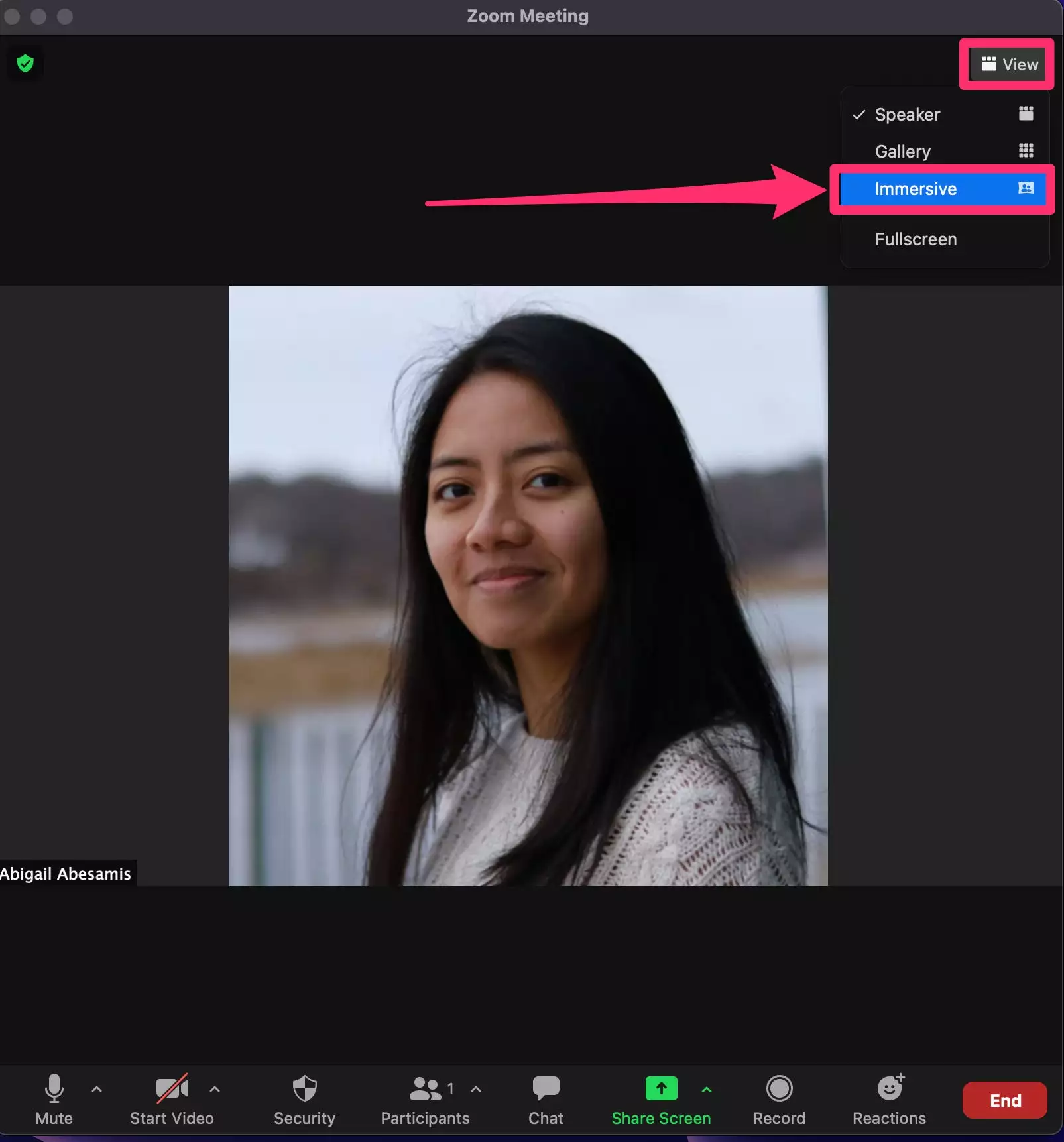
3.选择自动以在场景中包含尽可能多的参与者。选择手动以根据需要添加或删除参与者。
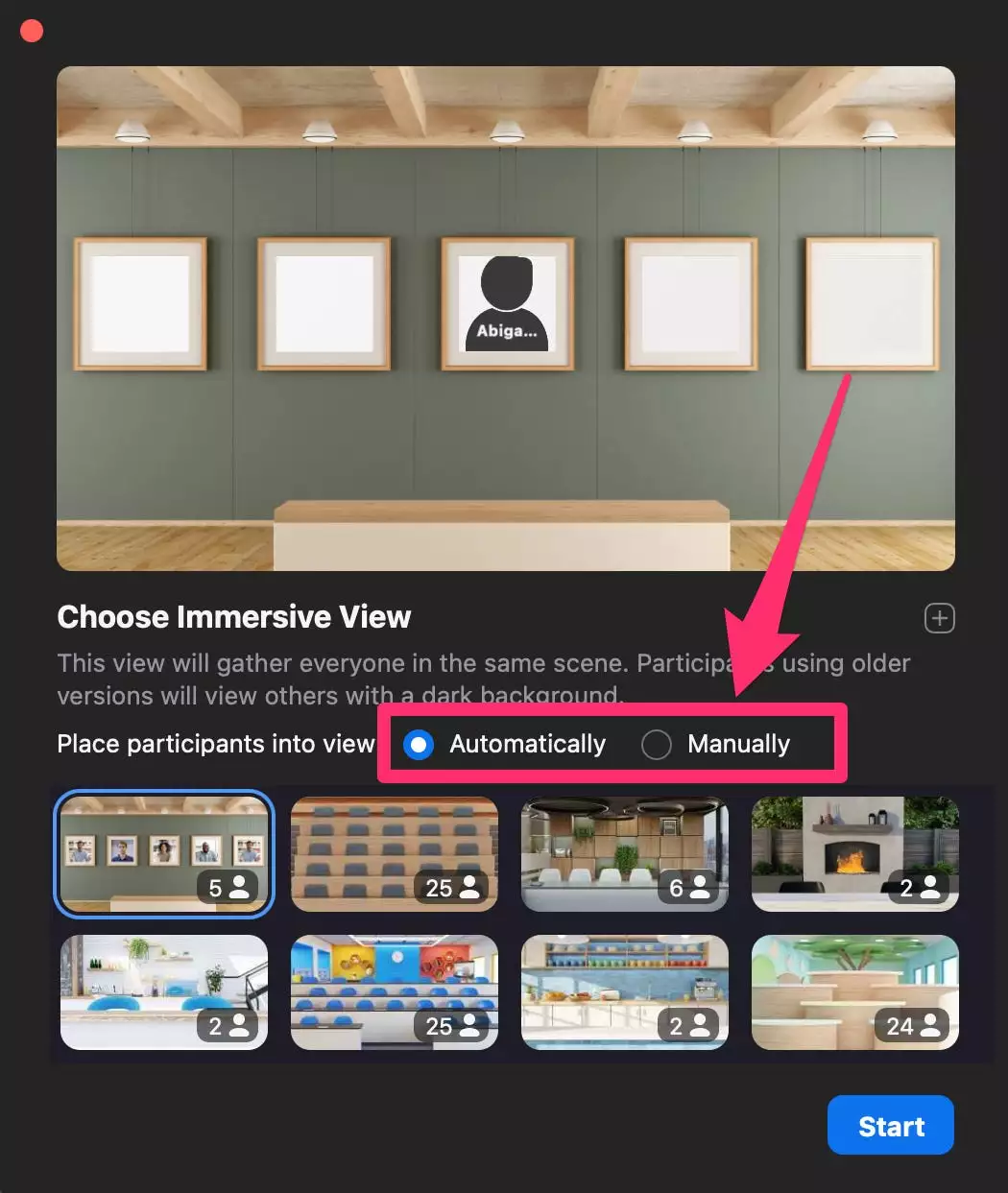
4.选择最适合会议规模的沉浸式视图场景。
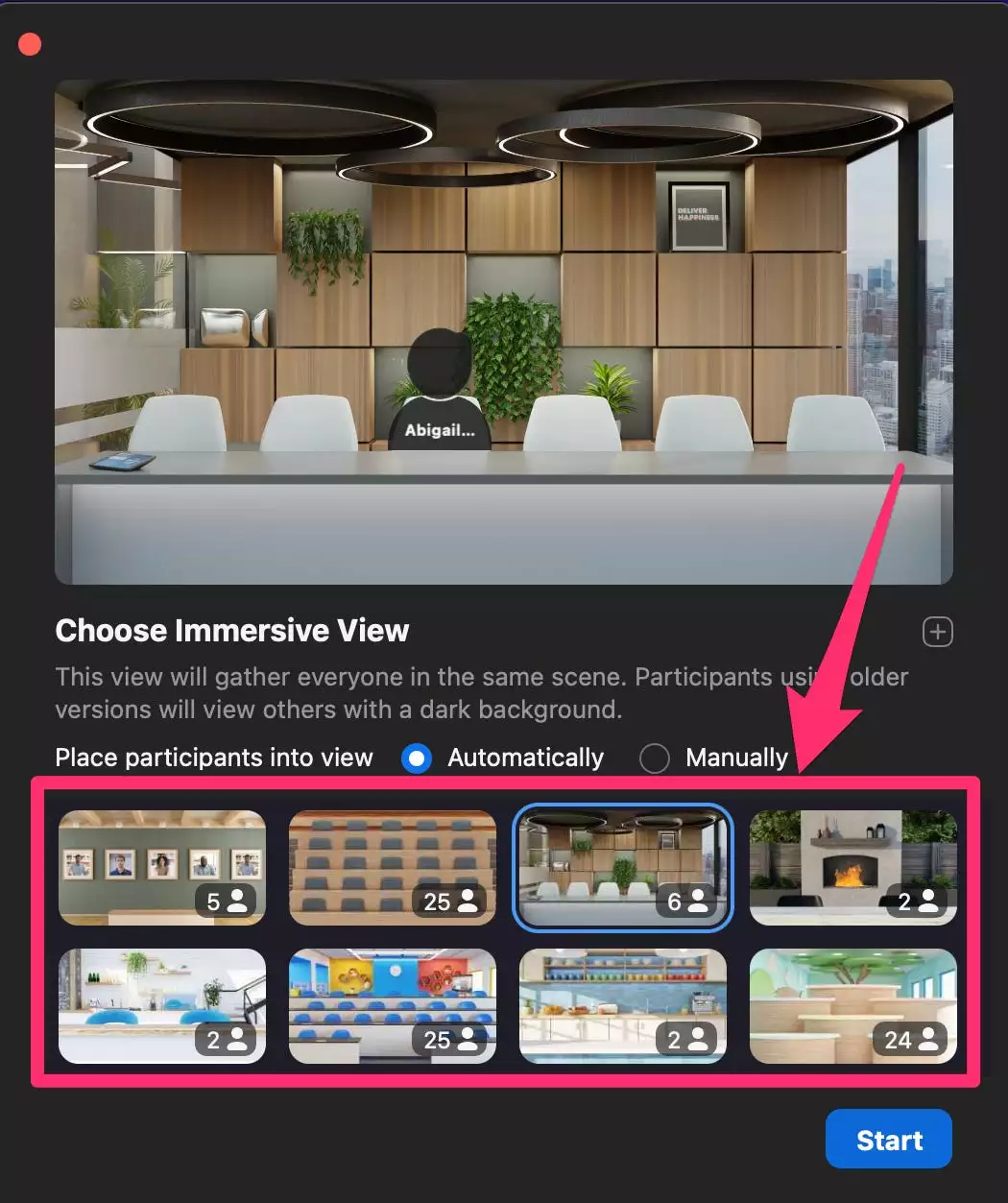
5.单击开始。
如何自定义缩放沉浸式视图
使用 zoom 沉浸式视图时,您可以更改场景并从 zoom 的股票期权中选择另一个或上传您自己的。为获得最佳效果,请确保您的自定义背景满足zoom 的分辨率和文件类型要求。
更改沉浸式视图场景
1.单击视图,然后单击更改沉浸式视图。
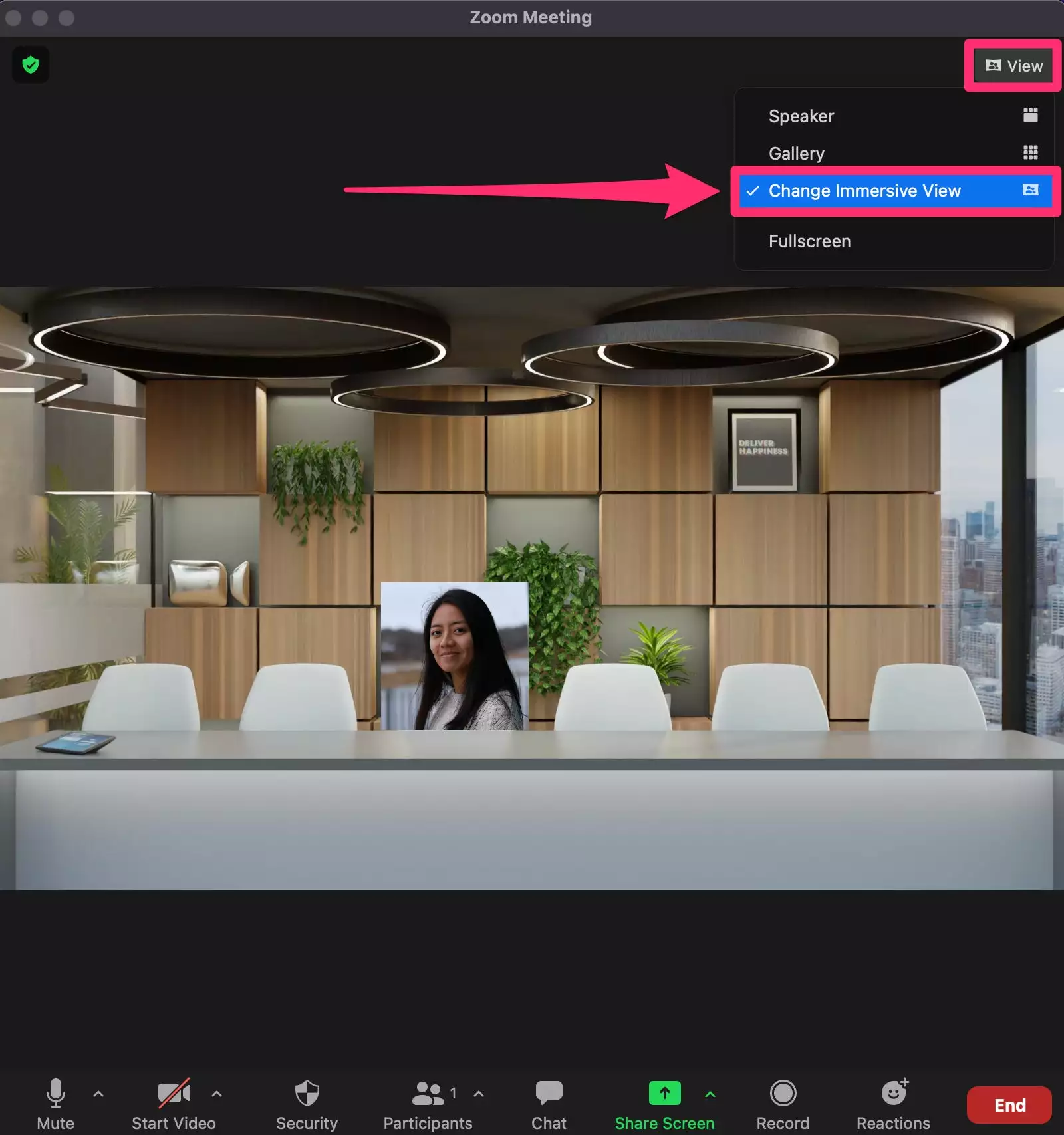
2.选择一个新场景,然后单击start。
使用自定义沉浸式视图场景
使用自定义场景时,会议主持人需要手动将参与者放置在屏幕上。
1.单击视图,然后单击更改沉浸式视图。
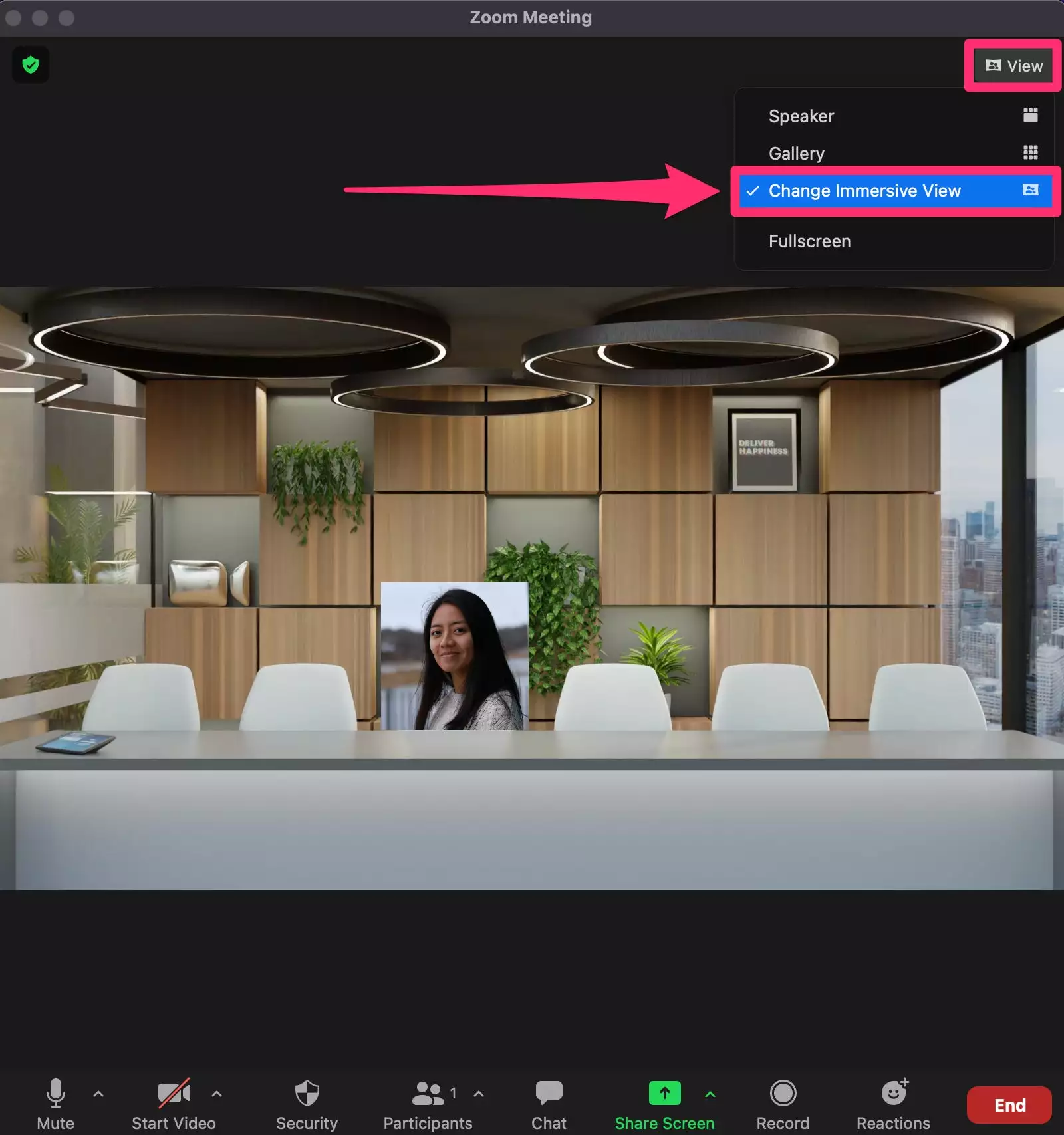
2.单击加号按钮 ( ),然后查找并选择要用作背景的图像。点击打开。
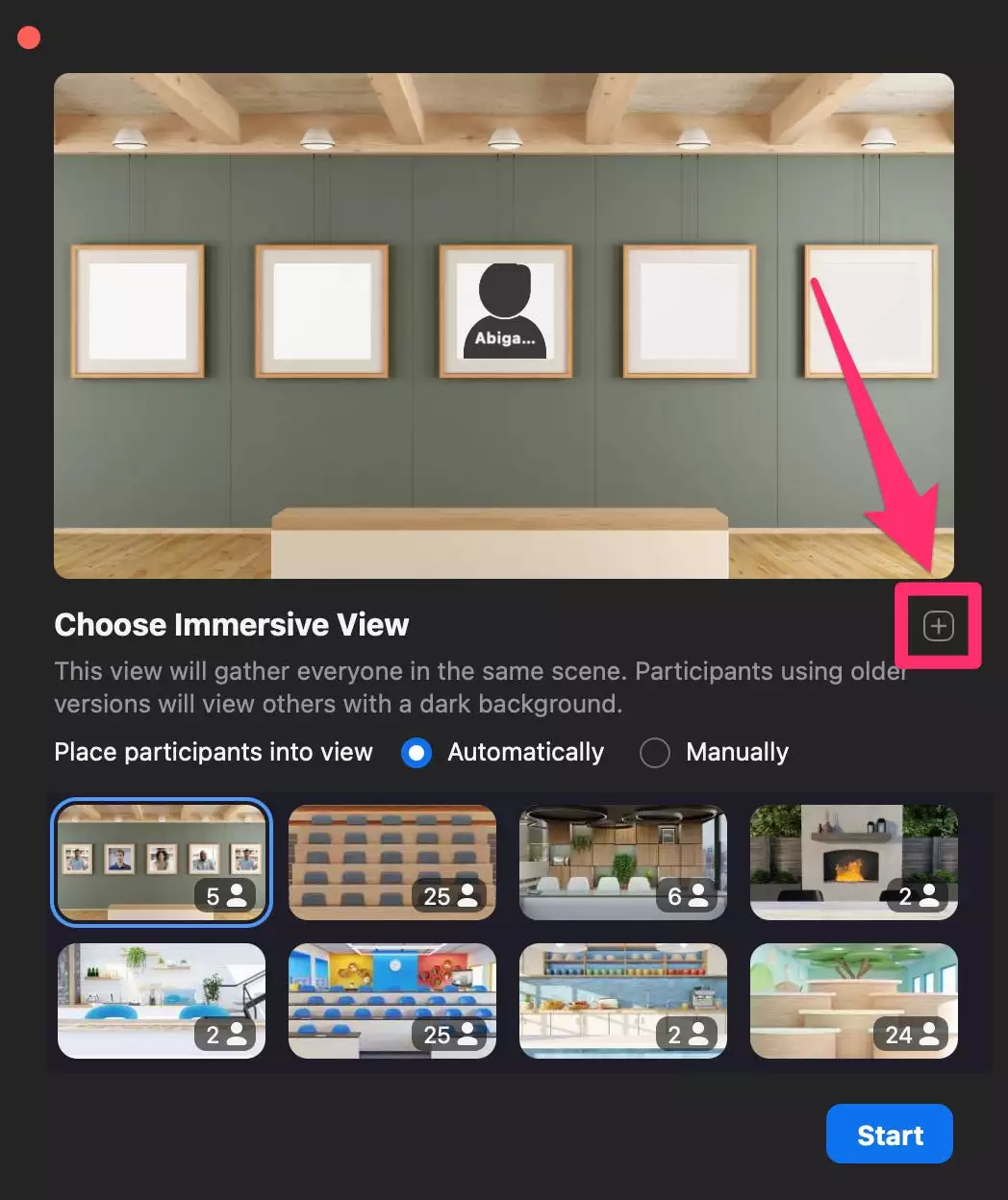
3.单击开始,然后单击与会者的视频框并将其拖到屏幕上。
如何调整缩放沉浸式视图
如前所述,当 zoom 场景中的预定义位置被填满时,任何其他参与者都将出现在位于场景顶部的缩略图条中。会议主持人可以单击这些视频并将其拖动到场景中的空白位置或替换场景中已有的人。主持人还可以根据需要通过单击参与者并拖动框架的角来调整参与者视频的大小。
如何在 zoom immersive view 上结束通话
1.单击查看、 更改沉浸式视图,然后选择扬声器或图库。
2.单击停止以确认您决定结束沉浸式视图。
未经允许不得转载:尊龙游戏旗舰厅官网 » 如何使用 zoom immersive view 让你屏幕上的每个人都出现在同一个虚拟背景中
